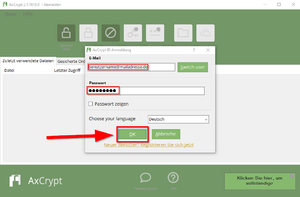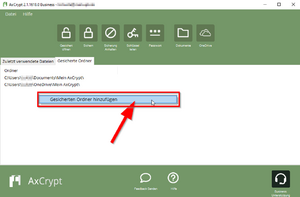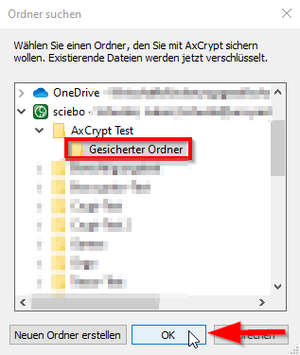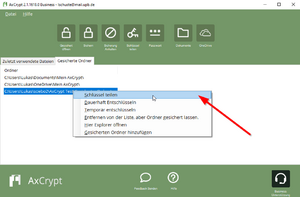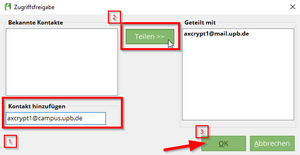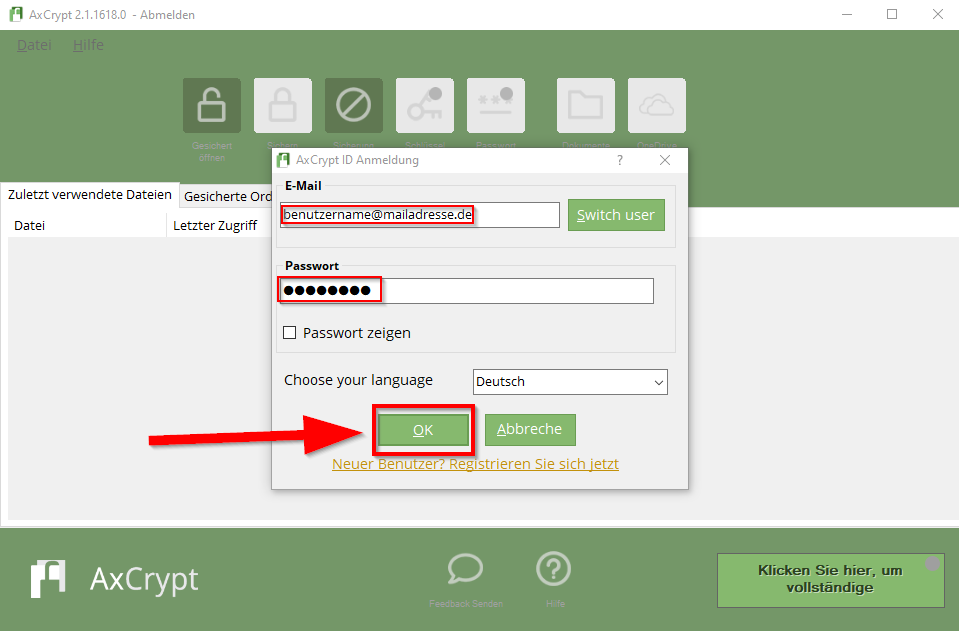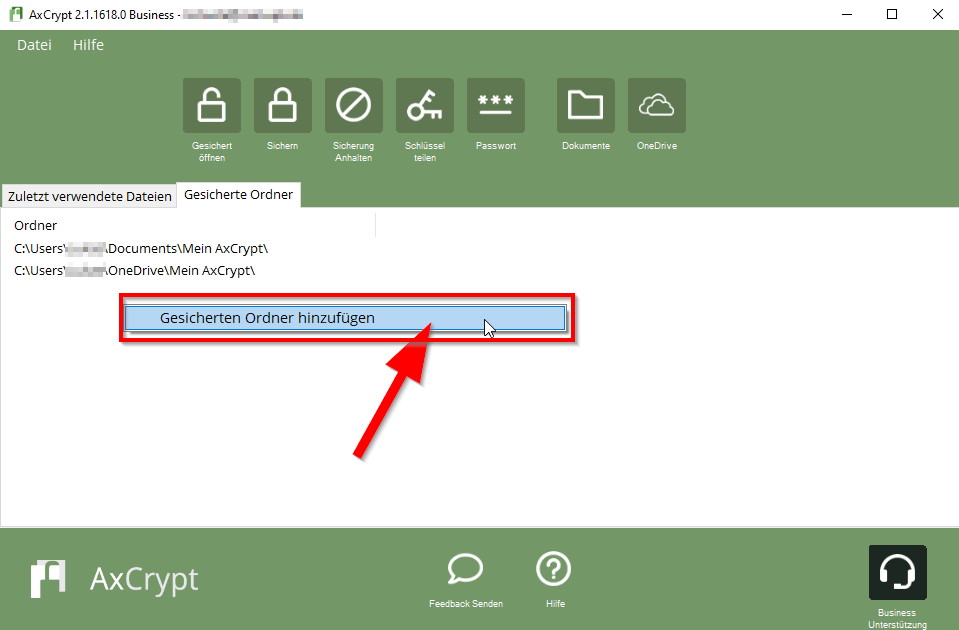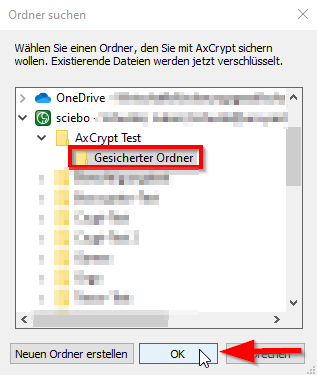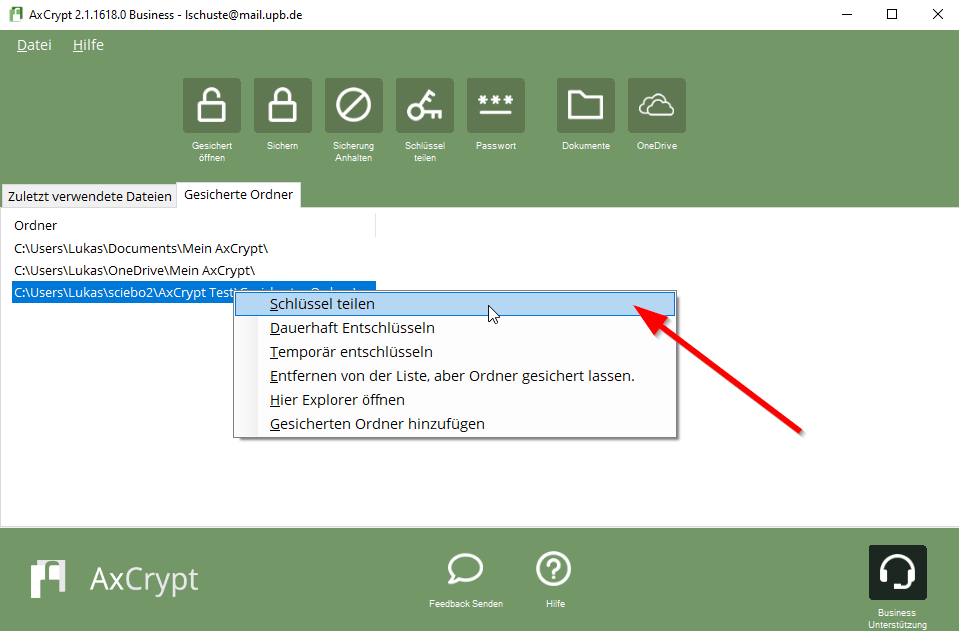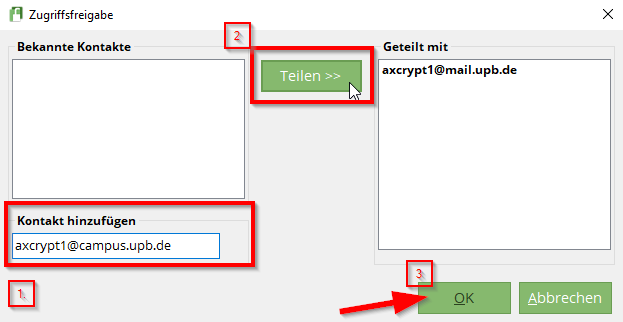(Anweisungen zur Sicherung eines Ordners) |
(Bilder für Freigabe-Anleitung (Win)) |
||
| Zeile 31: | Zeile 31: | ||
=== Konfiguration: Einen Ordner mit AxCrypt sichern === | === Konfiguration: Einen Ordner mit AxCrypt sichern === | ||
Nach der Installation muss AxCrypt eingerichtet werden. Sollten Sie noch keinen AxCrypt -Account haben, können Sie diesen nun erstellen. | Nach der Installation muss AxCrypt eingerichtet werden. Sollten Sie noch keinen AxCrypt -Account haben, können Sie diesen nun erstellen. | ||
| − | + | <br clear="all">[[Datei:Anmeldung AxCrypt Win 10.png|alternativtext=Bild: Anmeldung mit dem AxCrypt-Konto im Client|links|miniatur|Melden Sie sich zuerst mit ihrem AxCrypt-Konto in der Anwendung an.]] | |
| − | <br clear=all>[[Datei:Anmeldung AxCrypt Win 10.png|alternativtext=Bild: Anmeldung mit dem AxCrypt-Konto im Client|links|miniatur|Melden Sie sich zuerst mit ihrem AxCrypt-Konto in der Anwendung an.]] | ||
<br> | <br> | ||
*Vor der Nutzung müssen Sie sich bei AxCrypt in der Anwendung anmelden.<br> | *Vor der Nutzung müssen Sie sich bei AxCrypt in der Anwendung anmelden.<br> | ||
*Der volle Umfang der hier aufgeführten Funktionen ist nur mit der professionellen Kauflizenz von AxCrypt verfügbar.<br> | *Der volle Umfang der hier aufgeführten Funktionen ist nur mit der professionellen Kauflizenz von AxCrypt verfügbar.<br> | ||
<br> | <br> | ||
| − | + | [[Datei:Gesicherten Ordner hinzufügen.png|alternativtext=Bild: Klicken sie in der Übersicht der gesicherten Ordner mit einem Rechtsklick in die Anwendung und wählen sie "Gesicherten Ordner hinzufügen".|links|miniatur|Klicken sie in der Übersicht der gesicherten Ordner mit einem Rechtsklick in die Anwendung und wählen sie "Gesicherten Ordner hinzufügen".]] | |
<br> | <br> | ||
*Um einen Ordner zu sichern, wählen Sie in der AxCrypt-Anwendung den Reiter "Gesicherte Ordner".<br> | *Um einen Ordner zu sichern, wählen Sie in der AxCrypt-Anwendung den Reiter "Gesicherte Ordner".<br> | ||
*Machen Sie anschließend einen Rechtsklick und wählen sie die Option "Gesicherten Ordner hinzufügen".<br> | *Machen Sie anschließend einen Rechtsklick und wählen sie die Option "Gesicherten Ordner hinzufügen".<br> | ||
*Ein so zu sichernder Ordner darf sich in ihrem Sciebo, Netzwerkspeicher oder OneDrive befinden, kann aber auch an jedem anderen Speicherort gewählt werden (es können jedoch nur per Cloud-Dienst freizugebende Dateien einfach gemeinschaftlich genutzt werden). <br> | *Ein so zu sichernder Ordner darf sich in ihrem Sciebo, Netzwerkspeicher oder OneDrive befinden, kann aber auch an jedem anderen Speicherort gewählt werden (es können jedoch nur per Cloud-Dienst freizugebende Dateien einfach gemeinschaftlich genutzt werden). <br> | ||
| − | <br | + | <br>[[Datei:Gesicherten Ordner auswählen Sciebo.png|alternativtext=Bild: Wählen sie einen Ordner aus, der gesichert werden soll. |links|miniatur|Wählen sie den Ordner aus, der mit AxCrypt gesichert werden soll. ]] |
| − | |||
<br> | <br> | ||
*Wählen Sie als nächstes über den Explorer den Ordner aus, der mit AxCrypt gesichert werden soll.<br> | *Wählen Sie als nächstes über den Explorer den Ordner aus, der mit AxCrypt gesichert werden soll.<br> | ||
| Zeile 50: | Zeile 48: | ||
<br clear=all> | <br clear=all> | ||
=== Konfiguration: Einen verschlüsselten Ordner für andere Nutzer freigeben === | === Konfiguration: Einen verschlüsselten Ordner für andere Nutzer freigeben === | ||
| + | [[Datei:AxCrypt Schlüssel Teilen.png|alternativtext=Bild: Machen Sie einen rechtsklick auf den gesicherten Ordner, den Sie für andere Nutzer freigeben möchten. und wählen Sie "Schlüssel teilen".|links|miniatur|Machen Sie einen rechtsklick auf den gesicherten Ordner, den Sie für andere Nutzer freigeben möchten. und wählen Sie "Schlüssel teilen".]] | ||
| + | |||
| + | [[Datei:AxCrypt Kontakt auswählen.png|alternativtext=Bild: Geben Sie nun im Textfeld die Mail des Nutzers / der Nutzerin an, für welche der Ordner freigegeben werden soll. |links|miniatur|Geben Sie nun im Textfeld die Mail des Nutzers / der Nutzerin an, für welche der Ordner freigegeben werden soll. ]] | ||
<br clear=all> | <br clear=all> | ||
== Installation und Konfiguration unter macOS== | == Installation und Konfiguration unter macOS== | ||
Version vom 9. September 2021, 16:43 Uhr
| Anleitung | |
|---|---|
| Informationen | |
| Betriebssystem | Windows 10 |
| Service | Informationssicherheit, Netzwerkspeicher und Sciebo |
| Interessant für | Angestellte und Studierende |
| Windows Portalseite | |
AxCrypt ist ein Datenverschlüsselungs-Tool, welches für den privaten Gebrauch mit starken Einschränkungen der Funktionalität kostenlos genutzt werden kann. Eine kostenpflichtige Variante mit einem größeren Feature-Katalog existiert ebenfalls. Es gibt Versionen für alle gängigen Betriebssysteme und Smartphones.
Die neuste Version von AxCrypt finden Sie im Downloadbereich von https://www.axcrypt.net/download
Nutzung mit universitären Clouddiensten[Bearbeiten | Quelltext bearbeiten]
AxCrypt kann mit Clouddiensten wie Sciebo oder dem Netzlaufwerk verwendet werden. Neben der persönlichen Nutzung ist auch die Arbeit im Team möglich. AxCrypt gibt es neben den Client-Versionen für Windows und MacOS auch als App für iOS und Android. Bitte beachten Sie, dass die App-Versionen Ihnen dabei keinen mobilen Zugriff auf Ihren Sciebo-Ordner oder Ihren Netzwerkspeicher geben können.
Um AxCrypt mit Sciebo zu nutzen, müssen Sie erst den Sciebo-Desktopclient auf Ihrem System installieren. Wie das geht erfahren Sie im Wiki-Artikel Nutzung des Sciebo-Clients.
Um AxCrypt mit dem Netzlaufwerk zu nutzen, müssen Sie dieses erst beantragen und einbinden. Sehen Sie hierfür auch Allgemeine Informationen zum Netzwerkspeicher und Netzlaufwerk einbinden.
Installation und Konfiguration unter Windows[Bearbeiten | Quelltext bearbeiten]
Jeder Arbeitschritt wird hier genau erklärt und ggf. mit Screenshots hinterlegt.
Installation[Bearbeiten | Quelltext bearbeiten]
- Laden Sie das Programm AxCrypt auf der offiziellen Webseite herunter: https://www.axcrypt.net/download
- Installieren Sie AxCrypt . Hierbei können sie die Standardeinstellungen verwenden.
- Um AxCrypt in ihren Explorer zu integrieren, muss dieser ggf. neu gestartet werden.
Konfiguration: Einen Ordner mit AxCrypt sichern[Bearbeiten | Quelltext bearbeiten]
Nach der Installation muss AxCrypt eingerichtet werden. Sollten Sie noch keinen AxCrypt -Account haben, können Sie diesen nun erstellen.
- Vor der Nutzung müssen Sie sich bei AxCrypt in der Anwendung anmelden.
- Der volle Umfang der hier aufgeführten Funktionen ist nur mit der professionellen Kauflizenz von AxCrypt verfügbar.
- Um einen Ordner zu sichern, wählen Sie in der AxCrypt-Anwendung den Reiter "Gesicherte Ordner".
- Machen Sie anschließend einen Rechtsklick und wählen sie die Option "Gesicherten Ordner hinzufügen".
- Ein so zu sichernder Ordner darf sich in ihrem Sciebo, Netzwerkspeicher oder OneDrive befinden, kann aber auch an jedem anderen Speicherort gewählt werden (es können jedoch nur per Cloud-Dienst freizugebende Dateien einfach gemeinschaftlich genutzt werden).
- Wählen Sie als nächstes über den Explorer den Ordner aus, der mit AxCrypt gesichert werden soll.
- Nachdem Sie ihre Auswahl mit "OK" bestätigen werden Inhalte dieses Ordners von AxCrypt automatisch in kurzen und regelmäßigen Zeitabständen verschlüsselt. Falls eine Aktualisierung erzwungen werden soll, gibt es in der AxCrypt-Anwendung dazu einen "Bereinigen"-Button, der nur bei ausstehender Aktualisierung angezeigt wird.
- HINWEIS! Den Standardeinstellungen von AxCrypt entsprechend wird nur der ausgewählte Ordner verschlüsselt, nicht aber dessen Unterordner. Hierzu ist eine Änderung in den Einstellungen der AxCrypt-Anwendung notwendig.
Konfiguration: Einen verschlüsselten Ordner für andere Nutzer freigeben[Bearbeiten | Quelltext bearbeiten]
Installation und Konfiguration unter macOS[Bearbeiten | Quelltext bearbeiten]
Jeder Arbeitschritt wird hier genau erklärt und ggf. mit Screenshots hinterlegt.
Installation[Bearbeiten | Quelltext bearbeiten]
- Laden Sie das Programm AxCrypt auf der offiziellen Webseite herunter: https://www.axcrypt.net/download
- Installieren Sie AxCrypt . Hierbei können sie die Standardeinstellungen verwenden.
- ?Wenn Sie AxCrypt das erste Mal starten, werden Sie aufgefordert, die Installation durch Eingabe der Anmeldedaten Ihres macOS-Kontos (mit Adminrechten) abzuschließen.?
Konfiguration[Bearbeiten | Quelltext bearbeiten]
Nach der Installation muss AxCrypt eingerichtet werden. Sollten Sie noch keinen AxCrypt -Account haben, können Sie diesen nun erstellen.
Weiterführende Infos[Bearbeiten | Quelltext bearbeiten]
Hilfestellungen zur Einrichtung und Nutzung: https://www.axcrypt.net/information/guides/get-started
Siehe auch[Bearbeiten | Quelltext bearbeiten]
- Informationssicherheit - Übersicht aller Artikel
- Sciebo
- Netzwerkspeicher