Meiked (Diskussion | Beiträge) |
Anbr (Diskussion | Beiträge) |
||
| Zeile 6: | Zeile 6: | ||
}} | }} | ||
{{draft}} | {{draft}} | ||
| − | <bootstrap_alert color=warning> | + | <bootstrap_alert color=warning>Der Dienst "Lehrkonferenzsystem BigBueButton" ist neu und befindet sich im Sommersemester 2020 im Einführungsbetrieb. Die Auslastung wird hoch sein, die Stabilität kann vmtl. nicht zu allen Zeiten garantiert werden. Der Dienst wird aktuell intensiv getestet, dazu wurden Testuser*innen durch die Fakultäten benannt. Support kann das IMT in der Testphase bis zum 2.5. nur Personen gewähren, die zu den benannten Testuser*innen gehören.</bootstrap_alert> |
| − | BigBlueButton ist ein '''Lehrkonferenzsystem''', das im Webbrowser genutzt werden kann. Das System | + | BigBlueButton ist ein '''Lehrkonferenzsystem''', das im Webbrowser genutzt werden kann. Das System ermöglicht Video- und Audiokonferenzen für mittlere Gruppengrößen bis 20 Personen (mit Video), 60 Personen nur (Audio), virtuelle Klassenräume und Webinare. |
| − | |||
| − | |||
| − | + | Die BigBlueButton-Instanz wird vom IMT auf Servern innerhalb der Universität Paderborn betrieben. | |
== Funktionalität == | == Funktionalität == | ||
BigBlueButton unterstützt die synchrone Bereitstellung von | BigBlueButton unterstützt die synchrone Bereitstellung von | ||
| + | *Video, | ||
*Audio, | *Audio, | ||
| − | + | *Folien als PowerPoinmt oder PDF (mit Whiteboard-Steuerung), | |
| − | *Folien als PDF (mit Whiteboard-Steuerung), | + | *und Chat. |
| − | *Chat | + | *Das prinzipiell mögliche Bildschirmteilen / Screensharing läuft für mittlere und größere Gruppe nicht stabil und sollte vermieden werden. |
| − | * | + | |
| − | |||
Lehrende können entfernten Studierenden zudem folgende Aktivitäten bereitstellen: | Lehrende können entfernten Studierenden zudem folgende Aktivitäten bereitstellen: | ||
*Abstimmungen, | *Abstimmungen, | ||
| Zeile 29: | Zeile 27: | ||
== Geeignet für == | == Geeignet für == | ||
BigBlueButton eignet sich für: | BigBlueButton eignet sich für: | ||
| + | * Sprachkurse (bei denen alle Teilnehmer aktiv mitmachen) | ||
* Online-Nachhilfe (Einzelunterricht) | * Online-Nachhilfe (Einzelunterricht) | ||
* Flipped classrooms (Aufnahme von Inhalten vor Ihrer Sitzung) | * Flipped classrooms (Aufnahme von Inhalten vor Ihrer Sitzung) | ||
| Zeile 37: | Zeile 36: | ||
*Internetzugang | *Internetzugang | ||
*Webbrowser: Als Browser sollten idealerweise Chrome oder Firefox verwendet werden. Safari kann aus dem aktuellen Pilottest nicht uneingeschränkt empfohlen werden. | *Webbrowser: Als Browser sollten idealerweise Chrome oder Firefox verwendet werden. Safari kann aus dem aktuellen Pilottest nicht uneingeschränkt empfohlen werden. | ||
| − | *Alle Beteiligten sollten einen Kopfhörer verwenden. | + | *Alle Beteiligten sollten möglichst ein Headset, mindestens aber einen Kopfhörer verwenden um Rückkopplungen zu vermeiden. |
| − | *Im Pilottest wurden Veranstaltungen mit bis zu 60 Teilnehmer*innen durchgeführt. Aktuell gehen wir von einer | + | *Im Pilottest wurden Veranstaltungen mit bis zu 60 Teilnehmer*innen durchgeführt. Aktuell gehen wir von einer stabilen Verbindung mit etwa 25 Teilnehmer*innen aus, was für viele Seminargestaltung passend ist. |
| + | |||
| + | == Nutzungshinweise == | ||
| + | *Zum Präsentieren von Inhalten nur PowerePoint-Folien und PDF-Dokumente verwendet und zu Beginn der Session bereitgestellt werden. | ||
| + | *Auf "Bildschirmteilen / Screensharing" sollte in größeren Gruppen aus Performancegründen vorerst verzichtet werden. | ||
| + | *Die Kameras sollten nur von den Lehrenden und von den Studierenden nur bei Bedarf eingesetzt werden. | ||
| + | *Für Partnerarbeit oder Gruppenarbeit können Sie Breakout-Rooms nutzen. Das Wechseln in einen Breakout-Room kann circa 30 Sekunden dauern, die Studierenden müssen das Betreten des Raums bestätigen und im Anschluss erneut dem Hauptraum beitreten und dabei den Echo-Check wiederholen. | ||
| + | *Als Tafel kann man sehr gut die Funktion „Geteilte Notizen“ nutzen. | ||
| + | |||
== Erste Schritte == | == Erste Schritte == | ||
*Lehrende können sich mit Ihrem IMT-Account und Passwort über [https://bbb1.uni-paderborn.de https://bbb1.uni-paderborn.de] auf der BigBlueButton-Instanz einloggen und können dort mehrere Lernräume/ Kurse einrichten und Links dazu erstellen (Siehe [[#Anleitungsvideos | Anleitungsvideos]]). | *Lehrende können sich mit Ihrem IMT-Account und Passwort über [https://bbb1.uni-paderborn.de https://bbb1.uni-paderborn.de] auf der BigBlueButton-Instanz einloggen und können dort mehrere Lernräume/ Kurse einrichten und Links dazu erstellen (Siehe [[#Anleitungsvideos | Anleitungsvideos]]). | ||
| − | *Der Link zum Lernraum bleibt das ganze Semester identisch. | + | *Der Link zum Lernraum bleibt das ganze Semester identisch und muss den teilnehmenden Studierenden in PANDA oder per E-Mail mitgeteilt werden. |
*Die Studierenden loggen sich über diesen Link ein – für sie ist keine Registrierung erforderlich. | *Die Studierenden loggen sich über diesen Link ein – für sie ist keine Registrierung erforderlich. | ||
===Login=== | ===Login=== | ||
| Zeile 51: | Zeile 58: | ||
[[Datei:BBBRaumAnlegen.jpg|gerahmt|zentriert]] | [[Datei:BBBRaumAnlegen.jpg|gerahmt|zentriert]] | ||
| − | + | ||
| − | + | ||
| − | |||
| − | |||
| − | |||
| − | |||
== Anleitungsvideos == | == Anleitungsvideos == | ||
Diese Anleitungsvideos wurden von den Pilottester*innen des Zentrums für Sprachlehre erstellt und dürfen freundlicherweise hier verlinkt werden. | Diese Anleitungsvideos wurden von den Pilottester*innen des Zentrums für Sprachlehre erstellt und dürfen freundlicherweise hier verlinkt werden. | ||
Version vom 9. April 2020, 11:31 Uhr
Allgemeine Informationen
| Anleitung | |
|---|---|
| Informationen | |
| Betriebssystem | Alle |
| Service | Software |
| Interessant für | Angestellte, Studierende und Gäste |
| HilfeWiki des IMT der Uni Paderborn | |
This article is only a draft. Information provided here is most possibly incomplete and/or imprecise. Feel free to help us by expanding it. |
Der Dienst "Lehrkonferenzsystem BigBueButton" ist neu und befindet sich im Sommersemester 2020 im Einführungsbetrieb. Die Auslastung wird hoch sein, die Stabilität kann vmtl. nicht zu allen Zeiten garantiert werden. Der Dienst wird aktuell intensiv getestet, dazu wurden Testuser*innen durch die Fakultäten benannt. Support kann das IMT in der Testphase bis zum 2.5. nur Personen gewähren, die zu den benannten Testuser*innen gehören.
BigBlueButton ist ein Lehrkonferenzsystem, das im Webbrowser genutzt werden kann. Das System ermöglicht Video- und Audiokonferenzen für mittlere Gruppengrößen bis 20 Personen (mit Video), 60 Personen nur (Audio), virtuelle Klassenräume und Webinare.
Die BigBlueButton-Instanz wird vom IMT auf Servern innerhalb der Universität Paderborn betrieben.
Funktionalität[Bearbeiten | Quelltext bearbeiten]
BigBlueButton unterstützt die synchrone Bereitstellung von
- Video,
- Audio,
- Folien als PowerPoinmt oder PDF (mit Whiteboard-Steuerung),
- und Chat.
- Das prinzipiell mögliche Bildschirmteilen / Screensharing läuft für mittlere und größere Gruppe nicht stabil und sollte vermieden werden.
Lehrende können entfernten Studierenden zudem folgende Aktivitäten bereitstellen:
- Abstimmungen,
- kollaborative Whiteboards sowie
- Breakout-Räume (für Partner*innen- und Kleingruppenarbeit).
Geeignet für[Bearbeiten | Quelltext bearbeiten]
BigBlueButton eignet sich für:
- Sprachkurse (bei denen alle Teilnehmer aktiv mitmachen)
- Online-Nachhilfe (Einzelunterricht)
- Flipped classrooms (Aufnahme von Inhalten vor Ihrer Sitzung)
- Gruppenzusammenarbeit und Seminargestaltung
- Online-Vorlesungen (eins-zu-viele)
Voraussetzungen[Bearbeiten | Quelltext bearbeiten]
- Internetzugang
- Webbrowser: Als Browser sollten idealerweise Chrome oder Firefox verwendet werden. Safari kann aus dem aktuellen Pilottest nicht uneingeschränkt empfohlen werden.
- Alle Beteiligten sollten möglichst ein Headset, mindestens aber einen Kopfhörer verwenden um Rückkopplungen zu vermeiden.
- Im Pilottest wurden Veranstaltungen mit bis zu 60 Teilnehmer*innen durchgeführt. Aktuell gehen wir von einer stabilen Verbindung mit etwa 25 Teilnehmer*innen aus, was für viele Seminargestaltung passend ist.
Nutzungshinweise[Bearbeiten | Quelltext bearbeiten]
- Zum Präsentieren von Inhalten nur PowerePoint-Folien und PDF-Dokumente verwendet und zu Beginn der Session bereitgestellt werden.
- Auf "Bildschirmteilen / Screensharing" sollte in größeren Gruppen aus Performancegründen vorerst verzichtet werden.
- Die Kameras sollten nur von den Lehrenden und von den Studierenden nur bei Bedarf eingesetzt werden.
- Für Partnerarbeit oder Gruppenarbeit können Sie Breakout-Rooms nutzen. Das Wechseln in einen Breakout-Room kann circa 30 Sekunden dauern, die Studierenden müssen das Betreten des Raums bestätigen und im Anschluss erneut dem Hauptraum beitreten und dabei den Echo-Check wiederholen.
- Als Tafel kann man sehr gut die Funktion „Geteilte Notizen“ nutzen.
Erste Schritte[Bearbeiten | Quelltext bearbeiten]
- Lehrende können sich mit Ihrem IMT-Account und Passwort über https://bbb1.uni-paderborn.de auf der BigBlueButton-Instanz einloggen und können dort mehrere Lernräume/ Kurse einrichten und Links dazu erstellen (Siehe Anleitungsvideos).
- Der Link zum Lernraum bleibt das ganze Semester identisch und muss den teilnehmenden Studierenden in PANDA oder per E-Mail mitgeteilt werden.
- Die Studierenden loggen sich über diesen Link ein – für sie ist keine Registrierung erforderlich.
Login[Bearbeiten | Quelltext bearbeiten]
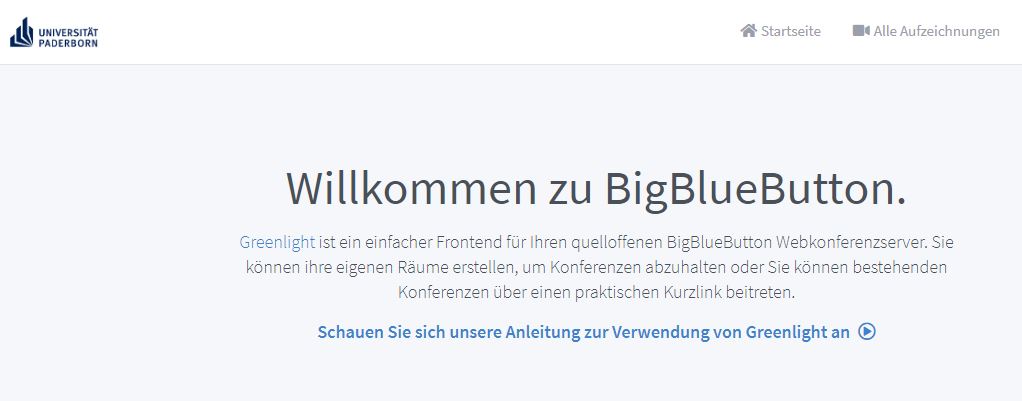
Startseite[Bearbeiten | Quelltext bearbeiten]
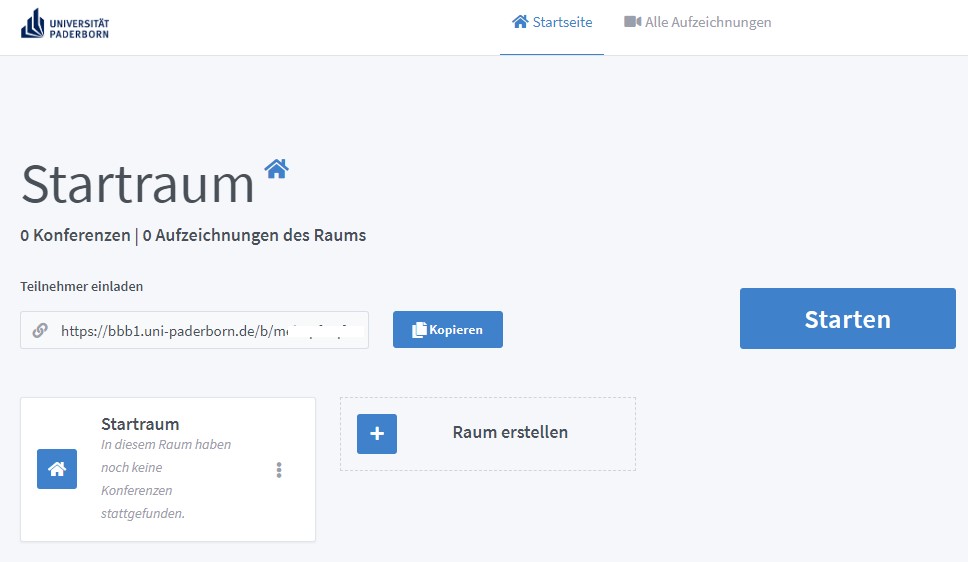
Raum anlegen[Bearbeiten | Quelltext bearbeiten]
Anleitungsvideos[Bearbeiten | Quelltext bearbeiten]
Diese Anleitungsvideos wurden von den Pilottester*innen des Zentrums für Sprachlehre erstellt und dürfen freundlicherweise hier verlinkt werden.
Datenschutzhinweise[Bearbeiten | Quelltext bearbeiten]
Im Aufbau.