| (6 dazwischenliegende Versionen von 6 Benutzern werden nicht angezeigt) | |||
| Zeile 1: | Zeile 1: | ||
| − | {{ | + | {{article |
| − | | os = Alle | + | |type=Anleitung |
| − | | service = | + | |os=Alle |
| − | + | |service=Service:Raumbuchungssystem | |
| − | + | |hasdisambig=Nein | |
| − | | | ||
}} | }} | ||
| + | {{otrs|291172}} | ||
Mit dem [https://imt.uni-paderborn.de/raumbuchung/ Raumbuchungssystem] ist es möglich, die vom IMT verwalteten Räume bequem von einer Website aus zu buchen. Zu den verfügbaren Räumen gehören: | Mit dem [https://imt.uni-paderborn.de/raumbuchung/ Raumbuchungssystem] ist es möglich, die vom IMT verwalteten Räume bequem von einer Website aus zu buchen. Zu den verfügbaren Räumen gehören: | ||
| − | * H1.338 | + | * H1.338 - Videoschnitt mit Final Cut Studio 3 / Audioschnitt mit Cubase |
| − | * H1.340 | + | * H1.340 - Videoschnitt mit Final Cut Studio 3 / Audioschnitt mit Cubase |
| − | * H1.342 | + | * H1.342 - Videoschnitt mit Final Cut Studio 3 / Audioschnitt mit Cubase |
| − | * H1.322 | + | * H1.322 - Videoschnitt mit Final Cut Studio 3 / Audioschnitt mit Cubase |
| − | * H1.314 | + | * H1.314 - Videokonferenzraum für Kleingruppen bis 12 Personen |
| − | * N2.216 | + | * N2.216 - doIT-Schulungsraum mit 28 Rechner-Arbeitsplätzen |
| − | * N5.206 | + | * N5.206 - Poolraum mit Beamer und 21 Rechner-Arbeitsplätzen |
Im Raumbuchungssystem werden freie, vorgemerkte (orange), bereits gebuchte (blau) sowie nicht mehr buchbare Belegungszeiten angezeigt. | Im Raumbuchungssystem werden freie, vorgemerkte (orange), bereits gebuchte (blau) sowie nicht mehr buchbare Belegungszeiten angezeigt. | ||
| Zeile 22: | Zeile 22: | ||
| − | Um einen Termin zu reservieren, zunächst im Kalender des jeweiligen Raumes den gewünschten Zeitraum | + | Um einen Termin zu reservieren, markieren Sie zunächst im Kalender des jeweiligen Raumes den gewünschten Zeitraum. |
| Zeile 28: | Zeile 28: | ||
| − | Im Pop-up-Fenster die erforderlichen Daten (*) | + | Im Pop-up-Fenster tragen Sie die erforderlichen Daten (*) ein, definieren den Buchungszeitraum und fügen ggf. eine Bemerkung z. B. zu erforderlicher Software hinzu. |
| Zeile 34: | Zeile 34: | ||
| − | Es ist auch möglich, Serientermine (bspw. bei wöchentlich | + | Es ist auch möglich, Serientermine (bspw. bei wöchentlich stattfindenden Veranstaltungen) zu reservieren. |
| Zeile 46: | Zeile 46: | ||
| − | Anschließend mit Klick auf "Weiter" | + | Anschließend bestätigen Sie die Auswahl mit einem Klick auf "Weiter". |
| Zeile 52: | Zeile 52: | ||
| − | + | Überprüfen Sie die Angaben und senden Sie die Anfrage ab oder überarbeiten Sie sie. Über eventuelle Terminkonflikte werden Sie informiert. | |
| Zeile 58: | Zeile 58: | ||
| − | Sie erhalten in wenigen Minuten eine Eingangsbestätigung zu Ihrer Anfrage. | + | Sie erhalten in wenigen Minuten eine (automatische) Eingangsbestätigung zu Ihrer Anfrage. |
| + | |||
| + | Bitte die Webseite nach der Buchung neu laden, dann wird Ihr Termin angezeigt. | ||
| Zeile 65: | Zeile 67: | ||
Sollte eine Buchung des Raumes möglich sein, werden Sie darüber mit einer weiteren E-Mail und Angaben u. a. zur Schlüsselausleihe informiert. Andernfalls erhalten Sie eine Absage. | Sollte eine Buchung des Raumes möglich sein, werden Sie darüber mit einer weiteren E-Mail und Angaben u. a. zur Schlüsselausleihe informiert. Andernfalls erhalten Sie eine Absage. | ||
| + | |||
| + | Sollten Sie nach einer erfolgreichen Reservierung den Raum doch nicht benötigen, z. B. weil ein Termin in Ihrer Buchungsserie entfällt, benachrichtigen Sie bitte den jeweiligen Ansprechpartner des Raumes per E-Mail. Er wird die Reservierung löschen. Sie selbst können dies nicht tun. Der Raum steht dann wieder für die Nutzung durch andere Personen zur Verfügung. | ||
Zum [https://imt.uni-paderborn.de/raumbuchung/ Raumbuchungssystem] des IMT | Zum [https://imt.uni-paderborn.de/raumbuchung/ Raumbuchungssystem] des IMT | ||
Version vom 24. Februar 2017, 09:18 Uhr
Allgemeine Informationen
| Anleitung | |
|---|---|
| Informationen | |
| Betriebssystem | Alle |
| Service | Raumnutzung |
| Interessant für | Studierende, Angestellte und Gäste |
| HilfeWiki des IMT der Uni Paderborn | |
Mit dem Raumbuchungssystem ist es möglich, die vom IMT verwalteten Räume bequem von einer Website aus zu buchen. Zu den verfügbaren Räumen gehören:
- H1.338 - Videoschnitt mit Final Cut Studio 3 / Audioschnitt mit Cubase
- H1.340 - Videoschnitt mit Final Cut Studio 3 / Audioschnitt mit Cubase
- H1.342 - Videoschnitt mit Final Cut Studio 3 / Audioschnitt mit Cubase
- H1.322 - Videoschnitt mit Final Cut Studio 3 / Audioschnitt mit Cubase
- H1.314 - Videokonferenzraum für Kleingruppen bis 12 Personen
- N2.216 - doIT-Schulungsraum mit 28 Rechner-Arbeitsplätzen
- N5.206 - Poolraum mit Beamer und 21 Rechner-Arbeitsplätzen
Im Raumbuchungssystem werden freie, vorgemerkte (orange), bereits gebuchte (blau) sowie nicht mehr buchbare Belegungszeiten angezeigt.
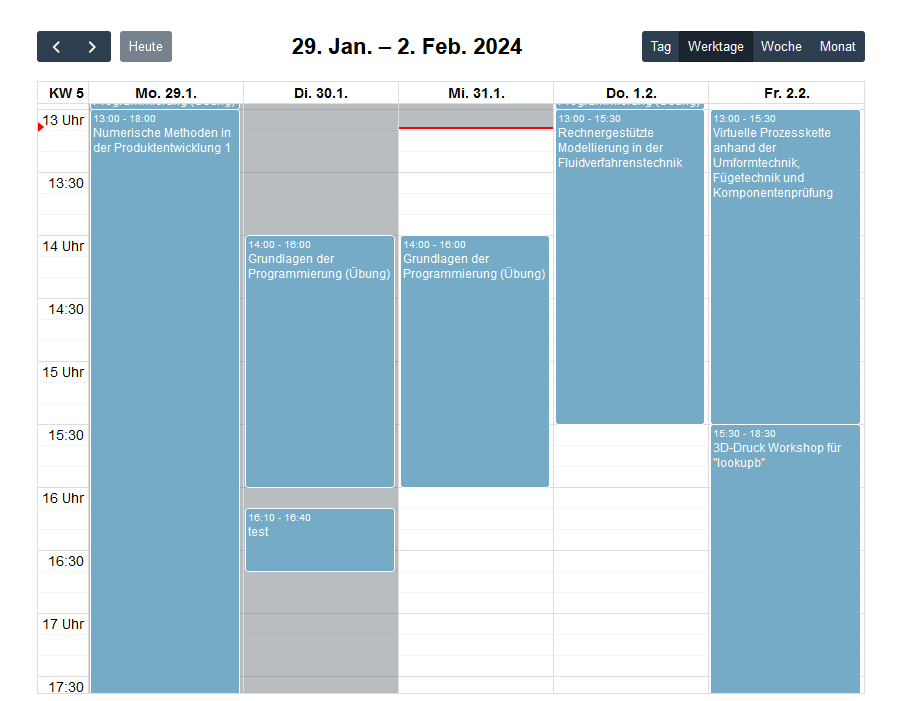
Um einen Termin zu reservieren, markieren Sie zunächst im Kalender des jeweiligen Raumes den gewünschten Zeitraum.
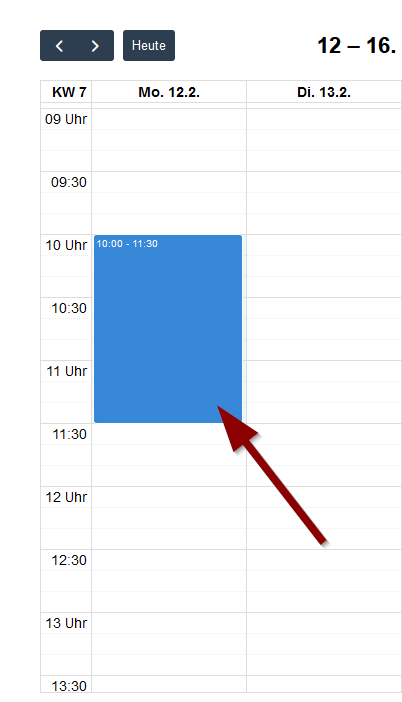
Im Pop-up-Fenster tragen Sie die erforderlichen Daten (*) ein, definieren den Buchungszeitraum und fügen ggf. eine Bemerkung z. B. zu erforderlicher Software hinzu.
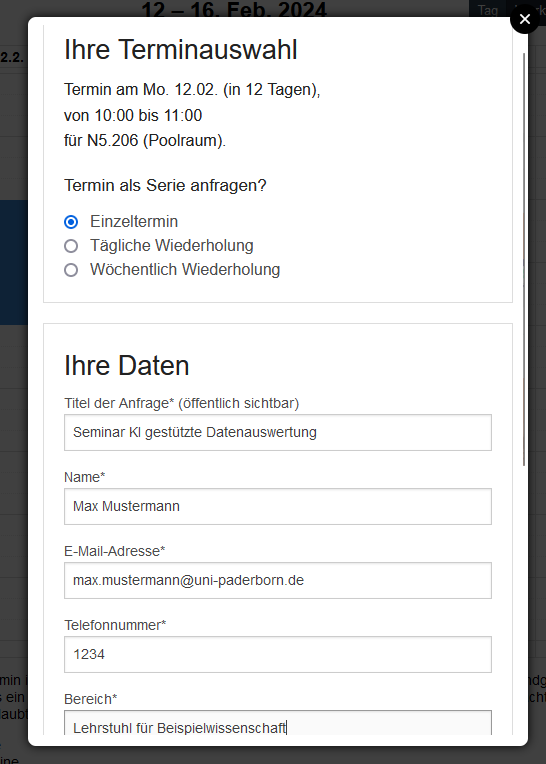
Es ist auch möglich, Serientermine (bspw. bei wöchentlich stattfindenden Veranstaltungen) zu reservieren.
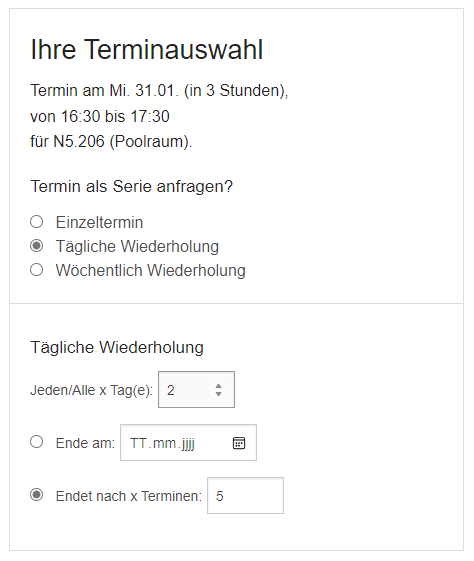
Sollen die Serientermine auf unterschiedliche Wochentage verteilt sein, kann dies ebenfalls ausgewählt werden (z. B. mit der Taste Strg und Mausklick).
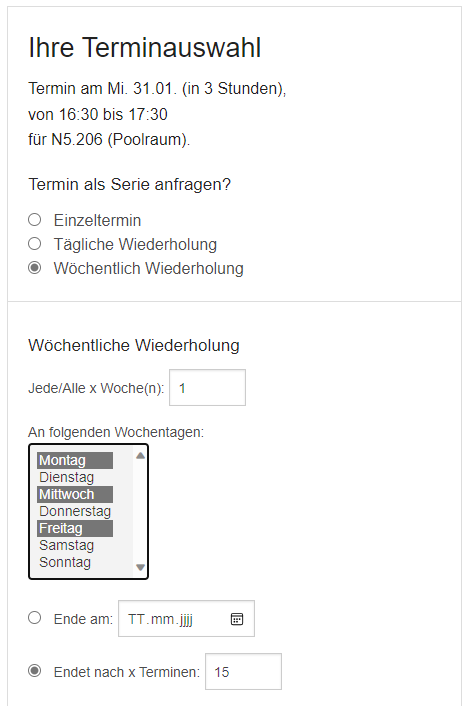
Anschließend bestätigen Sie die Auswahl mit einem Klick auf "Weiter".
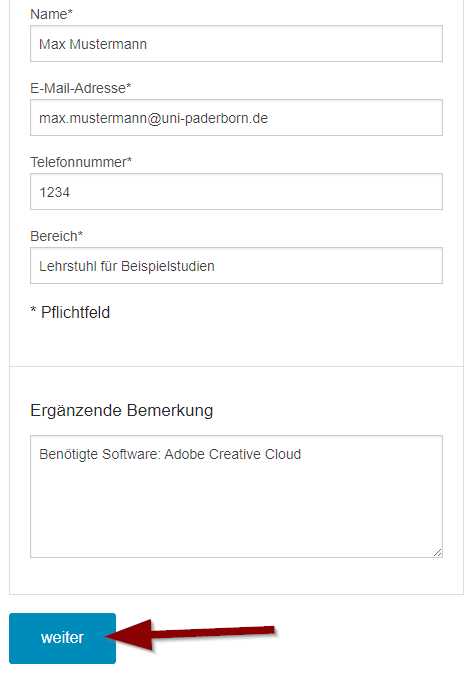
Überprüfen Sie die Angaben und senden Sie die Anfrage ab oder überarbeiten Sie sie. Über eventuelle Terminkonflikte werden Sie informiert.
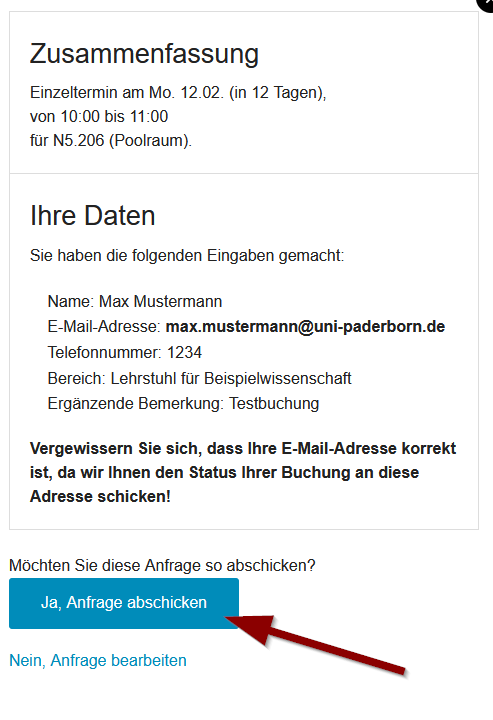
Sie erhalten in wenigen Minuten eine (automatische) Eingangsbestätigung zu Ihrer Anfrage.
Bitte die Webseite nach der Buchung neu laden, dann wird Ihr Termin angezeigt.
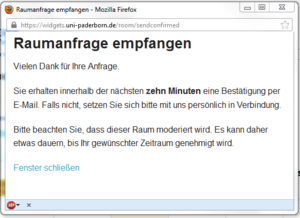
Sollte eine Buchung des Raumes möglich sein, werden Sie darüber mit einer weiteren E-Mail und Angaben u. a. zur Schlüsselausleihe informiert. Andernfalls erhalten Sie eine Absage.
Sollten Sie nach einer erfolgreichen Reservierung den Raum doch nicht benötigen, z. B. weil ein Termin in Ihrer Buchungsserie entfällt, benachrichtigen Sie bitte den jeweiligen Ansprechpartner des Raumes per E-Mail. Er wird die Reservierung löschen. Sie selbst können dies nicht tun. Der Raum steht dann wieder für die Nutzung durch andere Personen zur Verfügung.
Zum Raumbuchungssystem des IMT