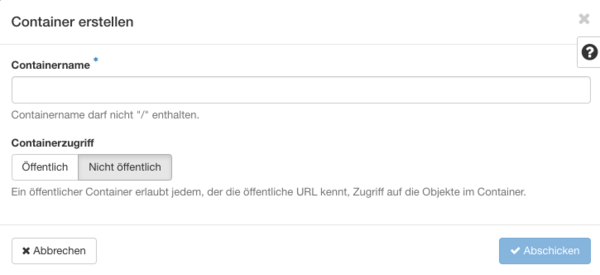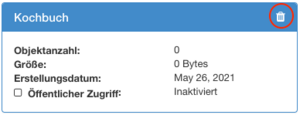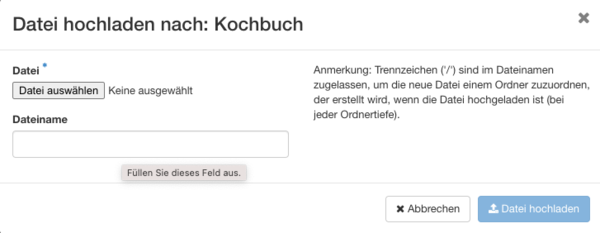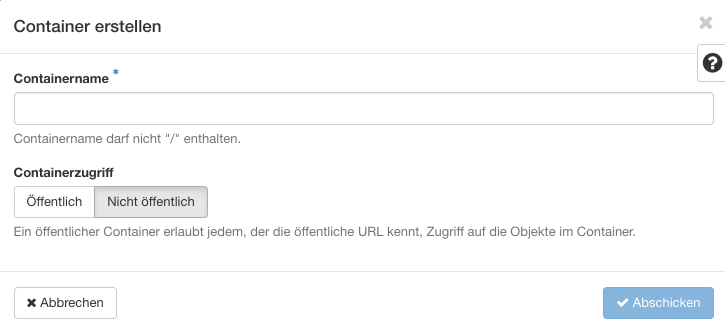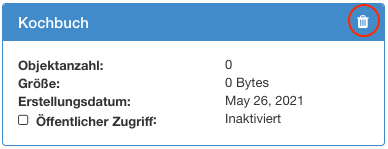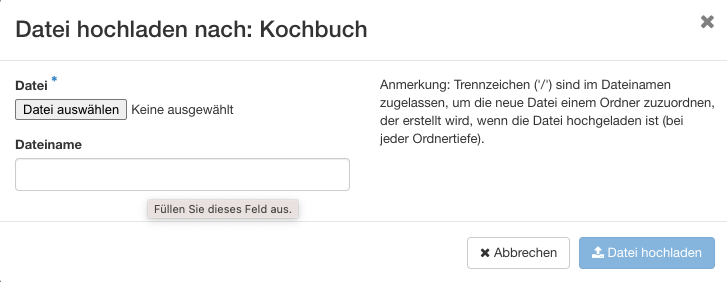(Die Seite wurde neu angelegt: „{{article |type=Anleitung |targetgroup=Angestellte,Studierende,Gäste |hasdisambig=Nein }} {{template caller |marker=Draft }} {{mbox | type = notice…“) |
|||
| (17 dazwischenliegende Versionen von 3 Benutzern werden nicht angezeigt) | |||
| Zeile 1: | Zeile 1: | ||
{{article | {{article | ||
|type=Anleitung | |type=Anleitung | ||
| + | |service=Meta:Cloudcomputing | ||
|targetgroup=Angestellte,Studierende,Gäste | |targetgroup=Angestellte,Studierende,Gäste | ||
|hasdisambig=Nein | |hasdisambig=Nein | ||
}} | }} | ||
| − | + | Zu den Diensten der Cloudcomputing Umgebung gehört ein Objektspeicher. Objektspeicher können zum Speichern von Objekten oder einzelnen Dateien verwendet werden. | |
| − | + | Auch das Strukturieren der Objekte mit Unterordner ist möglich. | |
| − | |||
| − | |||
| − | |||
| − | |||
| − | |||
| − | |||
| − | Zu den Diensten der Cloudcomputing Umgebung gehört ein Objektspeicher. | ||
| − | + | Organisiert wird er in einen oder mehreren Containern. Ein Container ist ein Speicherbehälter für Daten und bietet Ihnen eine Möglichkeit, Ihre Dateien zu organisieren. Sie können sich einen Container | |
| + | wie einen Ordner unter Windows oder in UNIX vorstellen. Der Hauptunterschied zwischen einem Container und anderen Dateisystemkonzepten ist, dass Container nicht verschachtelt werden können. Sie können | ||
| + | jedoch in Ihrem Konto eine unbegrenzte Anzahl an Containern erstellen. Da Daten in einem Container gespeichert werden müssen, müssen Sie mindestens einen Container in Ihrem Konto angegeben haben, bevor | ||
| + | Sie Daten hochladen können. | ||
| − | + | Der Zugriff auf Container geschieht ausschließlich über eine REST-API oder über das Dashboard. | |
| − | + | == Rezepte == | |
| + | === Anlegen eines Container === | ||
| + | Um einen Container anzulegen gehen Sie im Menü auf ''Objektspeicher/Container'', dort klicken Sie auf die Schaltfläche '''+ Container'''. | ||
| + | Vergeben Sie einen Namen für den Container und wählen Sie, ob dieser öffentlich oder nicht sein soll. Klicken Sie auf ''Abschicken, um den Container anzulegen. | ||
| − | + | <bootstrap_alert color=info>Ein öffentlicher Container erlaubt jedem Zugriff auf Objekte in dem Container, der im Besitzt der öffentliche URL ist. | |
| + | </bootstrap_alert> | ||
| − | + | [[Datei:Screenshot_OpenStack_Container_erstellen.png |mini|600px|none]] | |
| − | + | <br> | |
| − | + | Der neu angelegte Container wird nun in der Übersicht aufgelistet. Um den Inhalt des Containers anzuzeigen, klicken Sie auf den Namen des Containers. | |
| − | == | + | === Löschen eines Container === |
| − | + | Einen Container können Sie löschen, indem Sie auf den ''Löschen''-Button rechts vom Namen des Container klicken. | |
| + | [[Datei:Screenshot_OpenStack_Container.png|mini|none]] | ||
| − | === | + | === Hochladen einer Datei in einen Container === |
| − | + | Sie können eine Datei in einen Container hochladen, indem Sie in der Übersicht des Containers auf den [[Datei:Screenshot_OpenStack_Container_Upload_Button.png]]-Button klicken. Wählen Sie die Datei aus, die Sie hochladen möchten und ändern Sie ggf. den Namen der Datei ab. Klicken Sie anschließend auf ''Datei hochladen''. | |
| + | [[Datei:Screenshot_OpenStack_Container_Dateiupload.png | 600px|mini|none]] | ||
| + | === Eine Datei herunterladen === | ||
| + | Um eine Datei herunterzuladen, klicken Sie auf den ''Herunterladen''-Butten der jeweiligen Datei. | ||
| + | [[Datei:Screenshot_OpenStack_Container_Datei.png|mini|none]] | ||
| − | === in | + | === Löschen einer Datei in einem Container === |
| − | + | Eine Datei löschen Sie, indem Sie im Kontextmenü der Datei auf ''Datei löschen'' klicken. | |
| − | === | + | === Einen Ordner anlegen === |
| − | + | Um einen Ordner anzulegen, klicken Sie in der Übersicht des jeweiligen Container auf den ''+ Ordner''-Button und vergeben einen Namen für den neuen Ordner. Der Ordner wird nun in der Übersicht des Containers mit aufgelistet. Den Inhalt des Ordners können Sie einsehen, indem Sie auf den Namen des Ordners klicken. | |
| − | === | + | === Löschen eines Ordners === |
| − | + | Um einen Ordner zu löschen, klicken Sie auf den ''Löschen''-Button des jeweiligen Ordners. | |
| − | |||
== Siehe auch == | == Siehe auch == | ||
| − | + | * [https://docs.openstack.org/horizon/pike/user/manage-containers.html Openstack Userguide: Create and manage object containers] | |
Aktuelle Version vom 10. Juni 2021, 09:29 Uhr
Allgemeine Informationen
| Anleitung | |
|---|---|
| Informationen | |
| Betriebssystem | Alle |
| Service | Cloudcomputing |
| Interessant für | Angestellte, Studierende und Gäste |
| HilfeWiki des IMT der Uni Paderborn | |
Zu den Diensten der Cloudcomputing Umgebung gehört ein Objektspeicher. Objektspeicher können zum Speichern von Objekten oder einzelnen Dateien verwendet werden. Auch das Strukturieren der Objekte mit Unterordner ist möglich.
Organisiert wird er in einen oder mehreren Containern. Ein Container ist ein Speicherbehälter für Daten und bietet Ihnen eine Möglichkeit, Ihre Dateien zu organisieren. Sie können sich einen Container wie einen Ordner unter Windows oder in UNIX vorstellen. Der Hauptunterschied zwischen einem Container und anderen Dateisystemkonzepten ist, dass Container nicht verschachtelt werden können. Sie können jedoch in Ihrem Konto eine unbegrenzte Anzahl an Containern erstellen. Da Daten in einem Container gespeichert werden müssen, müssen Sie mindestens einen Container in Ihrem Konto angegeben haben, bevor Sie Daten hochladen können.
Der Zugriff auf Container geschieht ausschließlich über eine REST-API oder über das Dashboard.
Rezepte[Bearbeiten | Quelltext bearbeiten]
Anlegen eines Container[Bearbeiten | Quelltext bearbeiten]
Um einen Container anzulegen gehen Sie im Menü auf Objektspeicher/Container, dort klicken Sie auf die Schaltfläche + Container. Vergeben Sie einen Namen für den Container und wählen Sie, ob dieser öffentlich oder nicht sein soll. Klicken Sie auf Abschicken, um den Container anzulegen.
Der neu angelegte Container wird nun in der Übersicht aufgelistet. Um den Inhalt des Containers anzuzeigen, klicken Sie auf den Namen des Containers.
Löschen eines Container[Bearbeiten | Quelltext bearbeiten]
Einen Container können Sie löschen, indem Sie auf den Löschen-Button rechts vom Namen des Container klicken.
Hochladen einer Datei in einen Container[Bearbeiten | Quelltext bearbeiten]
Sie können eine Datei in einen Container hochladen, indem Sie in der Übersicht des Containers auf den ![]() -Button klicken. Wählen Sie die Datei aus, die Sie hochladen möchten und ändern Sie ggf. den Namen der Datei ab. Klicken Sie anschließend auf Datei hochladen.
-Button klicken. Wählen Sie die Datei aus, die Sie hochladen möchten und ändern Sie ggf. den Namen der Datei ab. Klicken Sie anschließend auf Datei hochladen.
Eine Datei herunterladen[Bearbeiten | Quelltext bearbeiten]
Um eine Datei herunterzuladen, klicken Sie auf den Herunterladen-Butten der jeweiligen Datei.
Löschen einer Datei in einem Container[Bearbeiten | Quelltext bearbeiten]
Eine Datei löschen Sie, indem Sie im Kontextmenü der Datei auf Datei löschen klicken.
Einen Ordner anlegen[Bearbeiten | Quelltext bearbeiten]
Um einen Ordner anzulegen, klicken Sie in der Übersicht des jeweiligen Container auf den + Ordner-Button und vergeben einen Namen für den neuen Ordner. Der Ordner wird nun in der Übersicht des Containers mit aufgelistet. Den Inhalt des Ordners können Sie einsehen, indem Sie auf den Namen des Ordners klicken.
Löschen eines Ordners[Bearbeiten | Quelltext bearbeiten]
Um einen Ordner zu löschen, klicken Sie auf den Löschen-Button des jeweiligen Ordners.