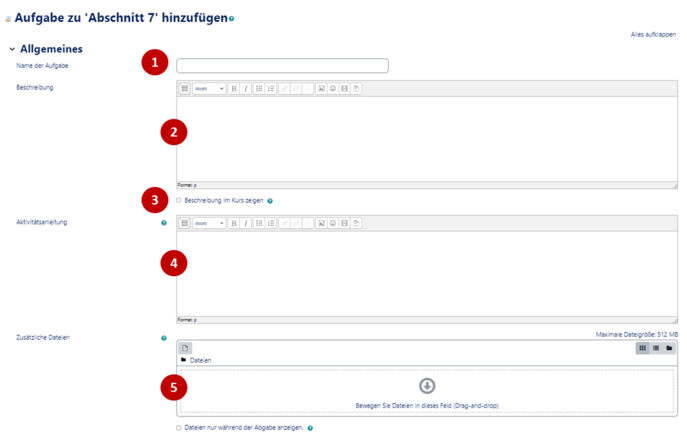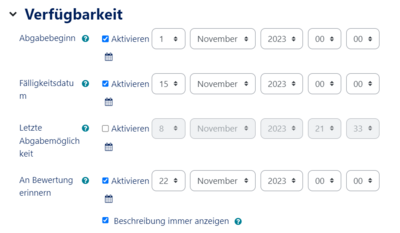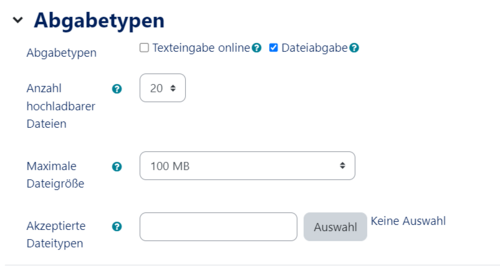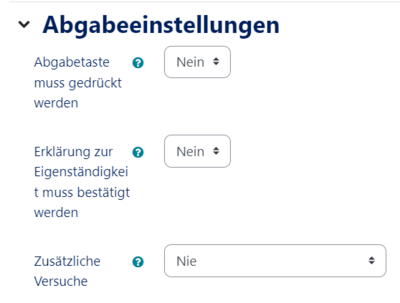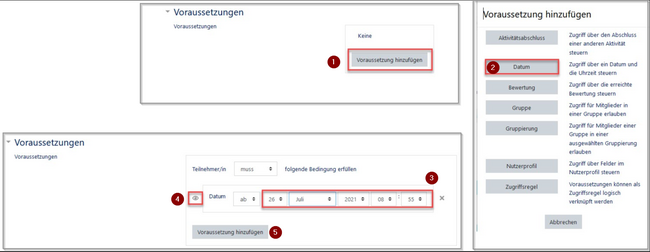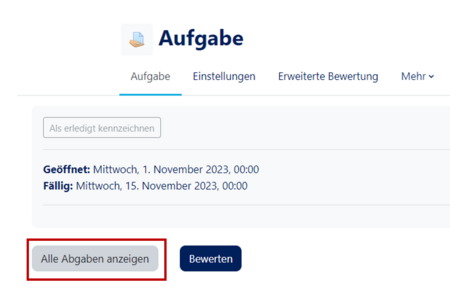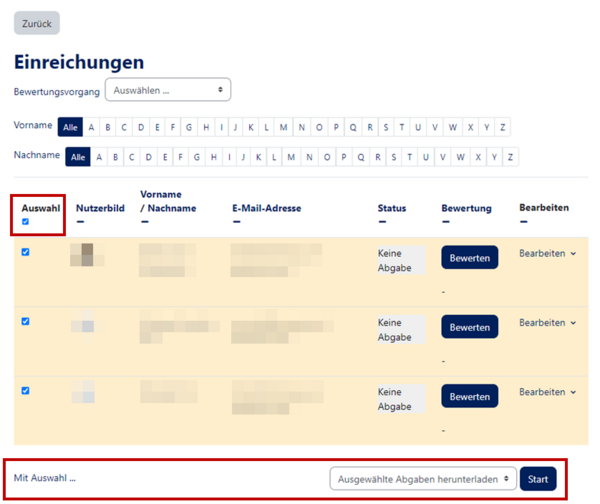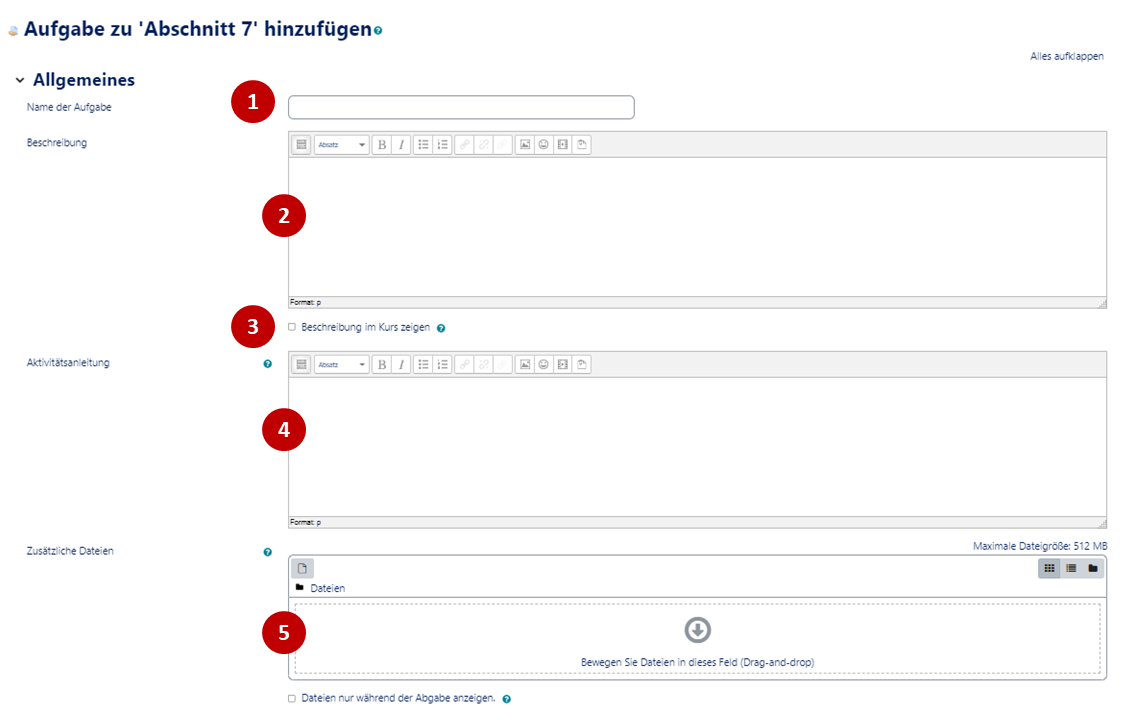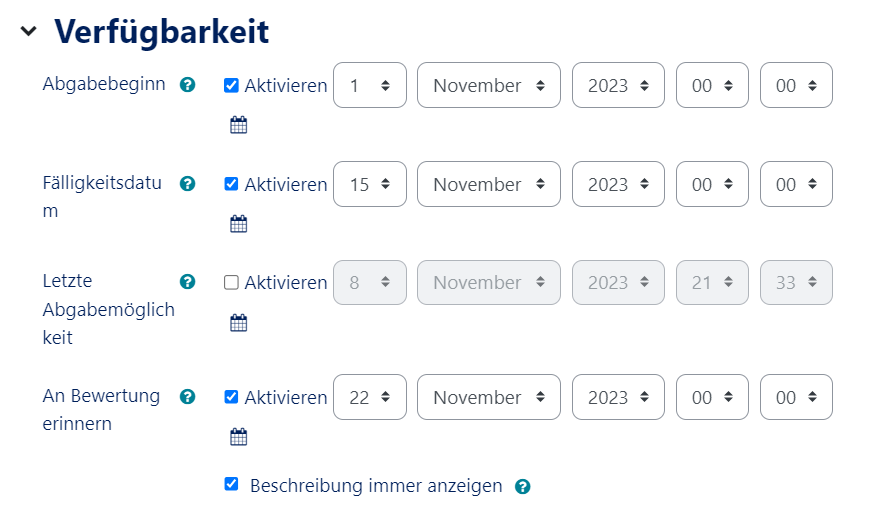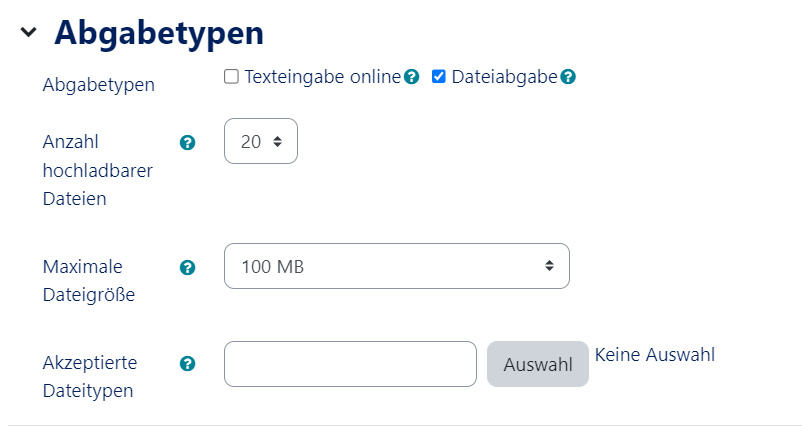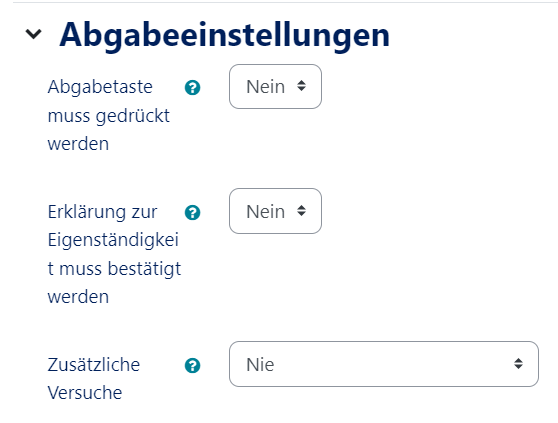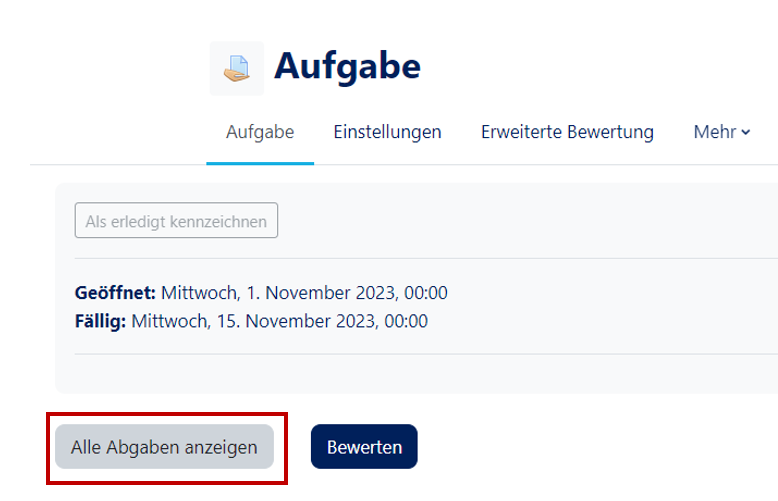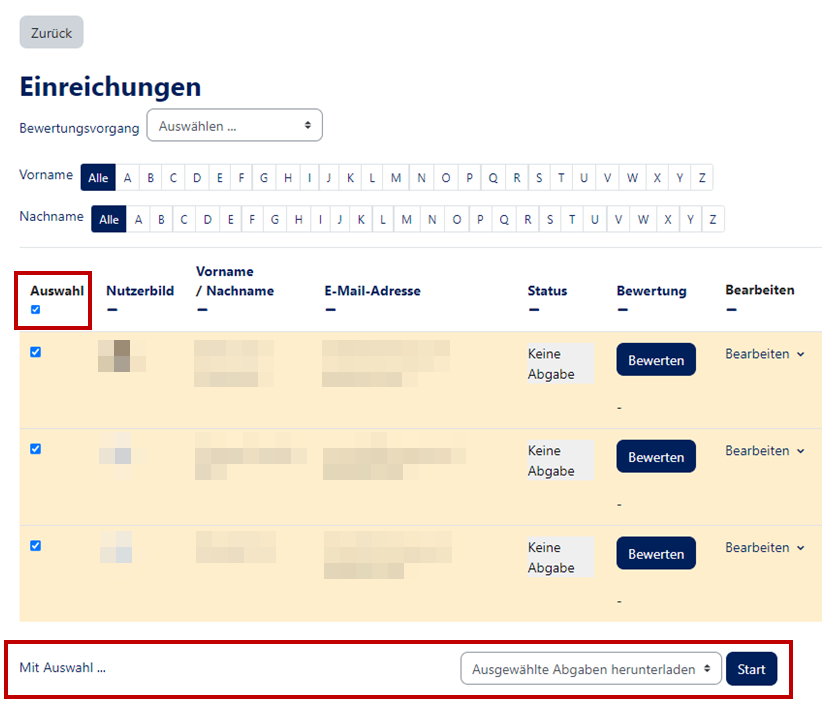Allgemeine Informationen
| Anleitung | |
|---|---|
| Informationen | |
| Betriebssystem | Alle |
| Service | E-Lehre |
| Interessant für | Gäste, Angestellte und Studierende |
| HilfeWiki des IMT der Uni Paderborn | |
Sie können digitale Prüfungen unter Zuhilfenahme der Aktivität Aufgabe durchführen. Die Aktivität Aufgabe eignet sich zur Abgabe von Dateien, die von den Prüfungsteilnehmern auch handschriftlich bearbeitet und im Anschluss hochgeladen werden oder längerer Texte, die direkt eingegeben werden. Wir empfehlen für die Abgabe der eidesstattlichen Erklärung auch die Aktivität Aufgabe.
Eine detaillierte Anleitung zur Aktivität finden Sie hier:
Aufgabeneinstellungen für beurteilungsrelevante Prüfungen[Bearbeiten | Quelltext bearbeiten]
Allgemeines:[Bearbeiten | Quelltext bearbeiten]
- Wählen Sie einen passenden Titel (1).
- Wenn Sie das Feld Beschreibung (2) für die Aufgabenstellung nutzen, ist es wichtig, dass Sie den Haken bei "Beschreibung im Kurs anzeigen (3)" entfernen. Alternativ können Sie dort auch nur die Rahmenbedingungen der Klausur eintragen, die Sie den Studierenden im Vorfeld zugeschickt haben.
- Bei Aktivitätsanleitung (4) können Sie die Schritte formulieren, die zur Bearbeitung der Aufgabe nötig sind. Diese werden nur auf der Abgabeseite angezeigt, wo die Aufgabe bearbeitet und abgesendet wird.
- Unter zusätzliche Dateien (5) können Sie den Studierenden Vorlagen, Materialen, Aufgabenstellungen in Form von Dateien zur Verfügung stellen. Es können mehrere Dateien hochgeladen werden.
Verfügbarkeit:[Bearbeiten | Quelltext bearbeiten]
Hier wird eingestellt, ab wann die Studierenden die Aufgabe abgeben können, wann die Aufgabe fällig ist und bis wann das System Abgaben annimmt. Wenn nicht eingestellt wird, dass die Abgabe zu bestätigen ist, kann die Abgabe bis zur letzten Abgabemöglichkeit beliebig abgeändert werden. Bei Prüfungen empfehlen wir die letzte Abgabemöglichkeit 30 Minuten nach dem regulären Fälligkeitsdatum als Puffer für technische Probleme zu setzten. Verspätete Abgaben in diesem Zeitraum werden entsprechend gekennzeichnet.
Hinweis: Die Verfügbarkeit schränkt nicht die Sichtbarkeit ein. Das muss über Voraussetzungen eingestellt werden.
Abgabetypen:[Bearbeiten | Quelltext bearbeiten]
- Die Dateiabgabe ist hier bereits voreingestellt.
- Sinnvoll kann es sein, die akzeptierten Dateitypen anzupassen (das muss natürlich im Vorfeld kommuniziert werden), dies verhindert dann aber exotische nicht öffenbare Dateitypen.
Abgabeeinstellungen:[Bearbeiten | Quelltext bearbeiten]
- Abgabetaste muss gedrückt werden: Diese Einstellung verhindert, dass die Studierenden bis zur letzten Fälligkeit ihre Dateiabgaben ändern oder löschen können. Diese Einstellung bedeutet aber auch, dass die Studierenden die Abgabe doppelt bestätigen müssen. Für Prüfungsleistungen empfehlen wie diese Einstellung ausdrücklich. Alternativ können die Lehrenden nach dem Klausurende (Fälligkeitsdatum) die Einreichungen herunterladen und im Nachgang nur noch die verspäteten Einreichungen (zu denen es in der Regel eine Mailerklärung geben sollte) herunterladen.
- Erklärung zur Eigenständigkeit: für Klausuren ist es sinnvoller, die zu unterschreibende Eigenständigkeitserklärung zu nutzen und zusätzlich abgeben zu lassen. Eine Vorlage finden Sie auf Seite 8 der Ordnung zur Regelung von Online-Prüfungen: https://digital.ub.uni-paderborn.de/hs/content/titleinfo/7054220
- Einreichung erneut bearbeitbar: Nie - bitte die Defaulteinstellung nicht anpassen. Wenn die Abgabetaste nicht gedrückt werden muss, kann auch bei der Einstellung Nie bis zur letzten Abgabemöglichkeit die abgegeben Datei geändert werden!
Voraussetzungen:[Bearbeiten | Quelltext bearbeiten]
- Voraussetzung hinzufügen (1) auswählen.
- Im sich öffnenden Fenster die passende Voraussetzung (2) - in diesem Fall das Datum - wählen.
- Im Anschluss kann das entsprechende Datum ausgewählt werden (3). Das geöffnete Auge (4) weist darauf hin, dass die Aufgabenüberschrift (und ggf. die Beschreibung s.o.) schon ausgegraut angezeigt wird.
- Wenn gewünscht. kann über (5) eine weitere Voraussetzung eingestellt werden.
Einreichungen sichern und archivieren[Bearbeiten | Quelltext bearbeiten]
- Nach der Klausur rufen Sie die erstelle Aktivität "Aufgabe" auf. Klicken Sie auf "Alle Abgaben anzeigen".
- Wählen Sie in der Abgabenübersicht alle Abgaben per Klick in die Kästchen aus. Anschließend wählen Sie bei "Mit Auswahl..." "Ausgewählte Abgaben herunterladen" aus und klicken auf Start.
- Die Abgaben werden dann in Ihrem Downloadordner auf Ihrem Computer gespeichert.
- Wir empfehlen für Klausuren keine Korrektur in Moodle, da Sie sonst jede Korrekturdatei einzeln speichern müssten.
Weitere hilfreiche Seiten zur Nutzung von Prüfungen[Bearbeiten | Quelltext bearbeiten]
- Erklärung zum möglichen Format: https://www.uni-paderborn.de/lehre/digitale-lehre/digitale-pruefformate/klausur-schriftliche-pruefung-zum-download-und-upload
- Checklisten für Lehrende & Studierende: Da die Listen regelmäßig aktualisiert werden, bitte von der Homepage https://www.uni-paderborn.de/lehre/digitale-lehre/digitale-pruefformate die aktuelle Version herunterladen.
- Eigenständigkeitserklärung: Seite 8 der Ordnung zur Regelung von Online-Prüfungen https://digital.ub.uni-paderborn.de/hs/content/titleinfo/7054220
Video[Bearbeiten | Quelltext bearbeiten]