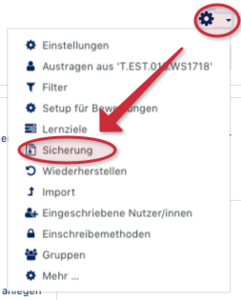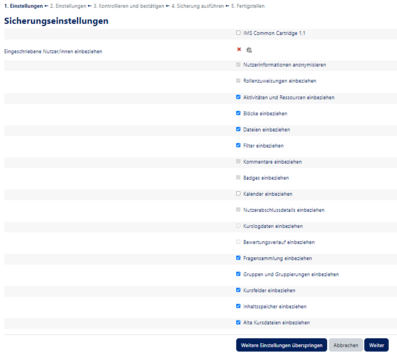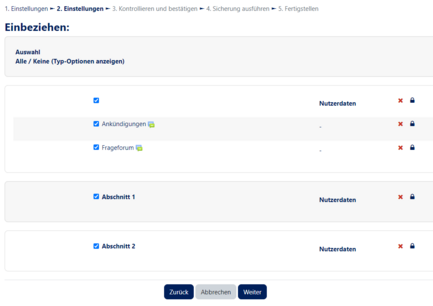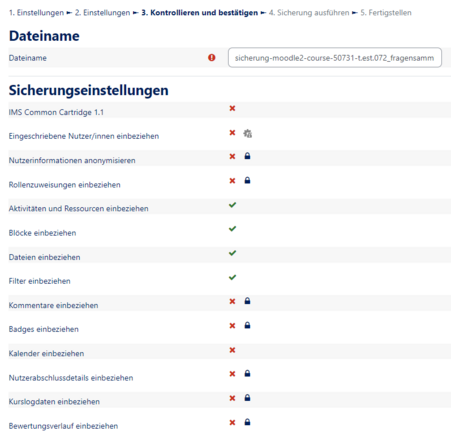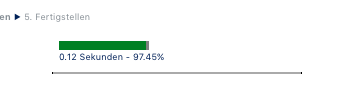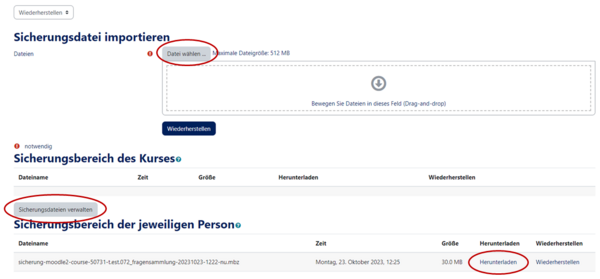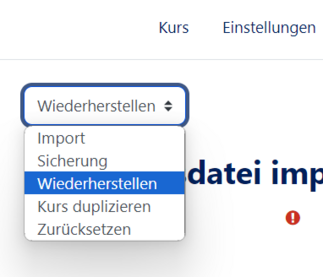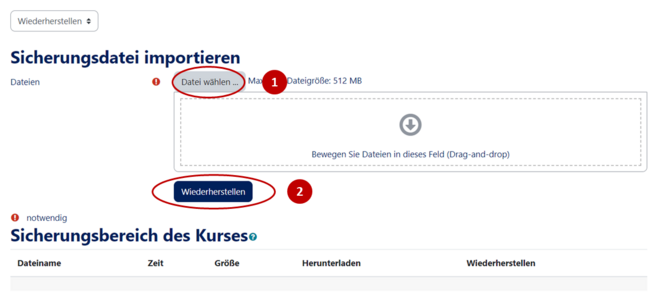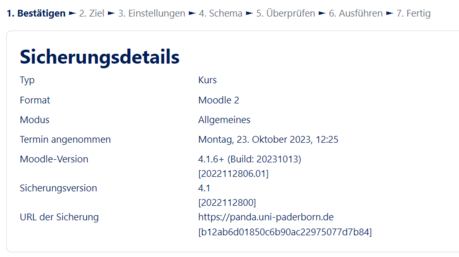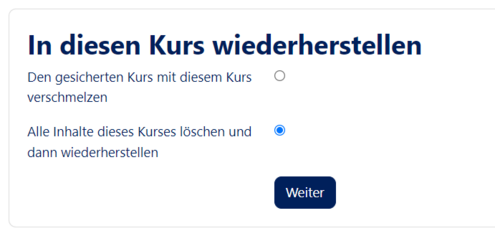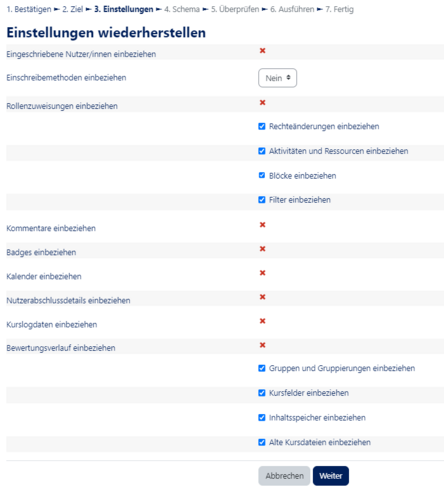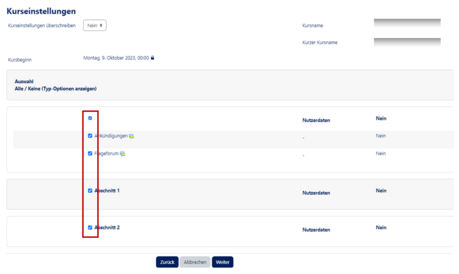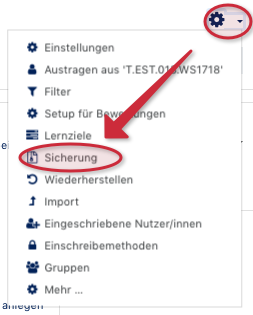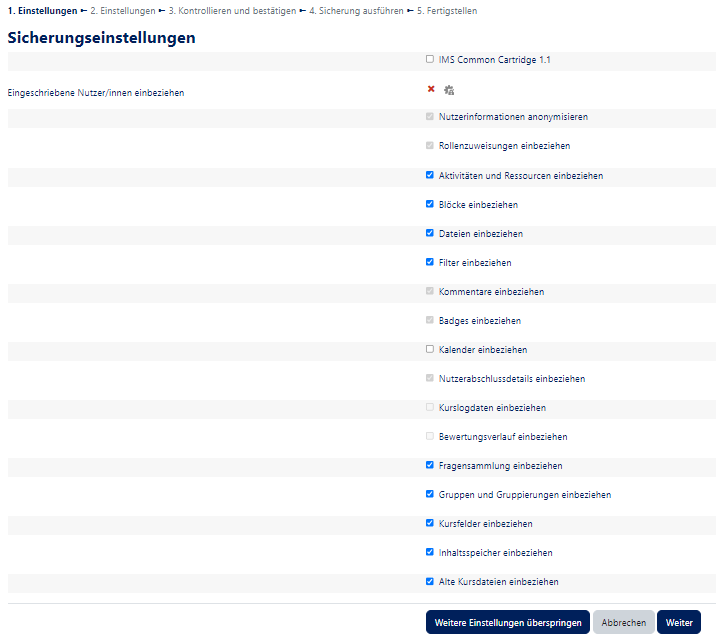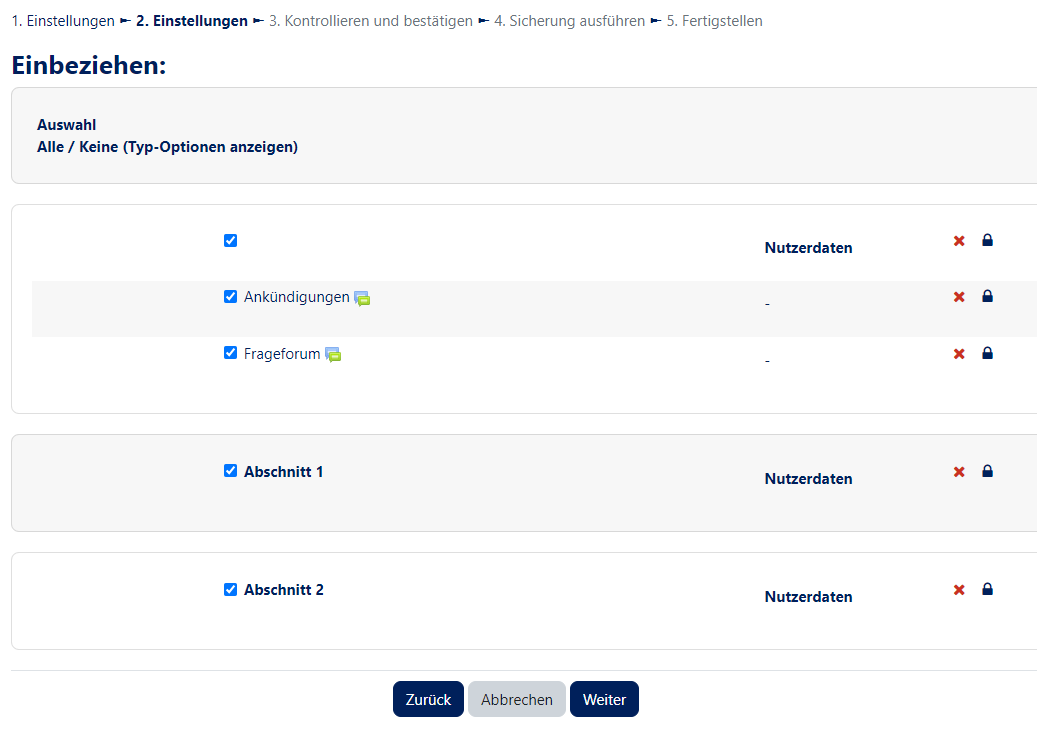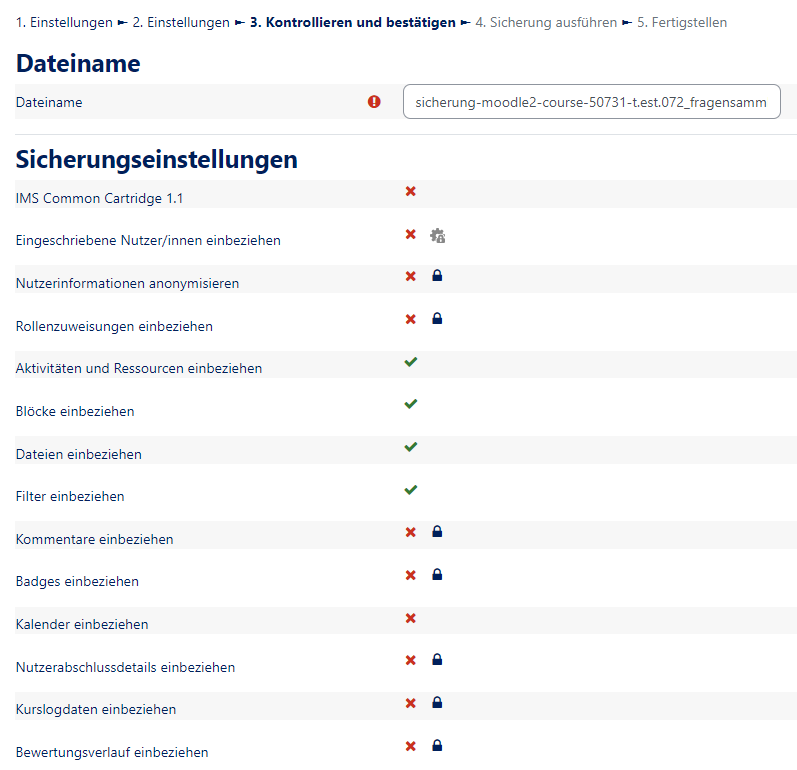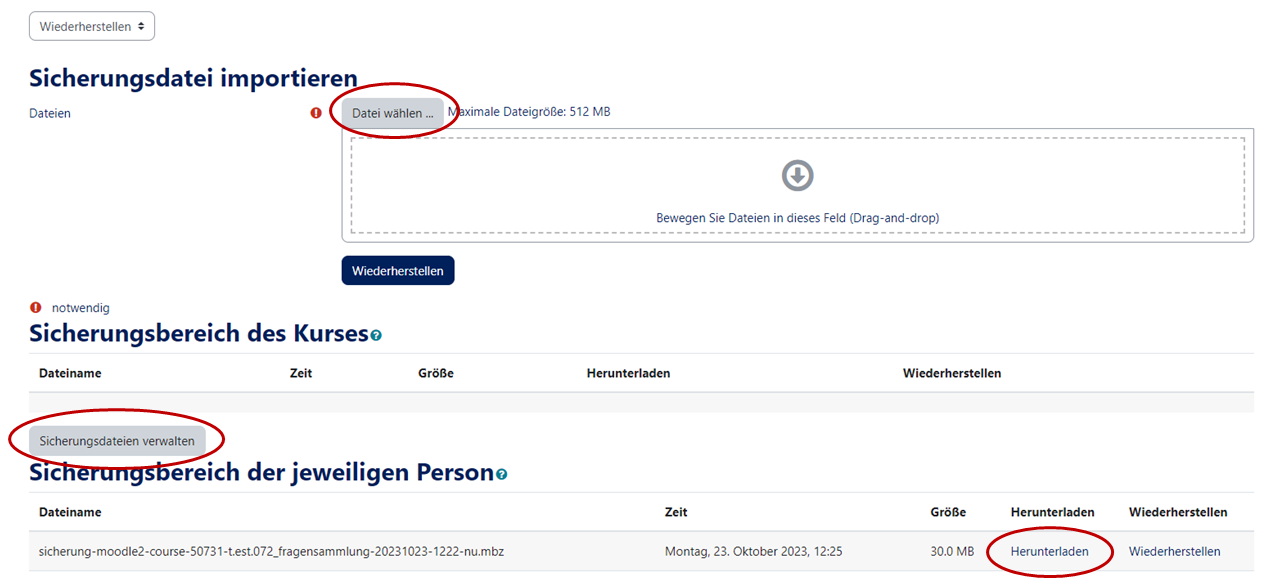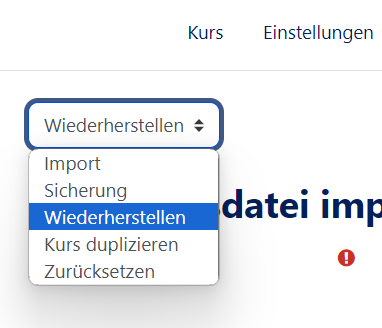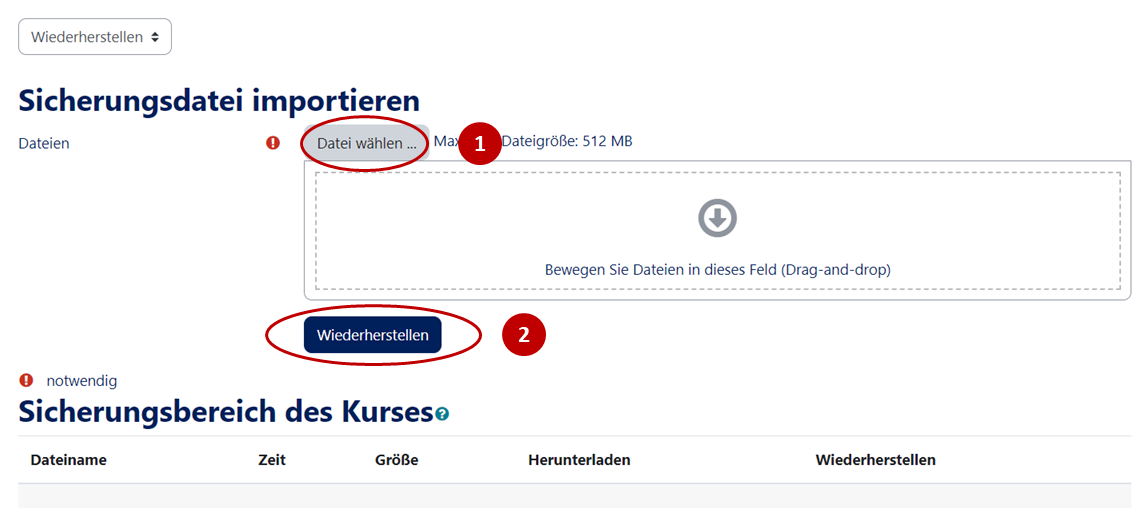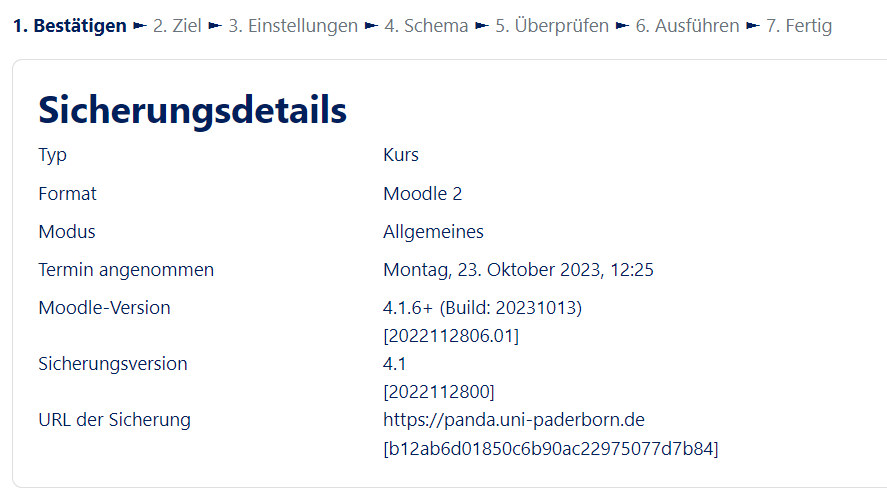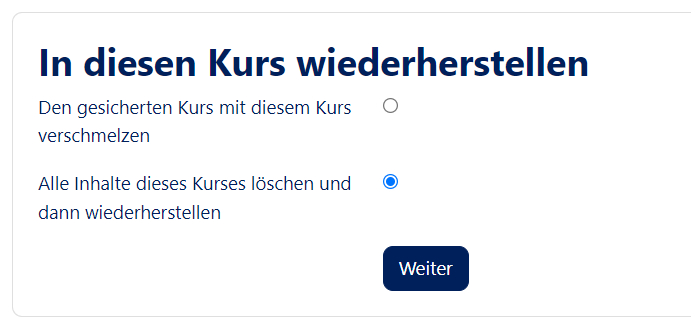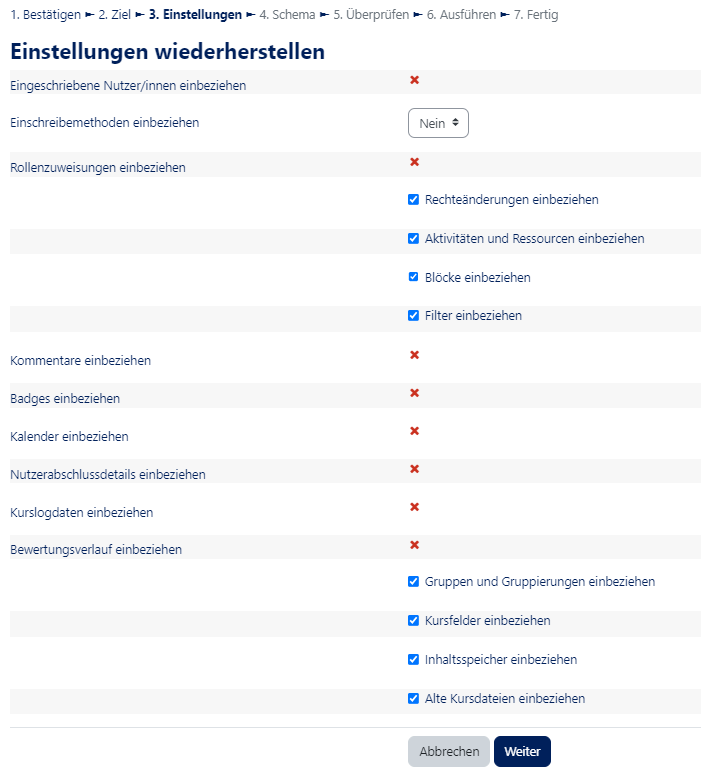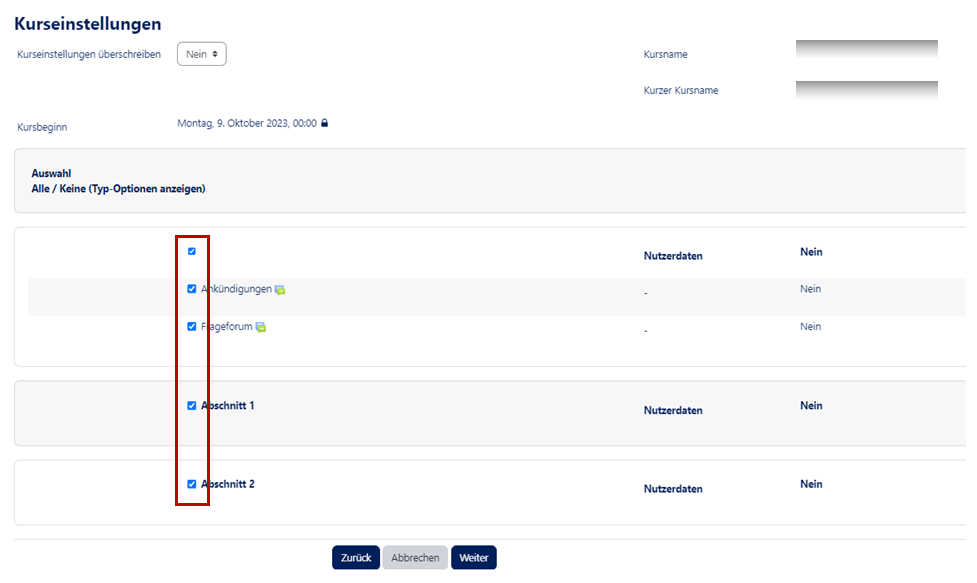Allgemeine Informationen
| Anleitung | |
|---|---|
| Informationen | |
| Betriebssystem | Alle |
| Service | PANDA |
| Interessant für | Angestellte, Studierende und Gäste |
| HilfeWiki des IMT der Uni Paderborn | |
Dieser Artikel zeigt ihnen, wie Sie Kursdaten (ohne Teilnehmer) aus ihrem Kurs exportieren und wiederherstellen können. Kursdaten können dabei aus jedem beliebigen Moodle-basiertem System exportiert und wiederhergestellt werden. Dies ist praktisch, wenn Sie z.B. sich jährlich wiederholende Kurse mit Inhalt füllen wollen.
Die Wiederherstellung lässt Sie im Vergleich zum Kursimport auch Kurse aus anderen (fremden) Moodlesystemen wiederherstellen. Die exportierten und heruntergeladenen Kursdaten können so z.B. auch als Backup genutzt werden.
Kursdaten exportieren[Bearbeiten | Quelltext bearbeiten]
Sicherungseinstellungen[Bearbeiten | Quelltext bearbeiten]
Klicken Sie in den Kurseinstellungen auf Sicherung.
Im nächsten Dialog wählen Sie aus, welche Inhaltstypen aus dem Kurs übernommen werden. Bitte beachten Sie, dass der Teilnehmerex- bzw. import gesperrt ist. Nähere Informationen dazu finden Sie weiter unten. Im nächsten Schritt wählen Sie dann aus, welcher Inhalt gesichert werden soll. Klicken Sie dazu auf "Weiter".
Inhalt auswählen
In diesem Dialog wählen Sie alle Inhalte (Materialen / Aktivitäten) aus, die Sie exportieren möchten. Hier können Sie z.B. nur bestimmte Kursthemen oder Aktivitäten exportieren. Standardmäßig sind alle Materialien und Aktivitäten ausgewählt, Sie exportieren also den kompletten Kurs. Klicken Sie anschließend auf "Weiter".
Einstellungen kontrollieren und exportieren
Abschließend wird ihnen eine Übersicht mit allen Einstellungen angezeigt. Möchten Sie diese noch einmal ändern, klicken Sie auf "Zurück". Ein Klick auf "Sicherung ausführen" startet den Export. Ein Fortschrittsbalken zeigt Ihnen an, wie weit Ihr Export fortgeschritten ist.
Kurssicherung downloaden
- Nach dem Export klicken Sie auf "Weiter". Sie werden zur Wiederherstellungsübersicht weitergleitet.
- Hier können Sie eine Sicherungsdatei importieren, indem Sie auf "Datei wählen" klicken. Außerdem finden Sie hier Ihren soeben exportierten Kurs in der Liste Sicherungsbereich des Nutzers.
- Hier können Sie ihn direkt Herunterladen oder mit einem Klick auf Wiederherstellen im aktuellen Kurs wiederherstellen. Die Wiederherstellungsübersicht erreichen Sie jederzeit über den Link Wiederherstellen in den Kurseinstellungen.
Kursdaten wiederherstellen
Kurssicherung uploaden
Klicken Sie in den Kurseinstellungen auf Wiederherstellen:
Wählen Sie in den Wiederherstellungsoptionen eine Datei mit einer Moodle Kurssicherung aus und laden Sie diese hoch (1). Alternativ können Sie hier auch im Sicherungsbereich des Nutzers eine vorhergegangene Kurssicherung auswählen und diese über den Link Wiederherstellen (2) direkt wieder herstellen.
Wenn Sie eine Datei uploaden, klicken Sie anschließend auf "Weiter".
Sicherungsdetails und Wiederherstellungsauswahl
- Nachdem die Datei im Browser hochgeladen und analysiert wurde, bekommen Sie Ihre Sicherungsdetails angezeigt. Hier werden alle Informationen zur hochgeladenen Sicherung angezeigt. Hier wählen Sie auch die Art der Kursdaten aus, die Sie aus der Sicherung wiederherstellen möchten. Klicken Sie anschließend auf "Weiter".
- Der Wiederherstellungs-Wizard fragt Sie nun nach dem Ziel und nach der Art und Weise des Exports. Sie haben die Wahl zwischen In diesen Kurs wiederherstellen oder können einen Kurs auswählen. Da die Kurse vom IMT angelegt werden, empfiehlt es sich hier in den aktuellen Kurs wiederherzustellen. Hier haben Sie wiederum zwei Möglichkeiten:
- Den gesicherten Kurs mit diesem Kurs verschmelzen: Stellt den Kursinhalt wieder her und fügt sie Themeninhalte bereits bestehenden Themen hinzu (Aktuelles Thema 1 verschmilzt mit altem Thema 1, etc.)
- Alle Inhalte dieses Kurses löschen und dann wiederherstellen: Löscht alle aktuellen Inhalte des Kurses und stellt dann den Inhalt aus der Kurssicherung wieder her. Dieses Vorgehen empfiehlt sich, wenn Sie eine exakte Kopie des gesicherten Kurses erstellen möchten.
- Klicken Sie anschließend auf "Weiter".
Wiederherstellungseinstellungen und Schema festlegen
- Legen Sie in den Wiederherstellungseinstellungen fest, welche Art von Inhalten sie hochladen möchten und klicken Sie dann auf "Weiter".
- Im nächsten Dialog wählen Sie alle Inhalte (Materialien / Aktivitäten) aus, die Sie wiederherstellen möchten. Hier können Sie z.B. nur bestimmte Kursthemen oder Aktivitäten exportieren. Standardmäßig sind alle Materialien und Aktivitäten ausgewählt (1), Sie stellen also den kompletten Kurs wieder her. Klicken Sie anschließend auf Weiter.
- Abschließend wird ihnen eine Übersicht mit allen Einstellungen angezeigt. Möchten Sie diese noch einmal ändern, klicken Sie auf "Zurück". Ein Klick auf "Weiter" startet den Wiederherstellungsvorgang.
Sobald der Kurs fertig eingerichtet wurde, werden Sie auf dessen Startseite umgeleitet.
Warum können keine Nutzerdaten wiederhergestellt oder exportiert werden?[Bearbeiten | Quelltext bearbeiten]
Nutzerdaten werden zentral über PAUL synchronisiert. Teilnehmer/innen werden je nach Einstellung automatisch zum Kurs hinzugefügt, oder können sich selbst in den Kurs einschreiben. Eine Übernahme von Nutzerdaten aus anderen Moodle-Systemen ist zur Zeit nicht vorgesehen.
Video - Inhalte exportieren und wiederherstellen[Bearbeiten | Quelltext bearbeiten]