K (Textersetzung - „{{Infobox article“ durch „{{article“) |
|||
| Zeile 1: | Zeile 1: | ||
| − | {{ | + | {{article |
| os =Android 2.3 (Gingerbread) <!-- one or many operating systems, the acticle is written for. please choose only options from the same os family. for a common article choose any. this is also the default, if os is left empty or is omitted --> | | os =Android 2.3 (Gingerbread) <!-- one or many operating systems, the acticle is written for. please choose only options from the same os family. for a common article choose any. this is also the default, if os is left empty or is omitted --> | ||
| service = WLAN<!-- one or many services, the acticle is written for. for a common article choose any. this is also the default, if service is left empty or is omitted --> | | service = WLAN<!-- one or many services, the acticle is written for. for a common article choose any. this is also the default, if service is left empty or is omitted --> | ||
Version vom 7. September 2015, 15:02 Uhr
| Anleitung | |
|---|---|
| Informationen | |
| Betriebssystem | Android 2.3 (Gingerbread) |
| Service | WLAN |
| Interessant für | Angestellte, Gäste und Studierende |
| Android Portalseite | |
Diese Anleitung zur Einrichtung des WLANs eduroam an der Universität Paderborn gilt für alle Geräte mit Androidsystemen ab Android 2.0.1.
Was ist zu tun?[Bearbeiten | Quelltext bearbeiten]
- Importieren Sie Ihr persönliches Netzwerkzertifikat der Universität und das Root-Zertifikat der Telekom in das Handysystem.
- Richten Sie das Netzwerk eduroam auf Ihrem Handy ein.
- Löschen Sie das evtl. vorhandene webauth-Profil, damit sich das Gerät automatisch mit eduroam verbindet.
Schritt-für-Schritt-Anleitung[Bearbeiten | Quelltext bearbeiten]
Rufen Sie mit einem Browser wie z. B. Firefox oder dem Internet Explorer die Benutzerverwaltung auf, loggen Sie sich mit Ihrem Benutzernamen und Ihrem Passwort ein und beantragen Sie unter "WLAN" ein neues Zertifikat. Dieses wird Ihnen per E-Mail als Anhang zugesandt. Laden Sie das Zertifikat mit einem Rechner herunter und speichern Sie es lokal.
Das Wurzelzertifikat kann direkt aus dem Browser heruntergeladen werden: Klicken Sie auf der DFN-Seite mit der rechten Maustaste auf "Wurzelzertifikat" und dann auf „Ziel speichern unter ...“.
Übertragen Sie die beiden Dateien auf die SD-Karte Ihres Handys und installieren Sie das Netzwerkzertifikat wie folgt (manche Modelle haben schon eine integrierte SD-Karte, diese wird oftmals als interner Speicher bezeichnet):
Wählen Sie "Einstellungen" – "Standort und Sicherheit" – "Von SD-Karte installieren".
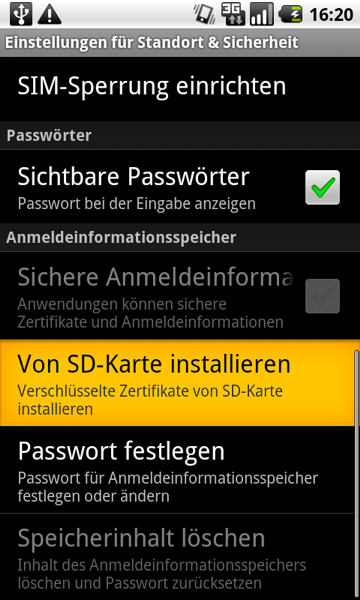
Lokalisieren Sie die Zertifikate auf der SD-Karte und installieren Sie sie.
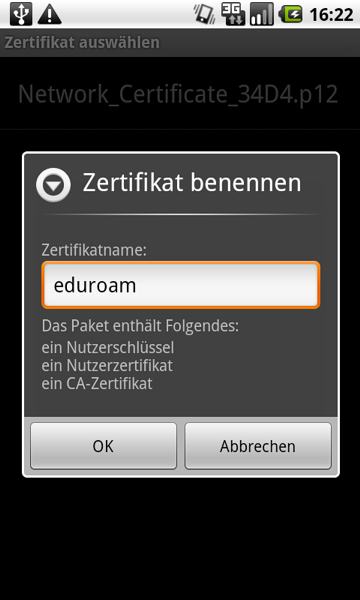
Während der Installation wird, sollte auf dem Handy noch nie eine Anmeldeinformation gespeichert worden sein, nach einem Anmeldeinformationsspeicherpasswort gefragt. Dieses Passwort muss erdacht und gut behalten werden – es ist für die Herstellung der Verbindung notwendig.
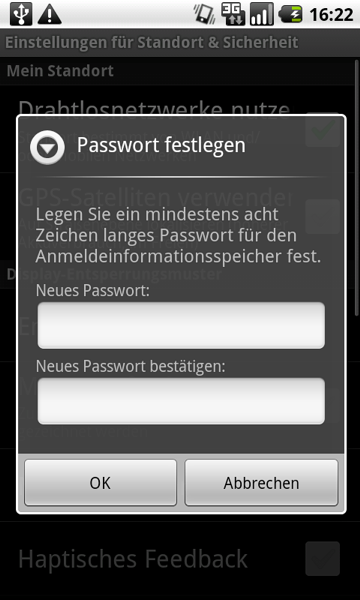
Schalten Sie nun das WLAN unter "Einstellungen" – "Drahtlosnetzwerke" – "WLAN-Einstellungen" ein und verbinden Sie sich mit eduroam. Nehmen Sie anschließend die Einstellungen wie folgt vor:
EAP-Methode: TLS
Phase 2-Authentifizierung: keine
Ca-Zertifikat: root (Deutsche Telekom Root Zertifikat)
Client-Zertifikat: eduroam (das Netzwerkzertifikat, das Sie zuvor installiert haben)
Identität: Ihren Uni-Account Benutzername@uni-paderborn.de
Anonyme Identität: leer lassen
Passwort: beliebiges Passwort wählen
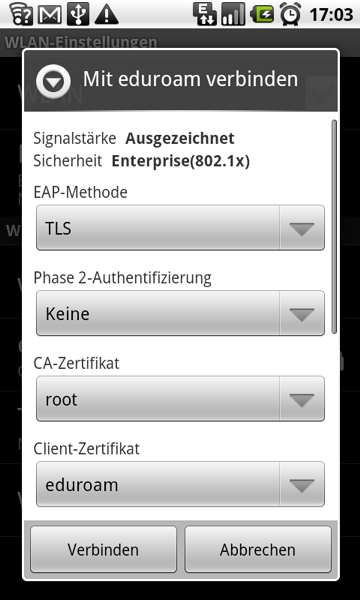
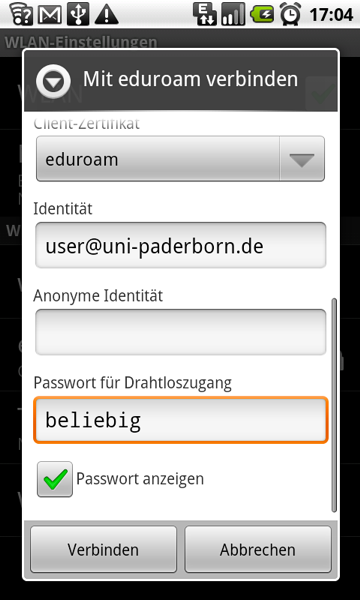
Die Verbindung zu eduroam sollte nach dieser Einrichtung automatisch erfolgen, sobald das WLAN-Modul des Handys eingeschaltet ist. Nach einem Neustart des Telefons muss das WLAN einmal manuell ausgewählt und das Anmeldeinformationsspeicherpasswort eingegeben werden.