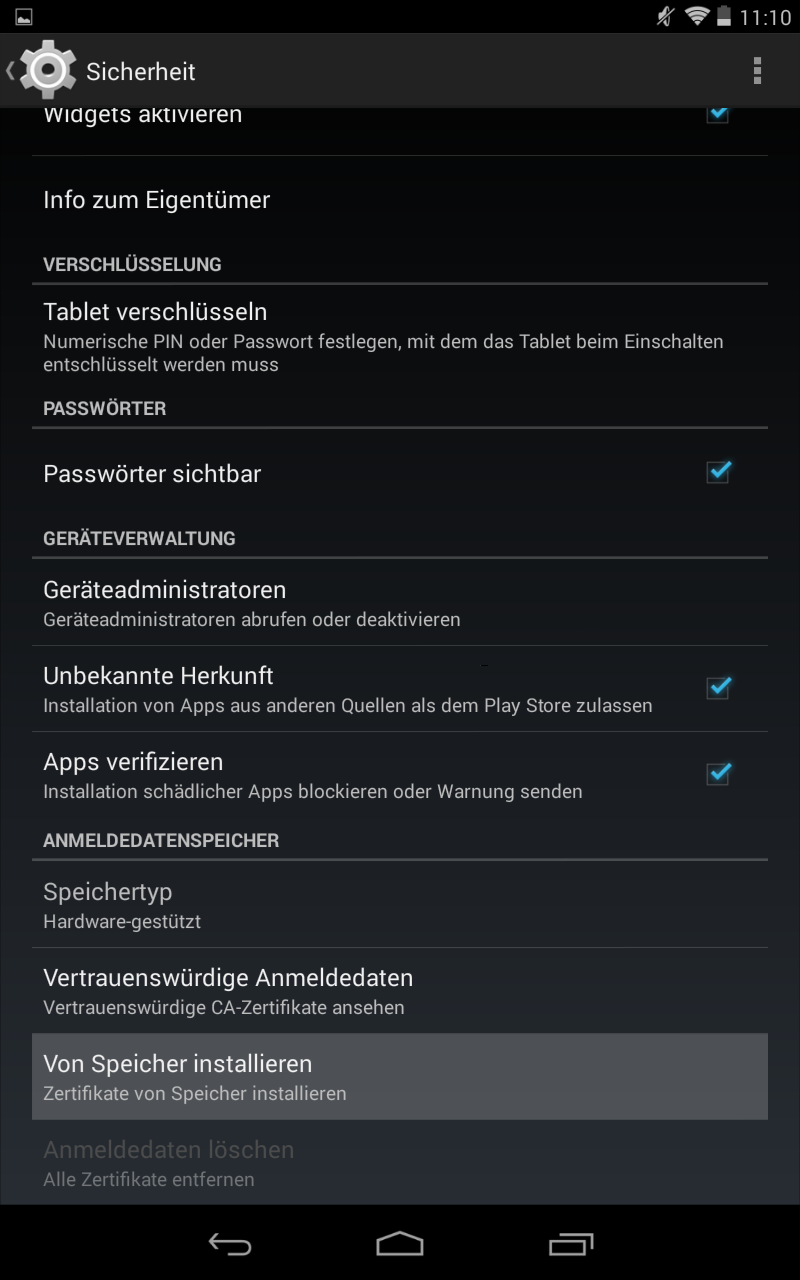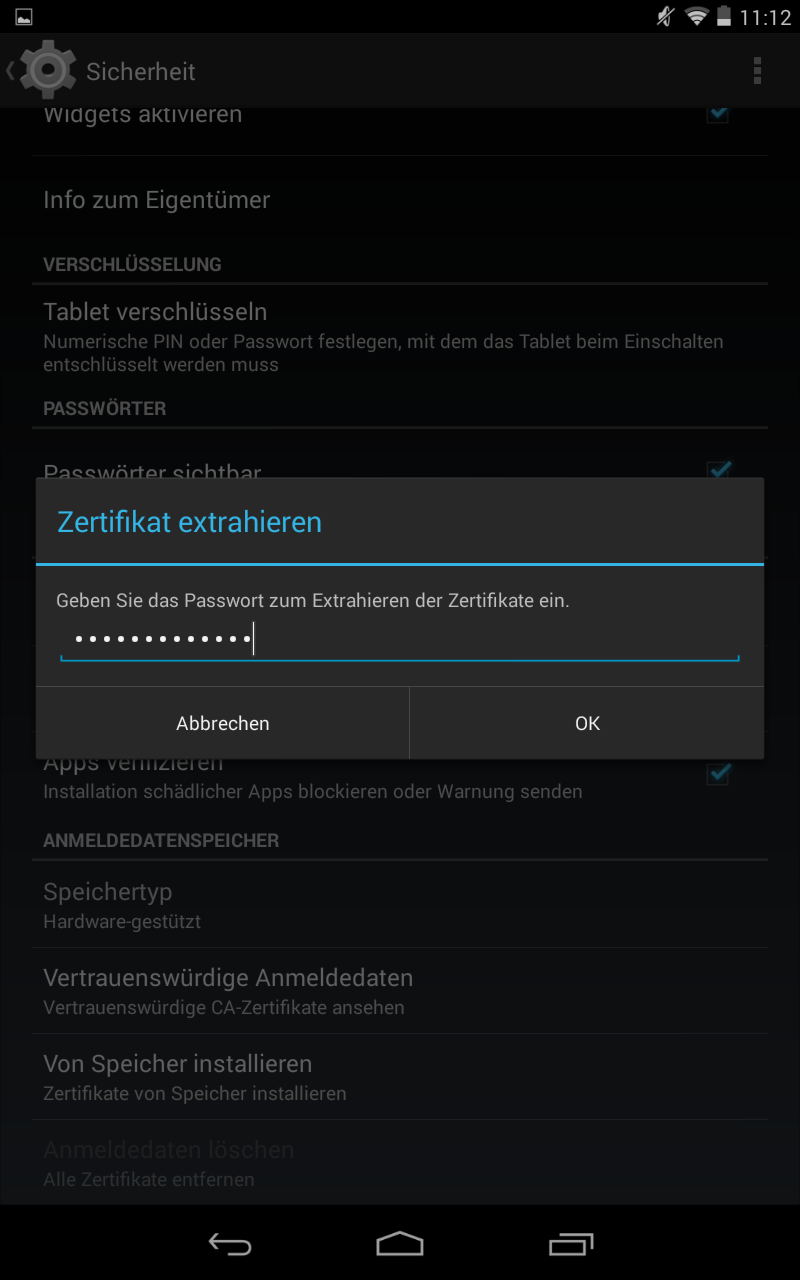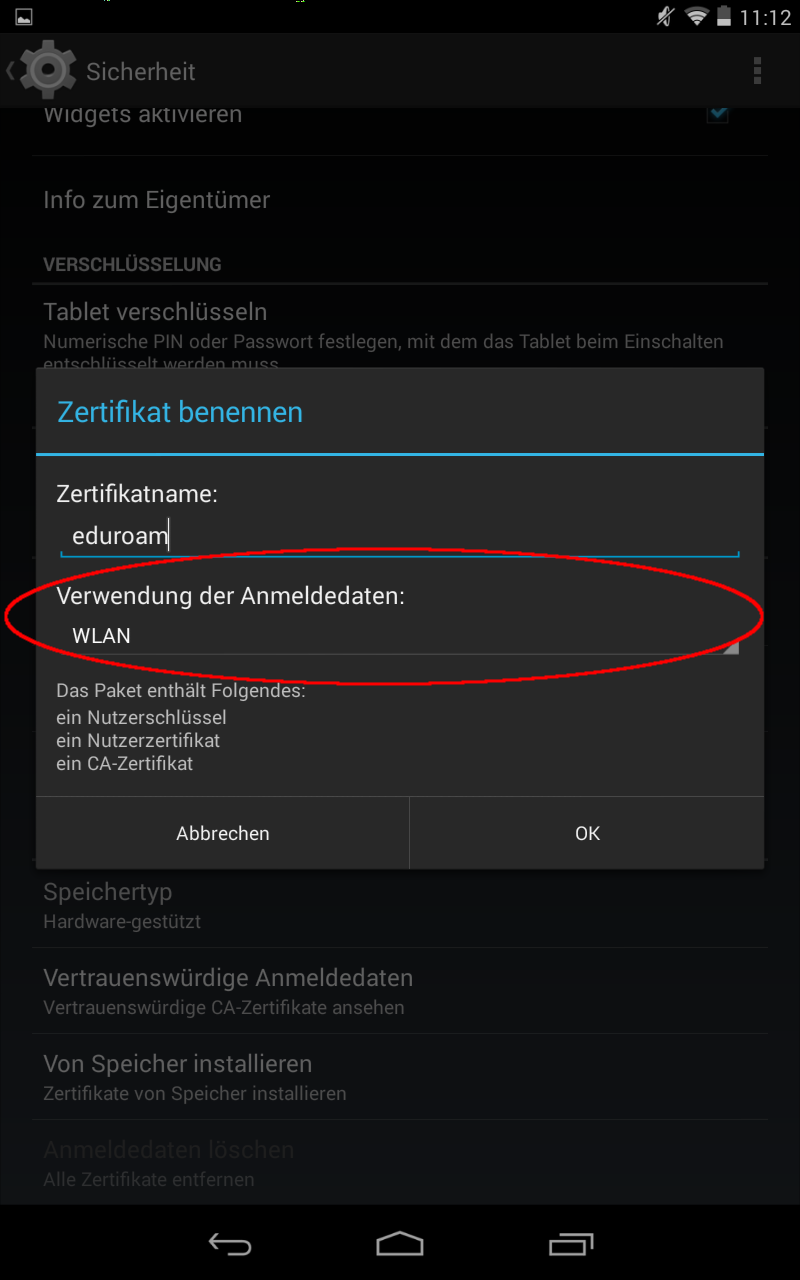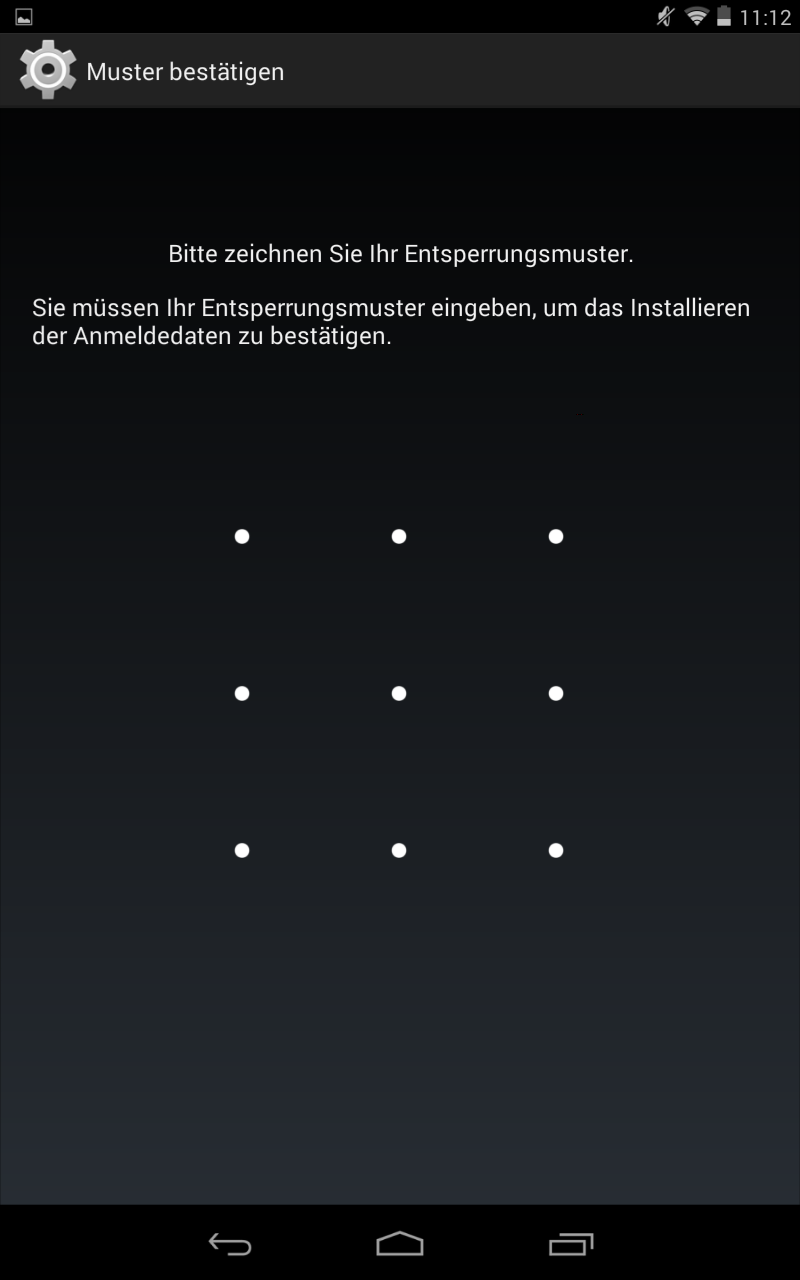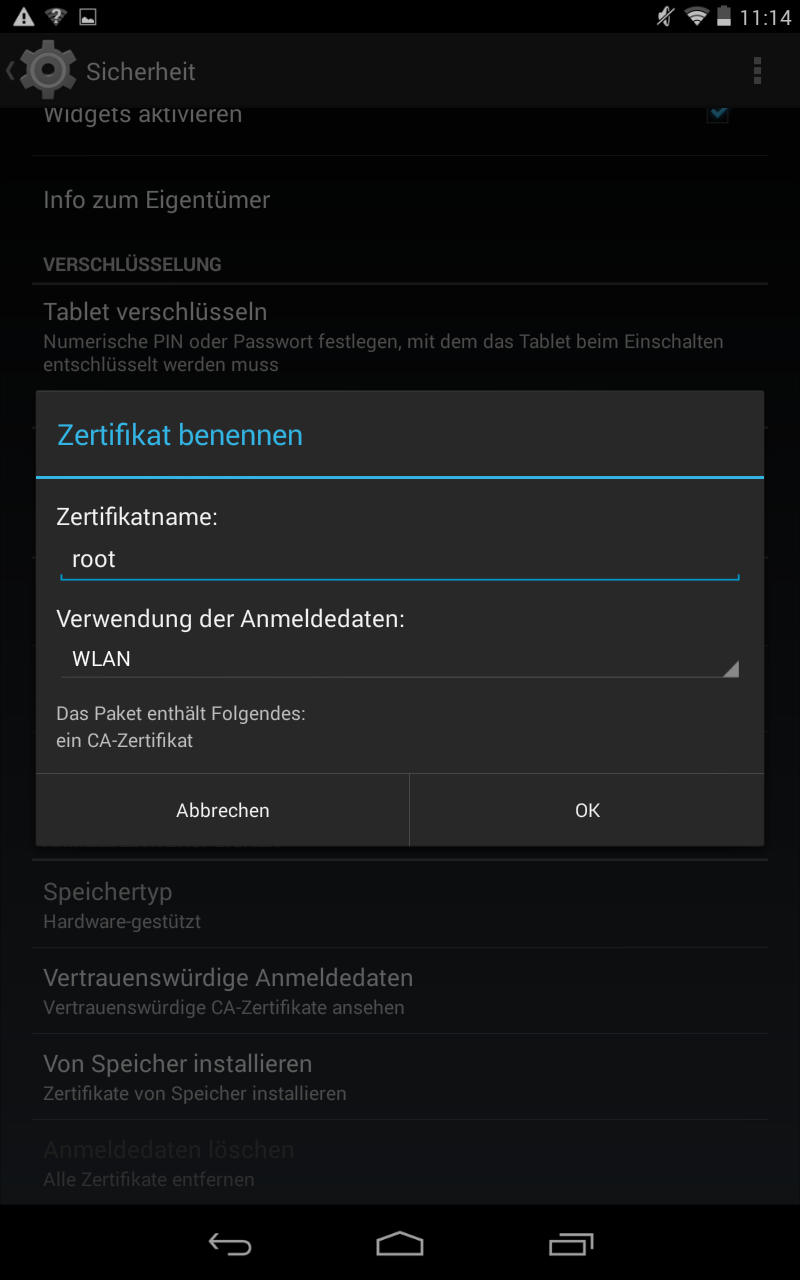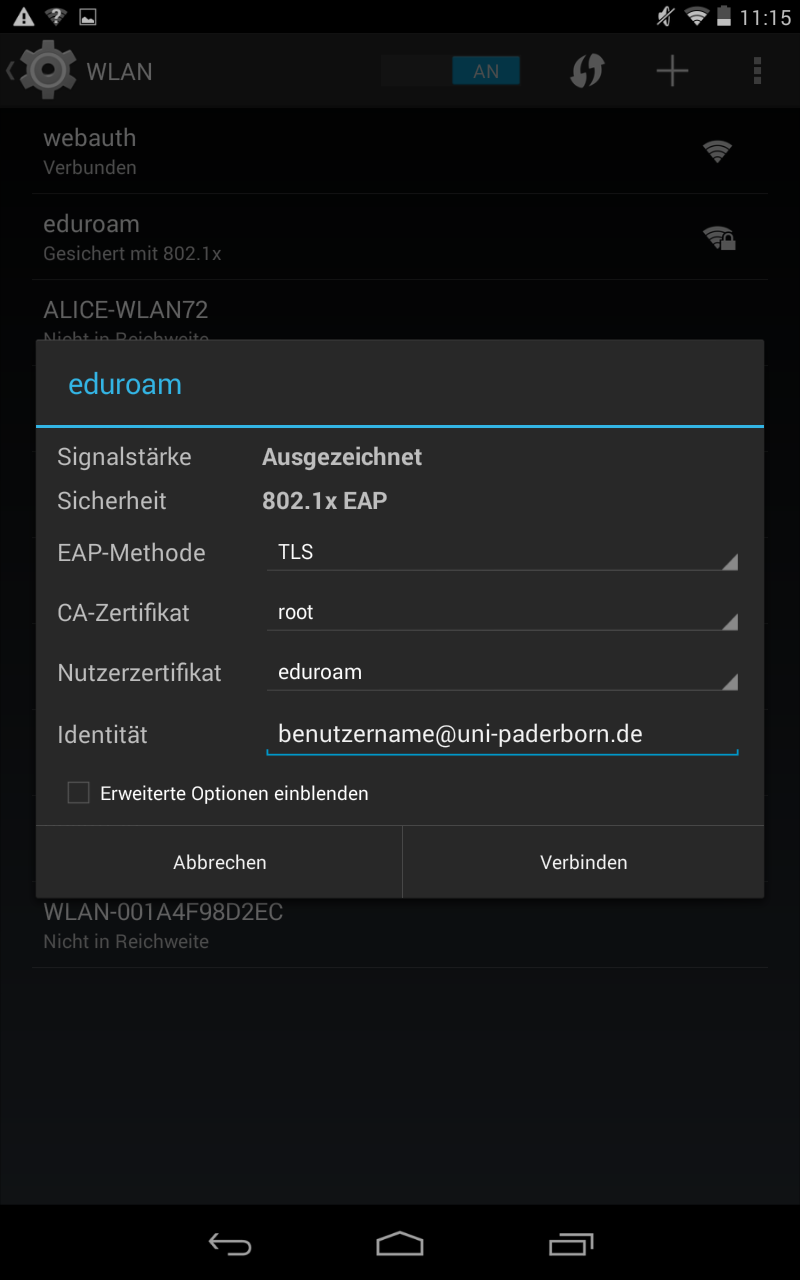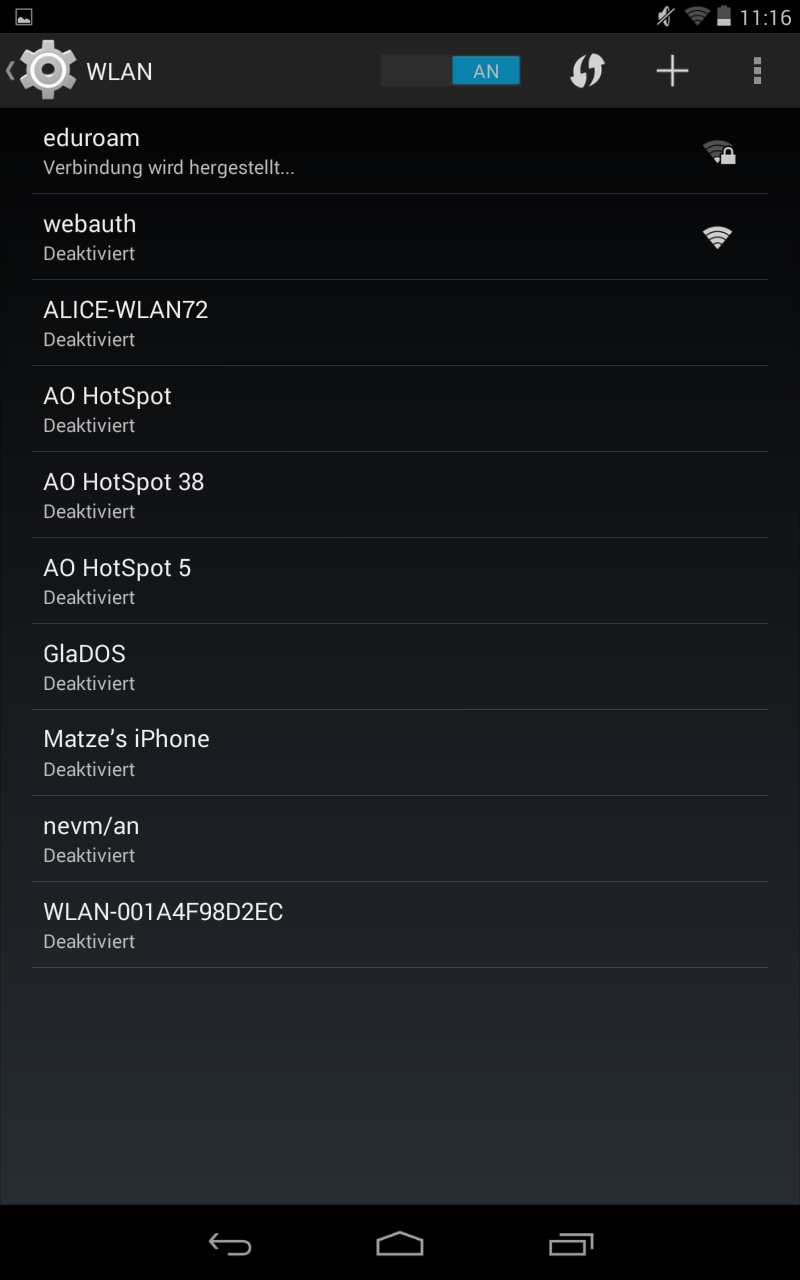Boje (Diskussion | Beiträge) |
Jnk (Diskussion | Beiträge) |
||
| (4 dazwischenliegende Versionen von 4 Benutzern werden nicht angezeigt) | |||
| Zeile 1: | Zeile 1: | ||
{{article | {{article | ||
|type=Anleitung | |type=Anleitung | ||
| − | |os=Android 4.4 (KitKat), Android 6.0 (Marshmallow) | + | |os=Android 4.4 (KitKat),Android 6.0 (Marshmallow) |
|service=Service:WLAN | |service=Service:WLAN | ||
|hasdisambig=Ja | |hasdisambig=Ja | ||
| − | |disambiguation=Eduroam einrichten | + | |disambiguation=Eduroam einrichten (alte Betriebssysteme) |
| + | }} | ||
| + | {{template caller | ||
| + | |marker=Deprecated | ||
}} | }} | ||
| − | |||
| − | |||
| − | |||
''Diese Anleitung zur Einrichtung des WLANs eduroam an der Universität Paderborn gilt für alle Geräte mit Androidsystemen ab Android 4.4.2. '' | ''Diese Anleitung zur Einrichtung des WLANs eduroam an der Universität Paderborn gilt für alle Geräte mit Androidsystemen ab Android 4.4.2. '' | ||
| Zeile 20: | Zeile 20: | ||
== Schritt-für-Schritt-Anleitung == | == Schritt-für-Schritt-Anleitung == | ||
===Zertifikate installieren=== | ===Zertifikate installieren=== | ||
| − | Rufen Sie mit einem Browser wie z. B. Firefox oder dem Internet Explorer das [http://sp.upb.de | + | Rufen Sie mit einem Browser wie z. B. Firefox oder dem Internet Explorer das [http://sp.upb.de Serviceportal] auf, loggen Sie sich mit Ihrem Benutzernamen und Ihrem Passwort ein und beantragen Sie unter "WLAN" ein neues Zertifikat. Geben Sie als Bezeichung das Gerät an, auf dem das Zertifikat installiert werden soll. <br/> |
| + | Für das Zertifikat wird dann ein automatisch ein Passwort generiert und auf der folgenden Seite angezeigt. Am besten ist es, wenn das Passwort für die weitere Intstallation kopiert wird. | ||
| + | |||
| + | [[Datei:Netzwerkzertifikat passwort generierung.PNG]] | ||
| + | |||
| + | <br> | ||
| + | |||
| + | '''Bei neuen Android-Geräten wird automatisch der Import-Assistent ausgeführt und Sie können das Zertifikat sofort installieren.''' | ||
| + | <br> | ||
| − | |||
| − | + | Falls dem nicht der Fall sein sollte installieren Sie das Netzwerkzertifikat wie folgt (manche Modelle haben schon eine integrierte SD-Karte, diese wird oftmals als '''interner Speicher''' bezeichnet): | |
Wählen Sie "Einstellungen" – "Standort und Sicherheit" – "Von SD-Karte installieren" (bzw. "Von Speicher installieren"). | Wählen Sie "Einstellungen" – "Standort und Sicherheit" – "Von SD-Karte installieren" (bzw. "Von Speicher installieren"). | ||
Aktuelle Version vom 6. März 2024, 13:44 Uhr
| Anleitung | |
|---|---|
| Informationen | |
| Betriebssystem | Android 4.4 (KitKat) und Android 6.0 (Marshmallow) |
| Service | WLAN |
| Interessant für | Studierende, Angestellte und Gäste |
| Android Portalseite | |
This article is out of date and will not be maintained anymore! Please handle with care. |
Diese Anleitung zur Einrichtung des WLANs eduroam an der Universität Paderborn gilt für alle Geräte mit Androidsystemen ab Android 4.4.2.
Wichtig! Seit der neusten Version zeigt Android unter Umständen in den Infos eine fehlerhafte Warnung an: "Das Netzwerk wird möglicherweise von einem unbekannten Dritten überwacht". Dieses Problem ist bekannt. Weiterführende Infos finden Sie in dem offiziellen Android Bugtracker
Was ist zu tun?[Bearbeiten | Quelltext bearbeiten]
- Importieren Sie Ihr persönliches Netzwerkzertifikat der Universität und das Root-Zertifikat der Telekom in das Handysystem.
- Richten Sie das Netzwerk eduroam auf Ihrem Handy ein.
- Löschen Sie das evtl. vorhandene webauth-Profil, damit sich das Gerät automatisch mit eduroam verbindet.
Schritt-für-Schritt-Anleitung[Bearbeiten | Quelltext bearbeiten]
Zertifikate installieren[Bearbeiten | Quelltext bearbeiten]
Rufen Sie mit einem Browser wie z. B. Firefox oder dem Internet Explorer das Serviceportal auf, loggen Sie sich mit Ihrem Benutzernamen und Ihrem Passwort ein und beantragen Sie unter "WLAN" ein neues Zertifikat. Geben Sie als Bezeichung das Gerät an, auf dem das Zertifikat installiert werden soll.
Für das Zertifikat wird dann ein automatisch ein Passwort generiert und auf der folgenden Seite angezeigt. Am besten ist es, wenn das Passwort für die weitere Intstallation kopiert wird.
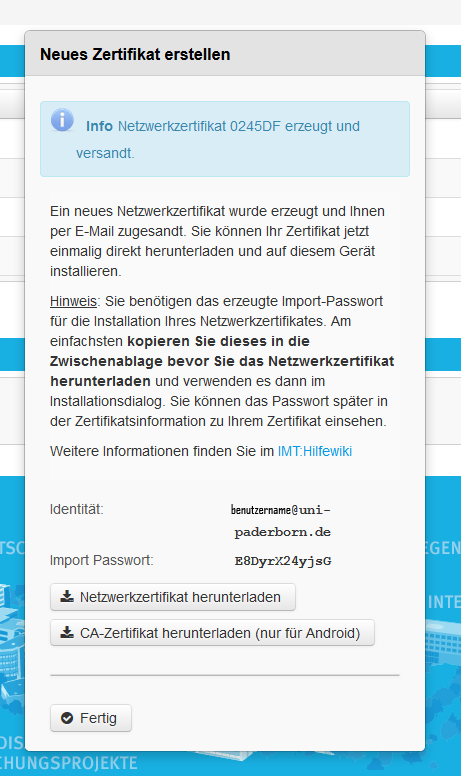
Bei neuen Android-Geräten wird automatisch der Import-Assistent ausgeführt und Sie können das Zertifikat sofort installieren.
Falls dem nicht der Fall sein sollte installieren Sie das Netzwerkzertifikat wie folgt (manche Modelle haben schon eine integrierte SD-Karte, diese wird oftmals als interner Speicher bezeichnet):
Wählen Sie "Einstellungen" – "Standort und Sicherheit" – "Von SD-Karte installieren" (bzw. "Von Speicher installieren").
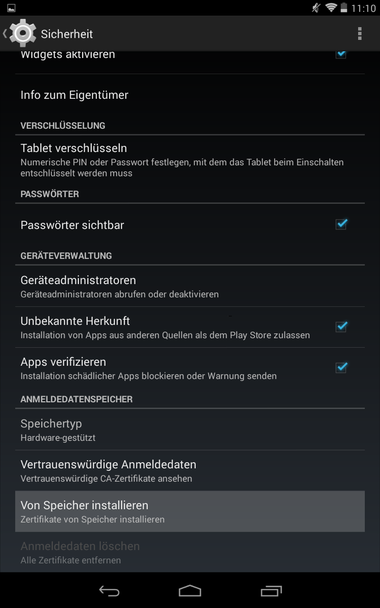
Lokalisieren Sie die Zertifikate auf der SD-Karte und installieren Sie diese. In diesem Fall wurde das persönliche Netzwerkzertifikat zuerst ausgewählt. Nun werden Sie nach dem Passwort gefragt, welches Sie bei der Erstellung des Zertifikates eingegeben haben.
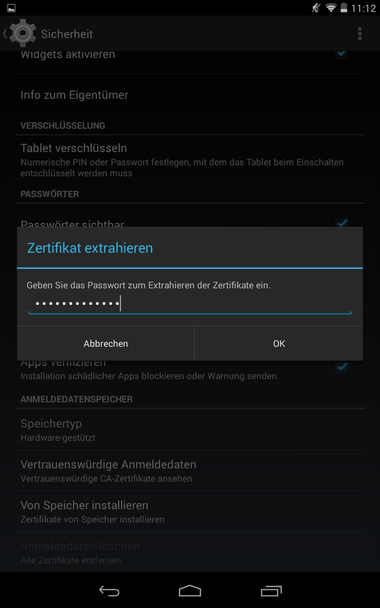
Anschließend benennen Sie das Zertifikat und wählen die Verwendung aus.
Wichtig: Achten Sie darauf, bei Verwendung WLAN auszuwählen, da die Zertifikate nur so zum Verbinden mit eduroam genutzt werden können.
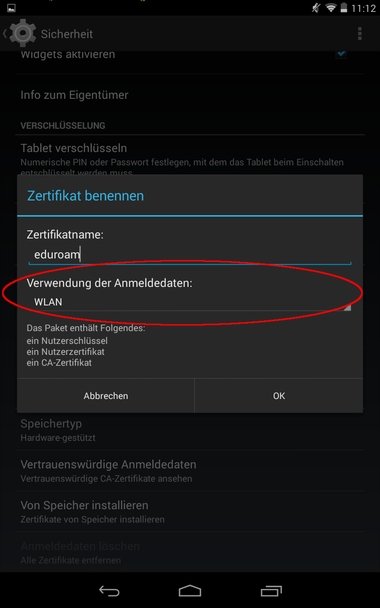
Nun werden Sie gebeten, Ihr Entsperrmuster, Ihre Entsperrpin oder Ihr Entsperrpasswort einzugeben. Sollten Sie keine Bildschirmsperre eingerichtet haben, wird nun der Dialog zum Einrichten einer Bildschirmsperre geöffnet.
Wichtig: Die Verwendung und Installation der Zertifikate ist nur mit einer Bildschirmsperre möglich. Das nachträgliche Entfernen löscht auch wieder alle Zertifikate von dem Gerät.
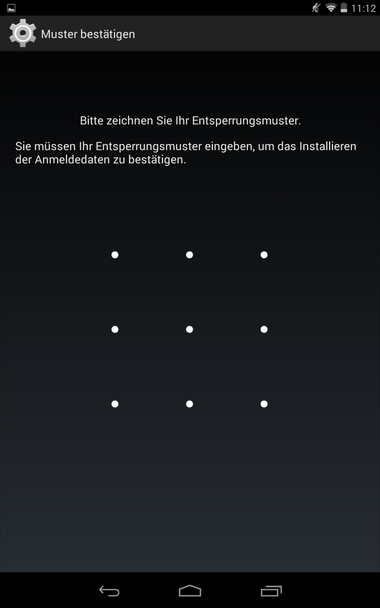
Verfahren Sie genauso bei der Installation des root-Zertifikats.
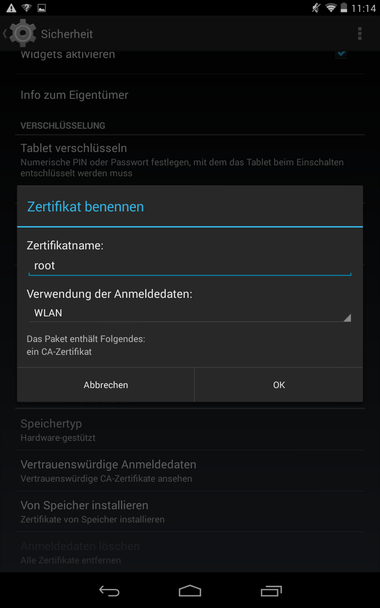
WLAN Verbindung einrichten[Bearbeiten | Quelltext bearbeiten]
Jetzt kann das WLAN-Profil für eduroam eingerichtet werden. Verbinden Sie sich in "Einstellungen" - "WLAN" mit dem Netzwerk eduroam. Nehmen Sie anschließend die Einstellungen wie folgt vor:
EAP-Methode: TLS
Ca-Zertifikat: root (Deutsche Telekom Root Zertifikat)
Client-Zertifikat: eduroam (das Netzwerkzertifikat, das Sie zuvor installiert haben)
Identität: Ihren Uni-Account Benutzername@uni-paderborn.de
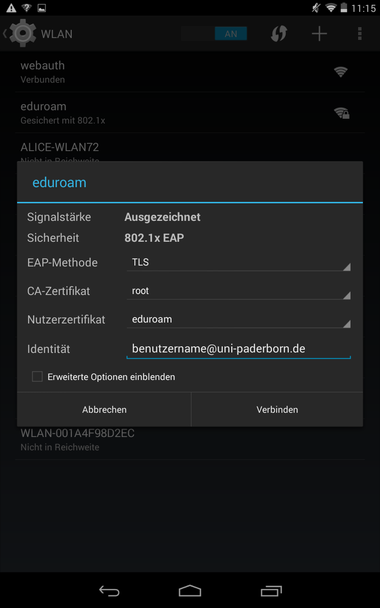
Das Gerät sollte sich nun mit eduroam verbinden.
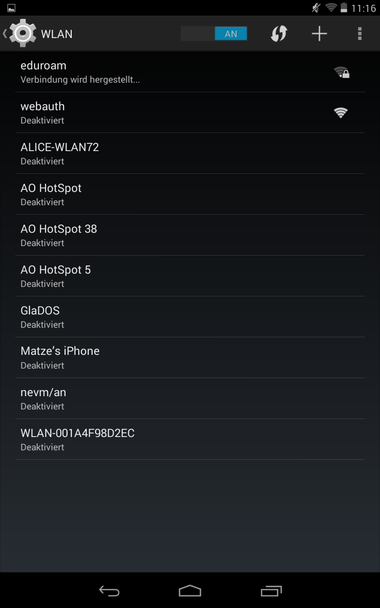
Bitte beachten Sie, dass es bei der Ersteinrichtung mehrere Versuche brauchen kann, bis die Verbindung hergestellt worden ist.