Boje (Diskussion | Beiträge) |
Boje (Diskussion | Beiträge) |
||
| Zeile 17: | Zeile 17: | ||
== Was ist zu tun ? == | == Was ist zu tun ? == | ||
| − | * Importieren Sie Ihr persönliches [ | + | * Importieren Sie Ihr [[Netzwerkzertifikate|persönliches Netzwerkzertifikat]] der Universität und das [https://www.pki.dfn.de/fileadmin/PKI/zertifikate/deutsche-telekom-root-ca-2.crt Root-Zertifikat] der Telekom in das Handysystem. |
| − | * | + | * Richten Sie das Netzwerk eduroam auf Ihrem Handy ein. |
* Löschen Sie das evtl. vorhandene webauth-Profil, damit sich das Gerät automatisch mit eduroam verbindet. | * Löschen Sie das evtl. vorhandene webauth-Profil, damit sich das Gerät automatisch mit eduroam verbindet. | ||
== Schritt-für-Schritt-Anleitung == | == Schritt-für-Schritt-Anleitung == | ||
| + | |||
| + | |||
=== Import der Zertifikate === | === Import der Zertifikate === | ||
| − | + | ||
| + | Das Wurzelzertifikat kann direkt aus dem Browser heruntergeladen werden: Klicken Sie auf der [https://pki.pca.dfn.de/uni-paderborn-ca/cgi-bin/pub/pki?cmd=getStaticPage;name=index;id=2&RA_ID=0. DFN-Seite] mit der rechten Maustaste auf "Wurzelzertifikat" und dann auf „Ziel speichern unter ...“.<br/> Nutzen Sie dazu am besten Firefox und klicken als Nächstes auf „Öffnen“. | ||
Installieren Sie nun das Telekom-Zertifikat. | Installieren Sie nun das Telekom-Zertifikat. | ||
| Zeile 30: | Zeile 33: | ||
| − | Laden Sie auch Ihr erzeugtes Netzwerkzertifikat der Uni aus dem E-Mail-Anhang herunter. Klicken Sie in Firefox auf „Öffnen“. Extrahieren Sie die komprimierte Datei nun in einen Ordner Ihrer Wahl (zum Entpacken der Zip-Datei wird Filebox benötigt). | + | Rufen Sie mit einem Browser wie z. B. Firefox oder dem Internet Explorer das [http://sp.upb.de ServicePortal] auf, loggen Sie sich mit Ihrem Benutzernamen und Ihrem Passwort ein und beantragen Sie unter "WLAN" ein neues Zertifikat. Laden Sie auch Ihr erzeugtes Netzwerkzertifikat der Uni aus dem E-Mail-Anhang herunter. Klicken Sie in Firefox auf „Öffnen“. Extrahieren Sie die komprimierte Datei nun in einen Ordner Ihrer Wahl (zum Entpacken der Zip-Datei wird Filebox benötigt). |
Version vom 19. Oktober 2016, 09:16 Uhr
| Anleitung | |
|---|---|
| Informationen | |
| Betriebssystem | Linux |
| Service | WLAN |
| Interessant für | Angestellte, Gäste und Studierende |
| Linux Portalseite | |
Linux wird nur rudimentär vom IMT unterstützt. Infos sind an "Profis" gerichtet,
Benutzung auf eigene Gefahr. |
This article is not yet tested. Information provided here should be used carefully. If this acticle worked for you, please leave a comment on our feedback formular below. |
Im Folgendem steht beschrieben, wie man das eduroam-Netzwerk der Paderborner Universität auf MeeGo (Harmattan 1.2) - bzw. auf dem Nokia N9 - richtig einrichtet und nutzt.
Was ist zu tun ?[Bearbeiten | Quelltext bearbeiten]
- Importieren Sie Ihr persönliches Netzwerkzertifikat der Universität und das Root-Zertifikat der Telekom in das Handysystem.
- Richten Sie das Netzwerk eduroam auf Ihrem Handy ein.
- Löschen Sie das evtl. vorhandene webauth-Profil, damit sich das Gerät automatisch mit eduroam verbindet.
Schritt-für-Schritt-Anleitung[Bearbeiten | Quelltext bearbeiten]
Import der Zertifikate[Bearbeiten | Quelltext bearbeiten]
Das Wurzelzertifikat kann direkt aus dem Browser heruntergeladen werden: Klicken Sie auf der DFN-Seite mit der rechten Maustaste auf "Wurzelzertifikat" und dann auf „Ziel speichern unter ...“.
Nutzen Sie dazu am besten Firefox und klicken als Nächstes auf „Öffnen“.
Installieren Sie nun das Telekom-Zertifikat.
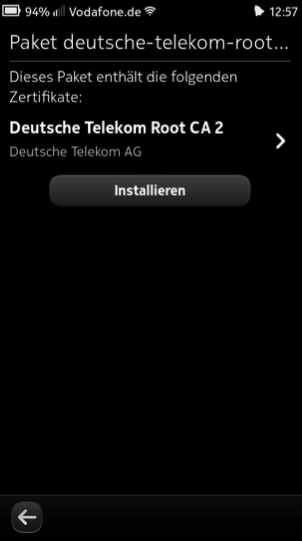
Rufen Sie mit einem Browser wie z. B. Firefox oder dem Internet Explorer das ServicePortal auf, loggen Sie sich mit Ihrem Benutzernamen und Ihrem Passwort ein und beantragen Sie unter "WLAN" ein neues Zertifikat. Laden Sie auch Ihr erzeugtes Netzwerkzertifikat der Uni aus dem E-Mail-Anhang herunter. Klicken Sie in Firefox auf „Öffnen“. Extrahieren Sie die komprimierte Datei nun in einen Ordner Ihrer Wahl (zum Entpacken der Zip-Datei wird Filebox benötigt).
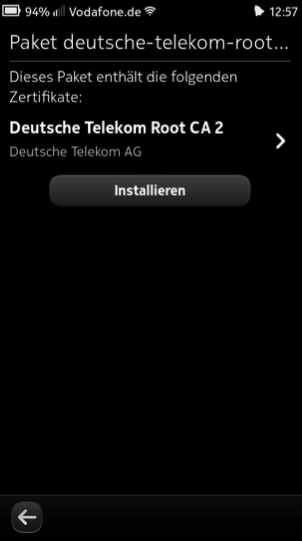
Öffnen Sie die Datei mit Hilfe von Filebox. Zum Öffnen muss das Dateiverschlüsselungspasswort eingegeben werden, das während der Erzeugung des Netzwerkzertifikates persönlich gewählt wurde.
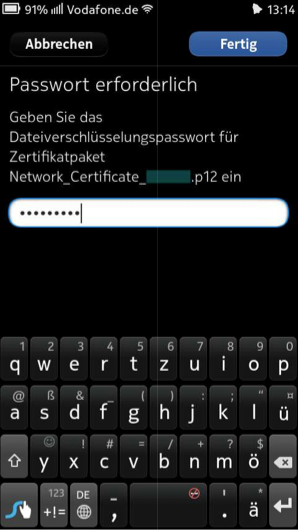
Gehen Sie auf „Installieren“. Klicken Sie als Nächstes auf „<-“, um aus den Zertifikateinstellungen zu gelangen - dabei wird nach einem neuen Passwort gefragt. Geben Sie hier zur Sicherheit einfach das vorherige Dateiverschlüsselungspasswort ein (die Passworteingabe ist für eine erfolgreiche Zertifikatinstallation notwendig).
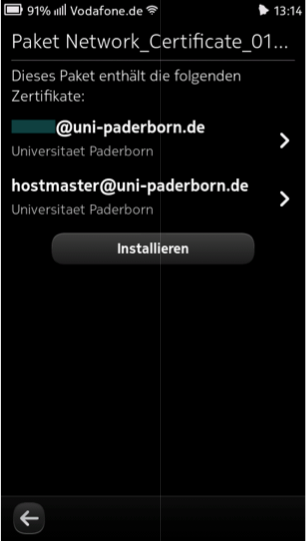
Mit dem Netztwerk „eduroam“ verbinden[Bearbeiten | Quelltext bearbeiten]
Gehen Sie über das Hauptmenü zu „Einstellungen“ → „Internetverbindung“ → „Neue Verbindung erstellen“ und passen Sie die Einstellungen folgendermaßen an:
- Verbindungsname: eduroam
- Sicherheitsmethode: WPA EAP
- WPA EAP-Typ: TLS
- Zertifikat auswählen: Benutzername@uni- paderborn.de
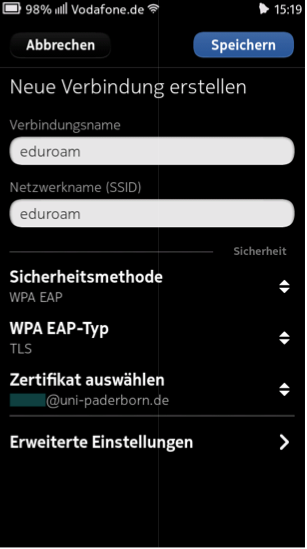
Gehen Sie weiterhin auf „Erweiterte Einstellungen“, aktivieren Sie den Punkt „Manueller Benutzername“ und geben hier nochmals Ihren Uni-Account in der Form
„Benutzername@uni- padernborn.de“ ein.
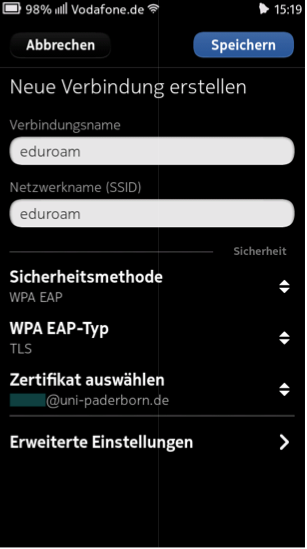
Klicken Sie anschließend auf „Fertig“ und „Speichern“, um die Netzwerkverbindung zu speichern.
Nun ist die Nutzung des WLAN-Netzwerks möglich.