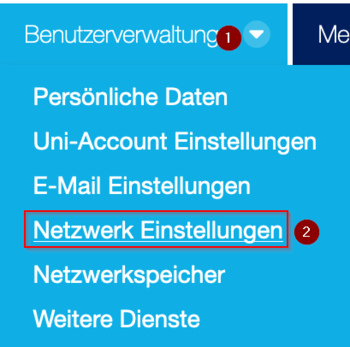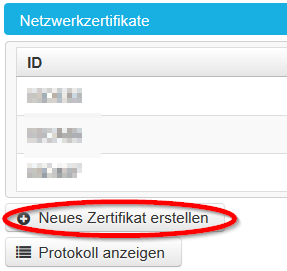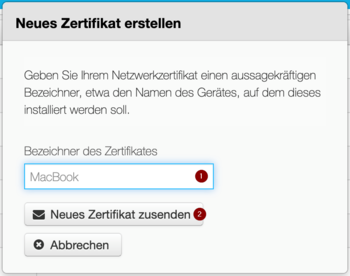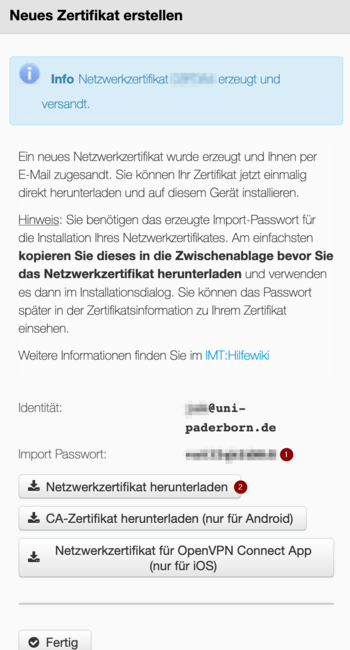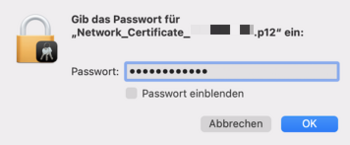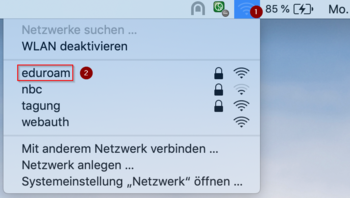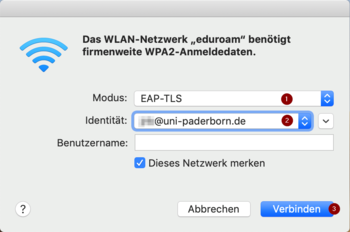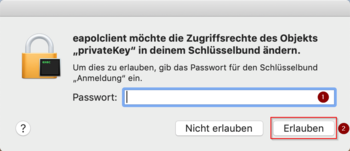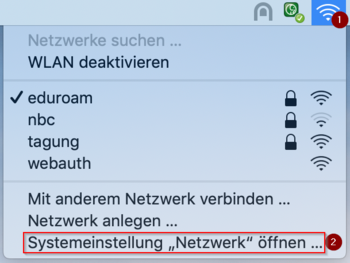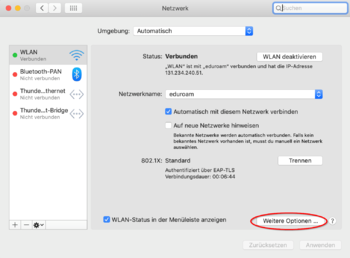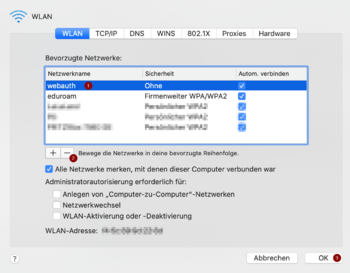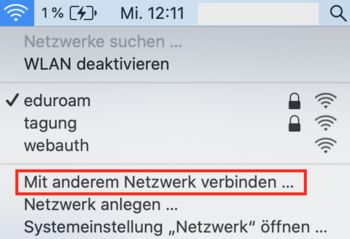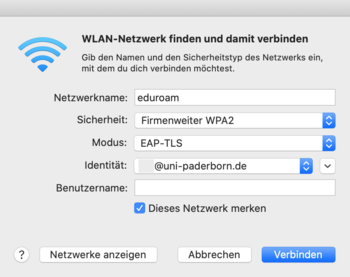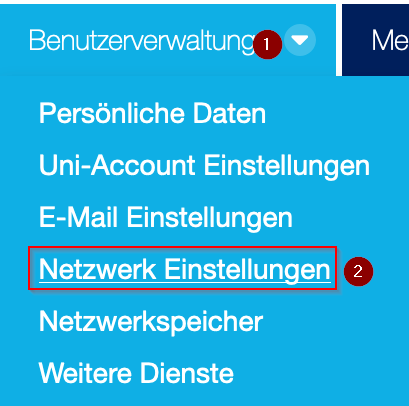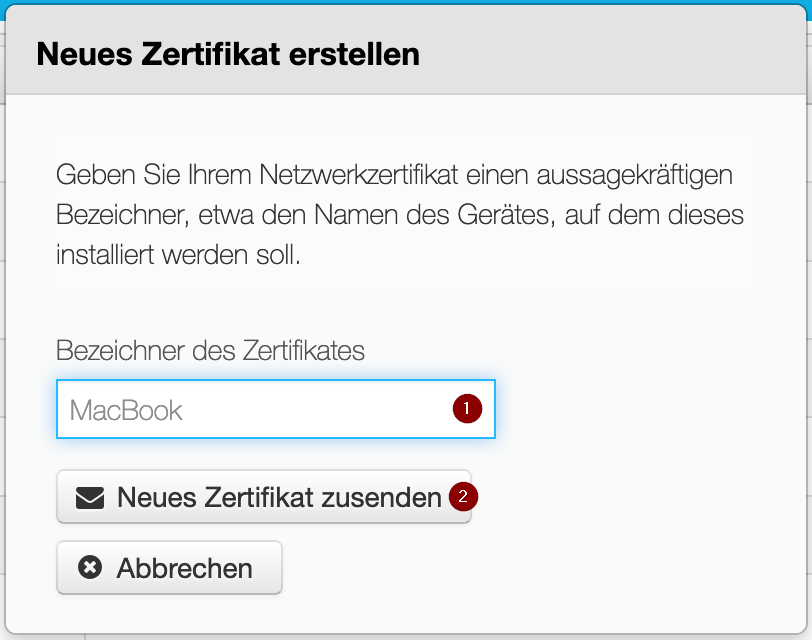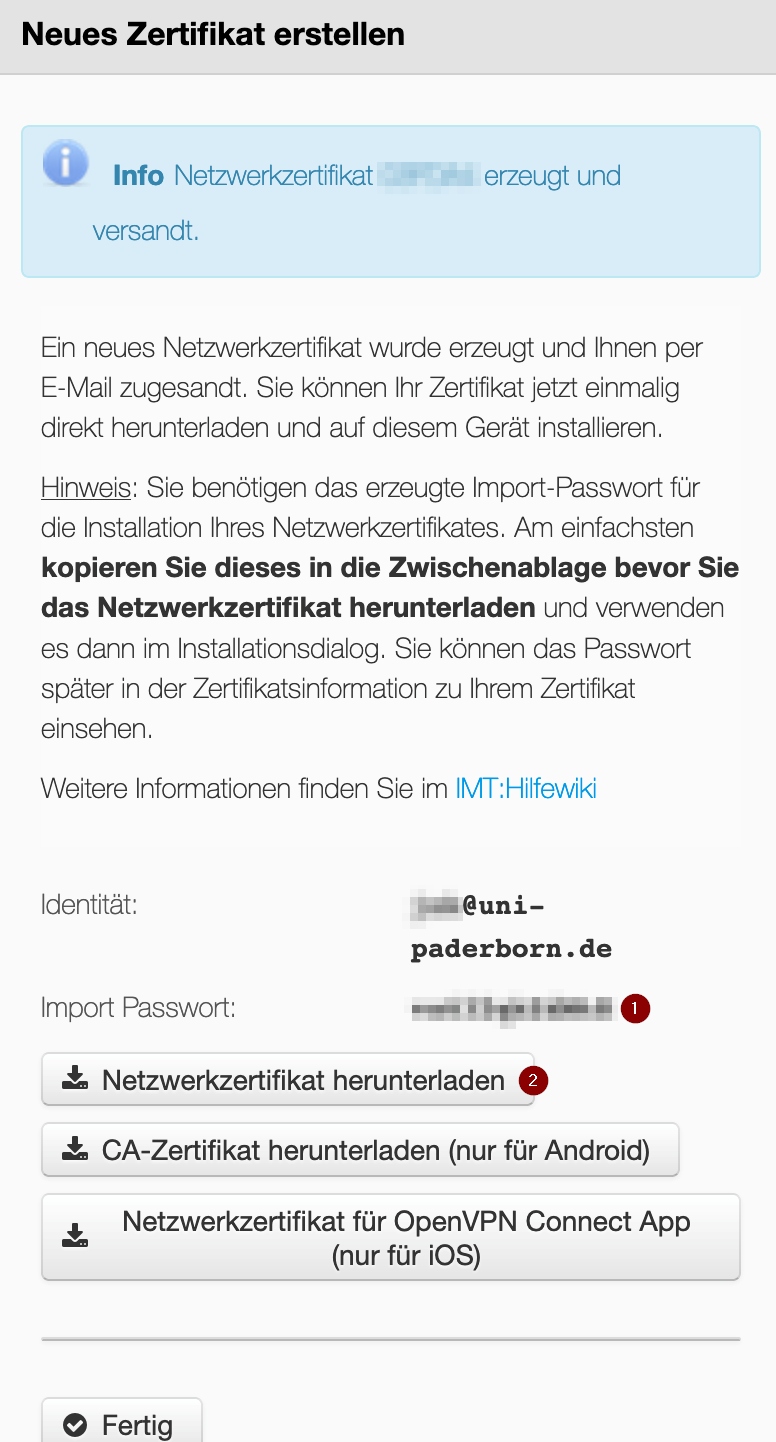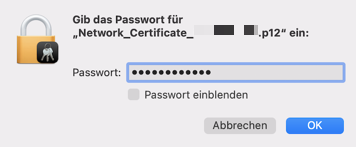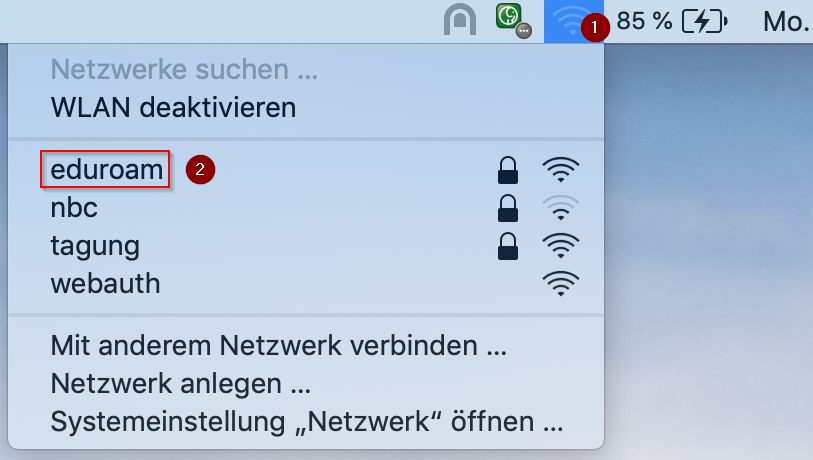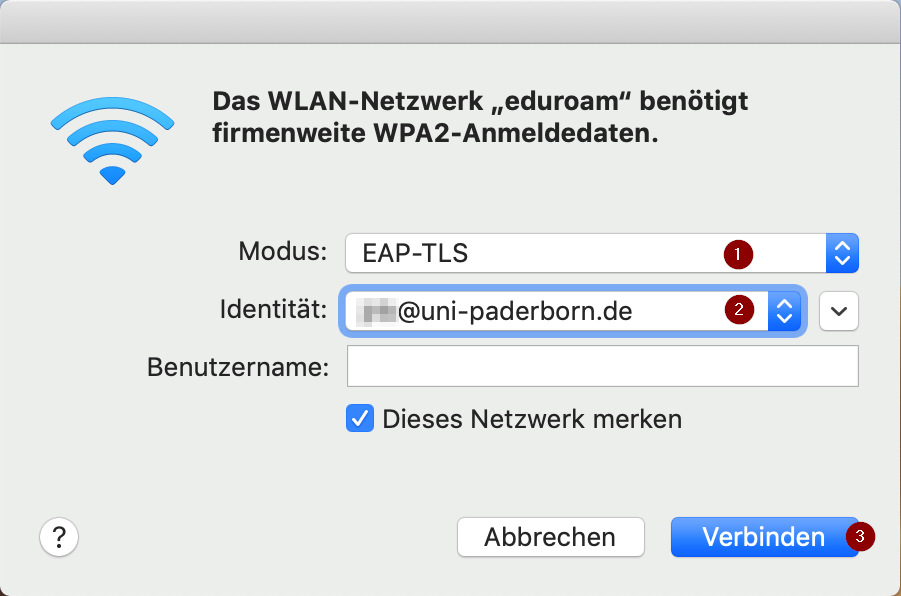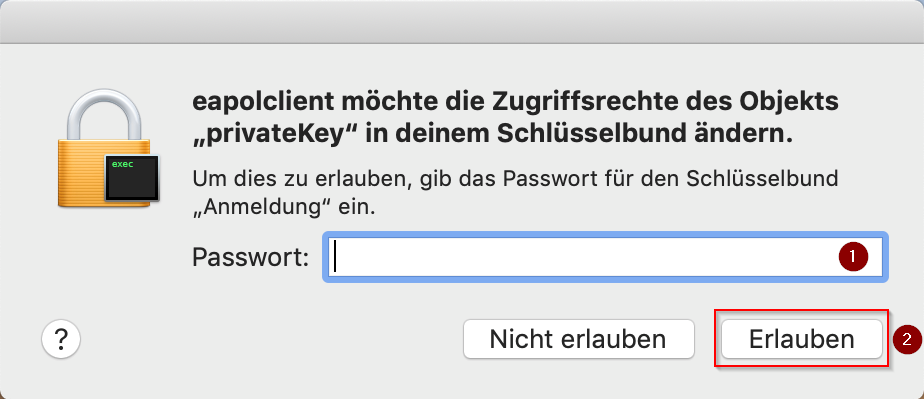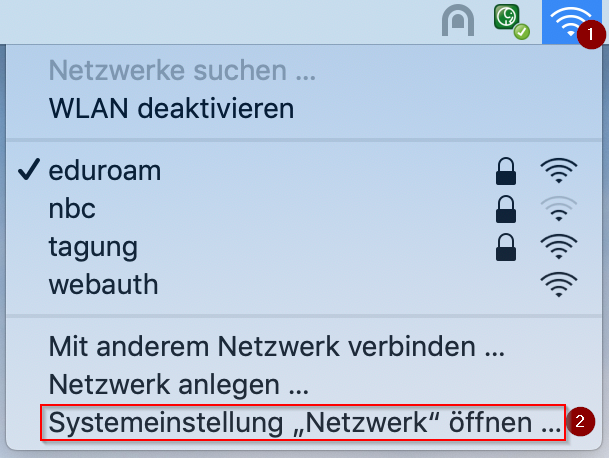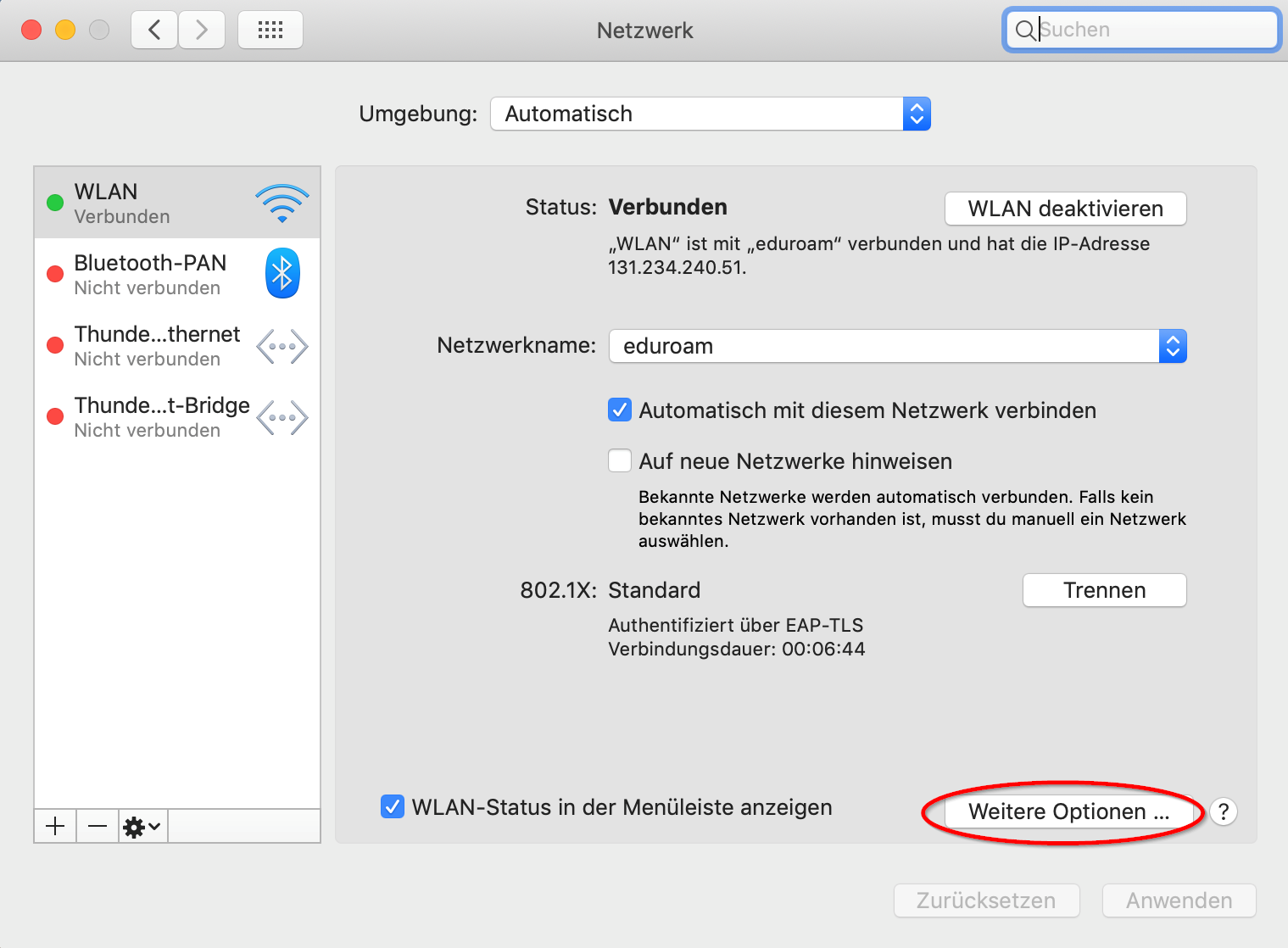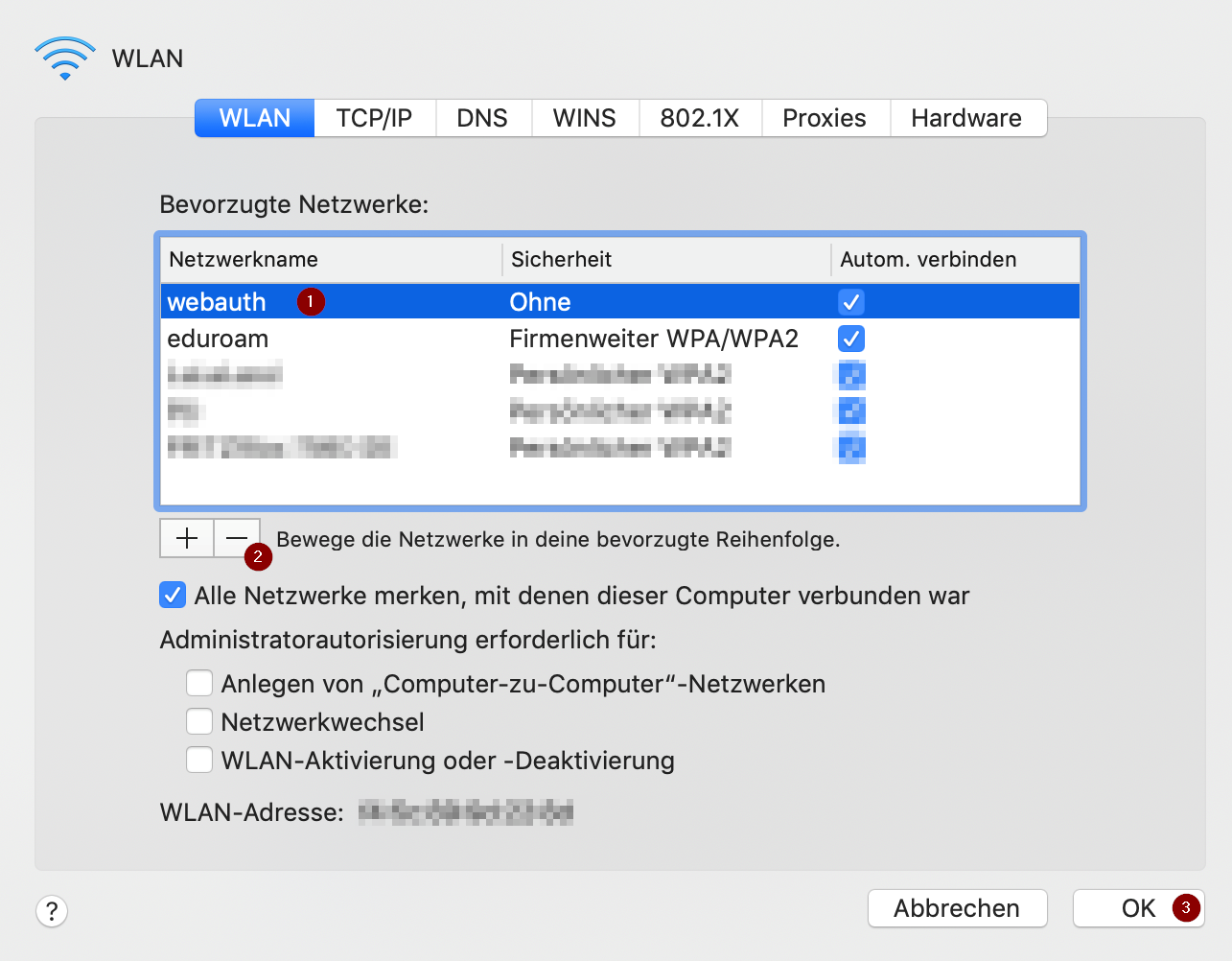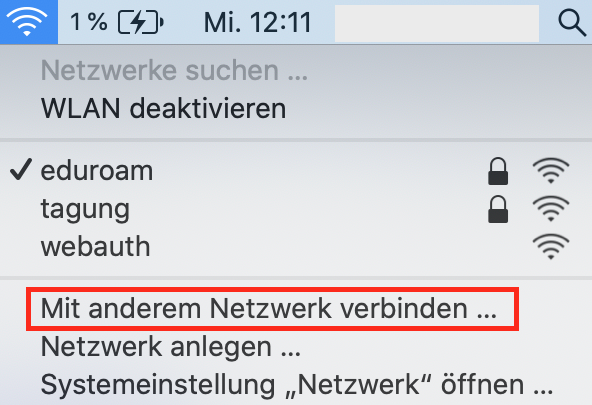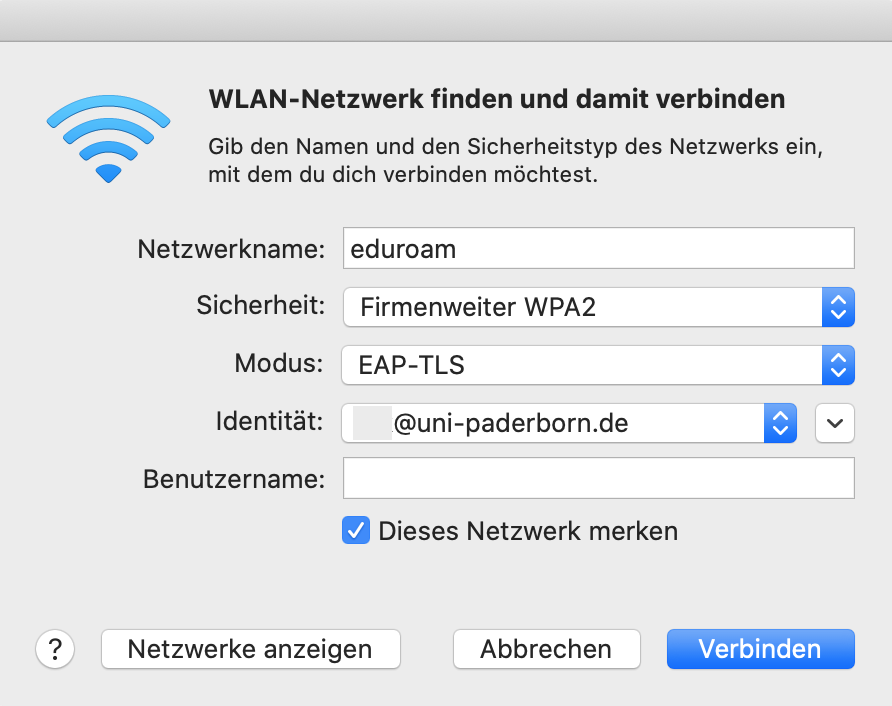Eduroam unter MacOS/en
Jnk (Diskussion | Beiträge) (Die Seite wurde neu angelegt: „{{translated page |origin=Eduroam unter MacOS |lang=en |translated title=eduroam on macOS }} This tutorial describes how to set up the Wi-Fi eduroam on macOS.…“) |
Jnk (Diskussion | Beiträge) |
||
| Zeile 10: | Zeile 10: | ||
=== Create network certificate === | === Create network certificate === | ||
| − | |||
| − | |||
| − | |||
Visit the [http://sp.upb.de ServicePortal] and log in with your university account. | Visit the [http://sp.upb.de ServicePortal] and log in with your university account. | ||
<br clear=all> | <br clear=all> | ||
[[Datei:Screenshot SP auswahl.png|links|mini|350px|]] | [[Datei:Screenshot SP auswahl.png|links|mini|350px|]] | ||
<br> | <br> | ||
| − | * | + | * Click on '''Benutzerverwaltung''' and '''Netzwerk Einstellungen''' . |
<br clear=all> | <br clear=all> | ||
| + | |||
[[Datei:Screenshot SP network.png|links|mini|350px|]] | [[Datei:Screenshot SP network.png|links|mini|350px|]] | ||
<br> | <br> | ||
| − | * | + | * Click on '''Neues Netzwerkzertifikat erstellen''' |
<br clear=all> | <br clear=all> | ||
| + | |||
[[Datei:Screenshot SP new-cert.png|links|mini|350px|]] | [[Datei:Screenshot SP new-cert.png|links|mini|350px|]] | ||
<br> | <br> | ||
| − | * | + | * Choose an identifier like '''MacBook'''. |
| − | * | + | * Click on '''Neues Zertifikat zusenden'''. |
<br clear=all> | <br clear=all> | ||
| + | |||
[[Datei:Screenshot SP dwonload cert.png|links|mini|350px|]] | [[Datei:Screenshot SP dwonload cert.png|links|mini|350px|]] | ||
<br> | <br> | ||
| − | * | + | * Copy the '''"Import Passwort"'''. |
| − | * | + | * Download the certificate via '''"Netzwerkzertifikat herunterladen"''' |
| − | |||
<br clear=all> | <br clear=all> | ||
| − | === | + | === Install certificate=== |
[[Datei:Screenshot macOS cert-imp.png|links|mini|350px|]] | [[Datei:Screenshot macOS cert-imp.png|links|mini|350px|]] | ||
<br> | <br> | ||
| − | * | + | * Open your certificate. |
| − | * | + | * Install the certificate by using the '''import password''' - We copied it in the previous step. |
| − | * | + | * Click '''"OK"''' to continue. |
<br clear=all> | <br clear=all> | ||
| − | === | + | === Configurate eduroam === |
[[Datei:Screenshot macOS wifi dropdown.png|links|mini|350px|]] | [[Datei:Screenshot macOS wifi dropdown.png|links|mini|350px|]] | ||
<br> | <br> | ||
| − | * | + | * Open the Wi-Fi settings. |
| − | * | + | * Choose '''eduroam'''. |
<br clear=all> | <br clear=all> | ||
| + | |||
| + | Choose the following options: | ||
[[Datei:Screenshot macOS wifi new network.png|links|mini|350px|]] | [[Datei:Screenshot macOS wifi new network.png|links|mini|350px|]] | ||
<br> | <br> | ||
| − | * | + | * '''Modus:''' EAP-TLS |
| − | * | + | * '''Identity:''' Choose your user certificate. |
| − | * | + | * '''Username:''' Leave this field empty! |
| − | + | * Click on '''Connect''' to continue. | |
<br clear=all> | <br clear=all> | ||
[[Datei:Screenshot macOS abfrage sicherheit.png|links|mini|350px|]] | [[Datei:Screenshot macOS abfrage sicherheit.png|links|mini|350px|]] | ||
<br> | <br> | ||
| − | * | + | * You need to allow the changes by using your '''Mac Password'''. |
| − | + | * This security check may appear three times. | |
| − | * | ||
<br clear=all> | <br clear=all> | ||
| − | == | + | == Delete webauth == |
[[Datei:Screenshot macOS wifi dropdown setting.png|links|mini|350px|]] | [[Datei:Screenshot macOS wifi dropdown setting.png|links|mini|350px|]] | ||
<br> | <br> | ||
| − | * | + | * If used, you need to delete webauth from your prefered networks. |
| − | + | * Open the Wi-Fi Settings. | |
| − | * | + | * Click on '''"Open network..."'''. |
| − | * | ||
<br clear=all> | <br clear=all> | ||
[[Datei:Screenshot macOS setting wifi.png|links|mini|350px|]] | [[Datei:Screenshot macOS setting wifi.png|links|mini|350px|]] | ||
<br> | <br> | ||
| − | * | + | * Click on '''"Additional options..."'''. |
<br clear=all> | <br clear=all> | ||
[[Datei:Screenshot macOS setting wifi networks.png|links|mini|350px|]] | [[Datei:Screenshot macOS setting wifi networks.png|links|mini|350px|]] | ||
<br> | <br> | ||
| − | * | + | * Select '''"Webauth"'''. |
| − | + | * Delete it via the'''Minus-Symbol'''. | |
| − | * | + | * Continue with '''"OK"'''. |
| − | * | + | * Click on '''"Apply"''' to continue. |
| − | * | ||
<br clear=all> | <br clear=all> | ||
== Problembehandlung == | == Problembehandlung == | ||
| − | + | If you can't log into webauth, try the following steps: | |
<br> | <br> | ||
| − | + | Delete '''Eduroam''' and '''Webauth''' explained in the previous step. | |
<br clear=all> | <br clear=all> | ||
| + | |||
[[Datei:Eduroam-unter-MacOS-01.png|links|mini|ohne|350px]] | [[Datei:Eduroam-unter-MacOS-01.png|links|mini|ohne|350px]] | ||
<br> | <br> | ||
| − | * | + | * Open the '''Wi-Fi-Settings''' |
| − | * | + | * Click on '''"Connect to other network..."''' |
<br clear=all> | <br clear=all> | ||
| − | + | Use the following options to configure eduroam: | |
| − | |||
| − | |||
[[Datei:Eduroam-unter-MacOS-02.png|links|mini|ohne|350px]] | [[Datei:Eduroam-unter-MacOS-02.png|links|mini|ohne|350px]] | ||
<br> | <br> | ||
| − | * ''' | + | * '''Network name:''' eduroam |
| − | * ''' | + | * '''Security:''' WPA2-Enterprise |
| − | * ''' | + | * '''Mode:''' EAP-TLS |
| − | * ''' | + | * '''Identity:''' Choose your network certificate. |
| − | * ''' | + | * '''Unsername:''' Leave this field empty! |
<br clear=all> | <br clear=all> | ||
| − | + | Click on '''"Connect"'''. | |
| − | |||
| − | |||
| − | |||
| − | |||
| − | |||
| − | |||
| − | |||
| − | |||
| − | |||
| − | |||
| − | |||
| − | |||
| − | |||
| − | |||
| − | |||
| − | |||
| − | |||
Version vom 14. Oktober 2020, 10:20 Uhr
Die deutsche Version finden Sie auf der Seite Eduroam unter macOS
This tutorial describes how to set up the Wi-Fi eduroam on macOS.
Step-by-step description[Bearbeiten | Quelltext bearbeiten]
Create network certificate[Bearbeiten | Quelltext bearbeiten]
Visit the ServicePortal and log in with your university account.
- Click on Benutzerverwaltung and Netzwerk Einstellungen .
- Click on Neues Netzwerkzertifikat erstellen
- Choose an identifier like MacBook.
- Click on Neues Zertifikat zusenden.
- Copy the "Import Passwort".
- Download the certificate via "Netzwerkzertifikat herunterladen"
Install certificate[Bearbeiten | Quelltext bearbeiten]
- Open your certificate.
- Install the certificate by using the import password - We copied it in the previous step.
- Click "OK" to continue.
Configurate eduroam[Bearbeiten | Quelltext bearbeiten]
- Open the Wi-Fi settings.
- Choose eduroam.
Choose the following options:
- Modus: EAP-TLS
- Identity: Choose your user certificate.
- Username: Leave this field empty!
- Click on Connect to continue.
- You need to allow the changes by using your Mac Password.
- This security check may appear three times.
Delete webauth[Bearbeiten | Quelltext bearbeiten]
- If used, you need to delete webauth from your prefered networks.
- Open the Wi-Fi Settings.
- Click on "Open network...".
- Click on "Additional options...".
- Select "Webauth".
- Delete it via theMinus-Symbol.
- Continue with "OK".
- Click on "Apply" to continue.
Problembehandlung[Bearbeiten | Quelltext bearbeiten]
If you can't log into webauth, try the following steps:
Delete Eduroam and Webauth explained in the previous step.
- Open the Wi-Fi-Settings
- Click on "Connect to other network..."
Use the following options to configure eduroam:
- Network name: eduroam
- Security: WPA2-Enterprise
- Mode: EAP-TLS
- Identity: Choose your network certificate.
- Unsername: Leave this field empty!
Click on "Connect".