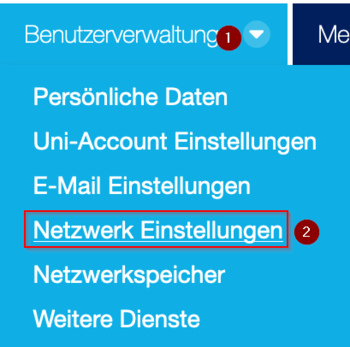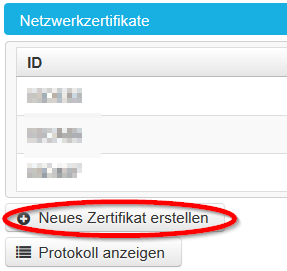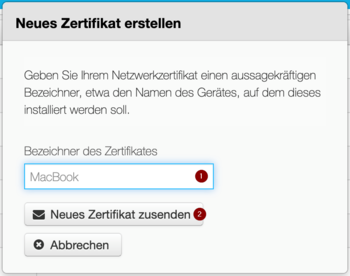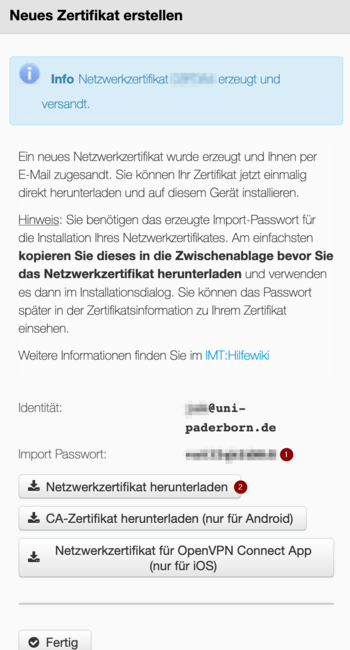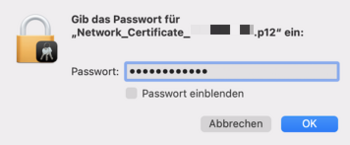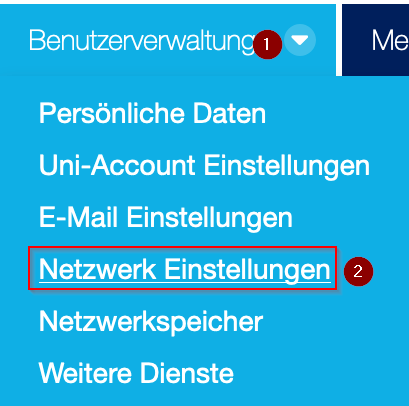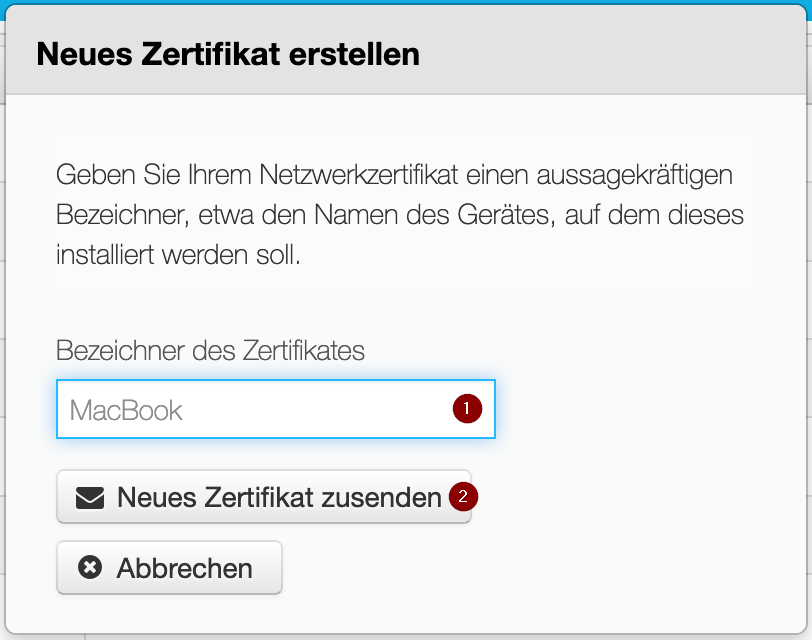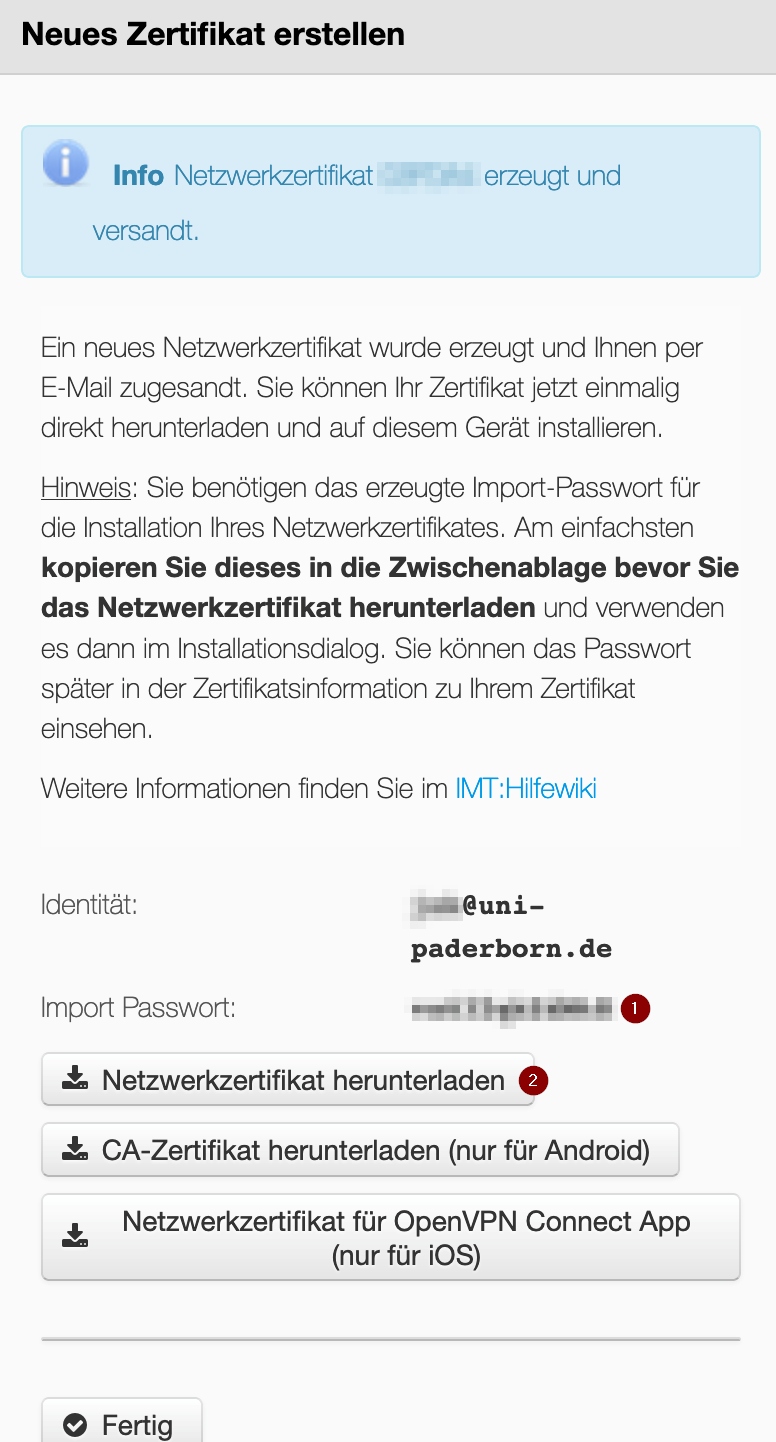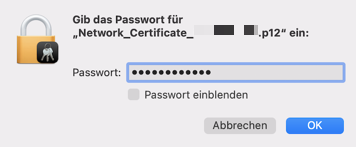Jnk (Diskussion | Beiträge) |
Jnk (Diskussion | Beiträge) |
||
| Zeile 49: | Zeile 49: | ||
* Nachdem wir das Zertifikat heruntergeladen haben, öffnen wir es. Sie finden es in ihrem Downloadverzeichnis oder in der Downloadübersicht des Browsers | * Nachdem wir das Zertifikat heruntergeladen haben, öffnen wir es. Sie finden es in ihrem Downloadverzeichnis oder in der Downloadübersicht des Browsers | ||
* Nun brauchen wir das eben erwähnte Import-Passwort. Eventuell können Sie es kopieren und einfügen | * Nun brauchen wir das eben erwähnte Import-Passwort. Eventuell können Sie es kopieren und einfügen | ||
| − | * Funktioniert dies nicht, liegt das an den Sicherheitseinstellungen von Apple. In diesem Fall müssen | + | * Funktioniert dies nicht, liegt das an den Sicherheitseinstellungen von Apple. In diesem Fall müssen Sie das Import-Passwort leider abtippen |
* Mit "OK" fahren wir fort | * Mit "OK" fahren wir fort | ||
<br clear=all> | <br clear=all> | ||
Version vom 30. Oktober 2019, 14:04 Uhr
| Anleitung | |
|---|---|
| Informationen | |
| Betriebssystem | MacOS X 10.13 (High Sierra) |
| Service | WLAN |
| Interessant für | Angestellte, Studierende und Gäste |
| MacOS Portalseite | |
Diese Anleitung zur Einrichtung des WLANs "eduroam" an der Universität Paderborn gilt für alle Geräte mit dem Betriebssystem OS X 10.13 (High Sierra).
Was ist zu tun?[Bearbeiten | Quelltext bearbeiten]
- Importieren Sie Ihr persönliches Netzwerkzertifikat der Universität und fügen Sie es dem Schlüsselbund hinzu.
- "eduroam" auswählen und die nötigen Einstellungen setzen und anschließend Verbinden drücken.
- Stellen Sie sicher das kein Profil für das freie Netzwerk "webauth" vorhanden ist.
Schritt für Schritt Anleitung[Bearbeiten | Quelltext bearbeiten]
Netzwerkzertifikat erstellen[Bearbeiten | Quelltext bearbeiten]
Für die Nutzung von Eduroam brauchen Sie an der Universität Paderborn ein Netzwerkzertifikat. Dieses müssen wir im ersten Schritt erst erstellen und herunterladen.
- Für diesen Vorgang kann das Netzwerk "Webauth" genutzt werden. "Webauth" ist nur für diesen Vorgang der Einrichtung gedacht und wird Sie nach kurzer Zeit wieder abmelden.
Rufen Sie das ServicePortal auf und melden Sie sich mit ihrem Uni-Account an.
- Unter Benutzerverwaltung die "Netzwerk Einstellungen" öffnen
- Mit einem Klick auf "Neues Netzwerkzertifikat erstellen" fahren wir fort
- Für unser neues Netzwerkzertifikat vergeben wir nun einen eindeutigen Namen, damit wir auch später noch erkennen können, für welches Gerät dieses erstellt wurde
- Anschließend klicken wir auf "Neues Zertifikat zusenden"
- Das neue Zertifikat ist erstellt
- Wir werden im nächsten Schitt das Import-Passwort brauchen
- Anschließend laden wir das Zertifikat mit einem Klick auf Netzwerkzertifikat herunterladen herunter
Netzwerkzertifikat installieren[Bearbeiten | Quelltext bearbeiten]
- Nachdem wir das Zertifikat heruntergeladen haben, öffnen wir es. Sie finden es in ihrem Downloadverzeichnis oder in der Downloadübersicht des Browsers
- Nun brauchen wir das eben erwähnte Import-Passwort. Eventuell können Sie es kopieren und einfügen
- Funktioniert dies nicht, liegt das an den Sicherheitseinstellungen von Apple. In diesem Fall müssen Sie das Import-Passwort leider abtippen
- Mit "OK" fahren wir fort
Eduroam einrichten[Bearbeiten | Quelltext bearbeiten]
Klicken Sie nun auf die WLAN-Symbol oben in der Menüleiste und wählen Sie das Netzwerk "eduroam" aus.
Wichtig: Jetzt wird Ihnen eine Maske angezeigt wo Sie den Benutzernamen und Ihr Passwort eingeben sollen. Dies lassen Sie einfach leer und klicken auf "OK".
Es sollte eine Maske auftauchen in der Sie folgende Einstellungen vornehmen:
- Modus von Automatisch auf "EAP-TLS" ändern.
- Auswählen Ihres Zertifikates unter dem Punkt "Identität" mit "<benutzername>@uni-paderborn.de", dessen Benennung mit der Zeichenfolge "<benutzername>" Ihrem IMT-Account entspricht.
- Häkchen bei "Dieses Netzwerk merken" setzen und "Verbinden" drücken.
Ihre Einstellungen sollten nun folgendermaßen aussehen, im weiteren Verlauf werden Sie nach Berechtigungen gefragt (Klicken Sie hier auf "Immer erlauben").
webauth löschen[Bearbeiten | Quelltext bearbeiten]
- Gehen Sie in die Systemeinstellungen Ihres Mac.
- Klicken Sie auf "Netzwerk".
- Stellen Sie sicher, dass Sie auf der linken Seite des Fensters "Netzwerk" den Adapter "WLAN" ausgewählt haben.
- Klicken Sie nun auf weitere Optionen und suchen Sie nach dem Profil "webauth".
- Sollte dies nicht vorhanden sein sind Sie fertig, andernfalls klicken Sie zuerst auf "webauth", sodass dieses markiert ist und klicken dann auf das Minus-Symbol "-".
- Bestätigen Sie den Vorgang, drücken Sie danach unten rechts auf "OK" und im letzten Fenster auf den Button "Anwenden".
Dieser Vorgang verhindert, dass sich Ihr Mac fälschlicherweise mit dem offenen WLAN "webauth" verbindet und trägt zur Stabilität von "eduroam" auf Ihrem Mac bei.