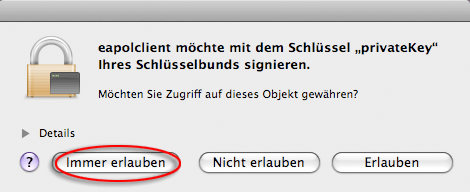Vorlage:NavigationWin Diese Anleitung zur Einrichtung des WLANs "eduroam" an der Universität Paderborn gilt für alle Geräte mit dem Betriebssystem Windows 7
Was ist zu tun ?[Bearbeiten | Quelltext bearbeiten]
- Importieren Sie sowohl Ihr persönliches Netzwerkzertifikat der Universität Paderborn als auch das Wurzelzertifikat und installieren Sie diese auf Ihrem Rechner
- Verbinden Sie sich anschließend mit dem Netzwerk "eduroam"
Schritt für Schritt Anleitung[Bearbeiten | Quelltext bearbeiten]
Installation der Zertifikate[Bearbeiten | Quelltext bearbeiten]
Zunächst rufen Sie mit einem Browser (z.B. Firefox) die Benutzerverwaltung auf, loggen sich mit Ihrem Benutzernamen und Ihrem Passwort ein und beantragen anschließend unter dem Punkt "WLAN" ein neues Zertifikat. Nach dem Speichern auf dem Rechner müssen sowohl Wurzel- als auch Netzwerkzertifikat der Universität Paderborn installiert werden. Sie erhalten das Wurzelzertifikat auf der DFN-Seite. Klicken Sie dort mit der rechten Maustaste auf "Wurzelzertifikat" und dann auf „Ziel speichern unter“.
In dieser Anleitung wird zuerst das Wurzelzertifikat installiert. Sie können es jedoch auch andersherum machen. Ein Doppelklick auf das Zertifikat startet die Installation.
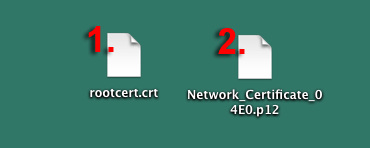
Es müssen keinerlei Änderungen an den Voreinstellungen der Installation vorgenommen werden.
Klicken Sie zunächst auf "Zertifikat installieren..." und bei allen weiteren Dialogen einfach auf "Weiter".
Beenden Sie die Installation mit Klick auf "Fertig stellen" und bestätigen Sie den auftauchenden Hinweis "Der Importvorgang war erfolgreich", indem Sie auf "OK" klicken.
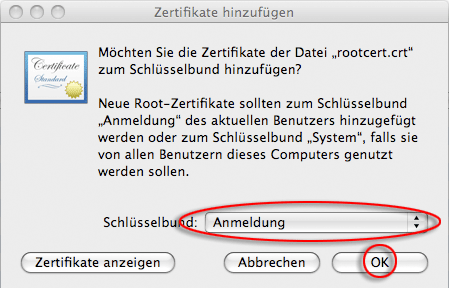
Nun kann das auf den Rechner heruntergeladene Netzwerkzertifikat ebenfalls durch Doppelklick installiert werden.
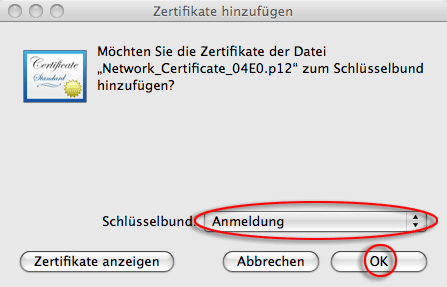
Um das Zertifikat zu installieren, muss das bei der Erstellung in der IMT-Benutzerverwaltung von Ihnen festgelegte Passwort eingegeben werden.
Wissen Sie dieses Passwort nicht mehr, müssen Sie in der Benutzerverwaltung das alte Zertifikat zurückziehen (Button "Zertifikat zurückziehen") und ein Neues beantragen.
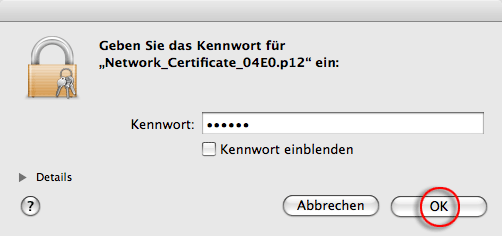
Wie schon bei der Installation des Wurzelzertifikates müssen auch hier keinerlei Änderungen an den Voreinstellungen vorgenommen werden.
Starten Sie die den Importvorgang durch Doppelklick auf das Netzwerkzertifikat, danach wählen Sie "Zertifikat installieren..." aus und klicken bei allen weiteren Dialogen auf "Weiter".
Beenden Sie die Installation mit Klick auf "Fertig stellen" und bestätigen Sie den auftauchenden Hinweis "Der Importvorgang war erfolgreich", indem Sie auf "OK" klicken.
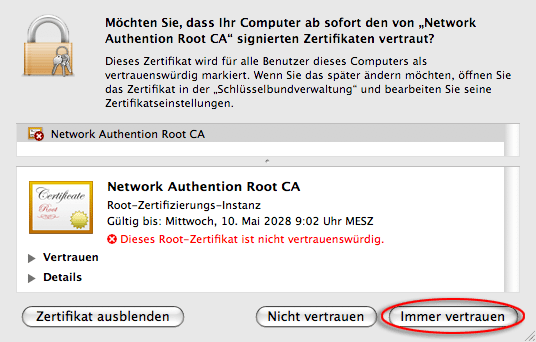
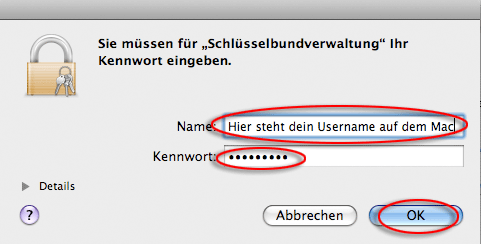
Mit dem Netzwerk „eduroam“ verbinden[Bearbeiten | Quelltext bearbeiten]
Zu den Netzwerkeinstellungen gelangen Sie, indem Sie zunächst auf den "Start"-Button unten links drücken und danach die "Systemsteuerung" auswählen.
Im angezeigten Fenster klicken Sie auf "Netzwerk und Sicherheit" und anschließend auf das "Netzwerk- und Freigabecenter".
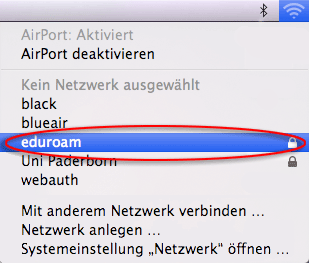
Dort wählen Sie auf der linken Seite "Netzwerkeinstellungen ändern" und erstellen manuell ein neues Netzwerk mit dem Namen "eduroam".
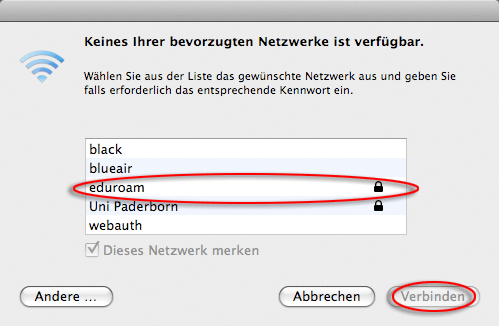
Abschließend ändern Sie die Eigenschaften der erstellten Netzwerkverbindung.
Nach Auswahl des nun eingetragenen Netzwerkes "eduroam" kann der Button "Einstellungen" oberhalb der angezeigten Netzwerke gedrückt werden.
Unter dem zweiten Reiter "Einstellungen" wird im Feld "Zertifikate" folgende Zeile ausgewählt: "..."
In der aufgeführten Liste muss ein Haken vor dem Eintrag "Deutsche Telekom root ca2" gesetzt werden, bevor das Fenster mit Klick auf "OK" geschlossen wird.
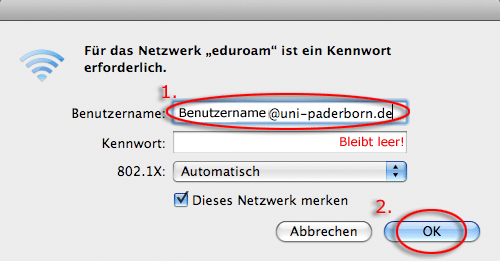
Die Verbindung zum Netzwerk eduroam sollte nun immer automatisch erfolgen, sobald das Netzwerk in Reichweite ist und vom Rechner erkannt wurde.
Es empfiehlt sich dennoch, den ersten Verbindungsaufbau nach Installation der Zertifikate manuell anzustoßen.
Dafür genügt ein Linksklick auf das Netzwerkverbindungssymbol am unteren rechten Bildschirmrand und ein Doppelklick auf das nun angezeigte Netzwerk "eduroam".