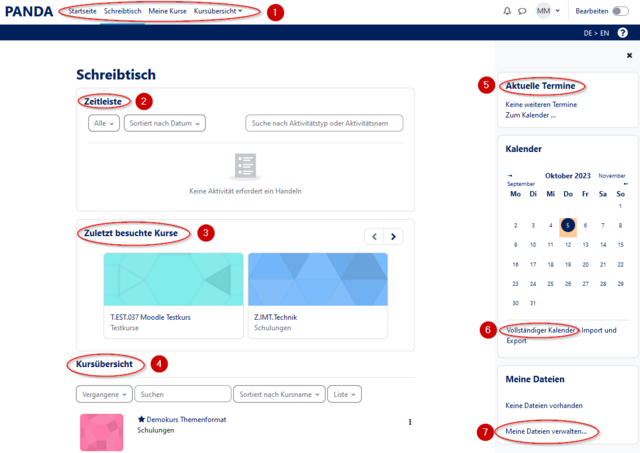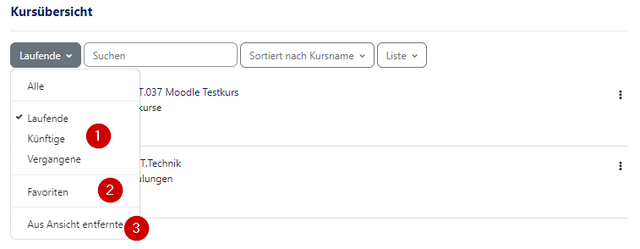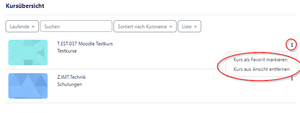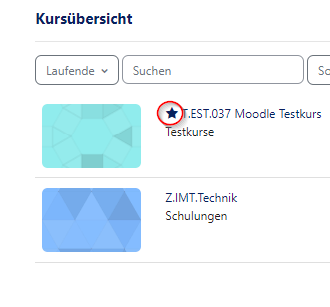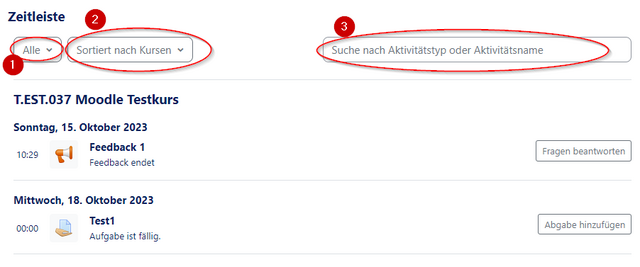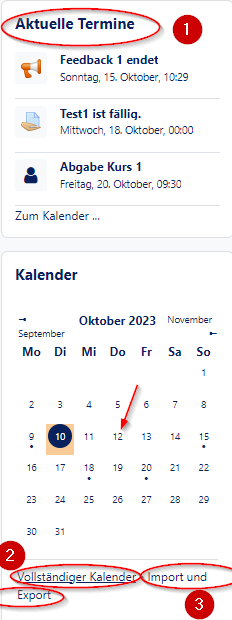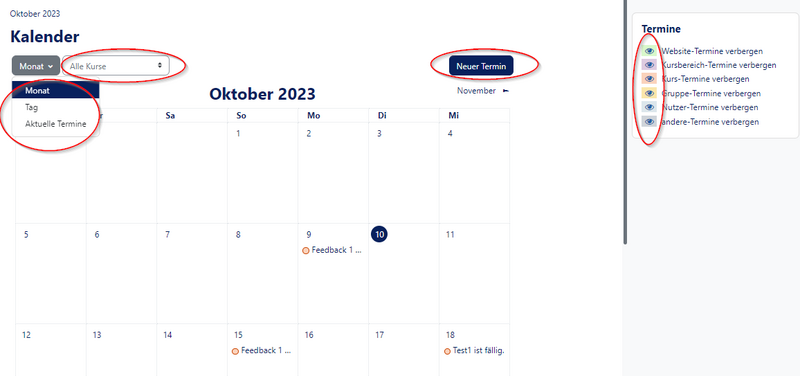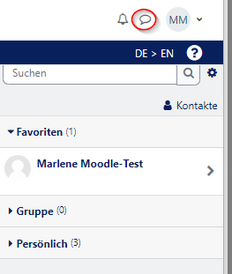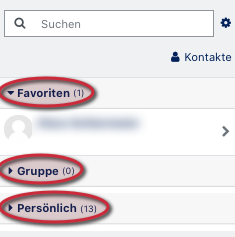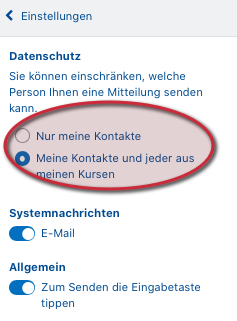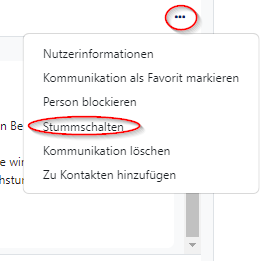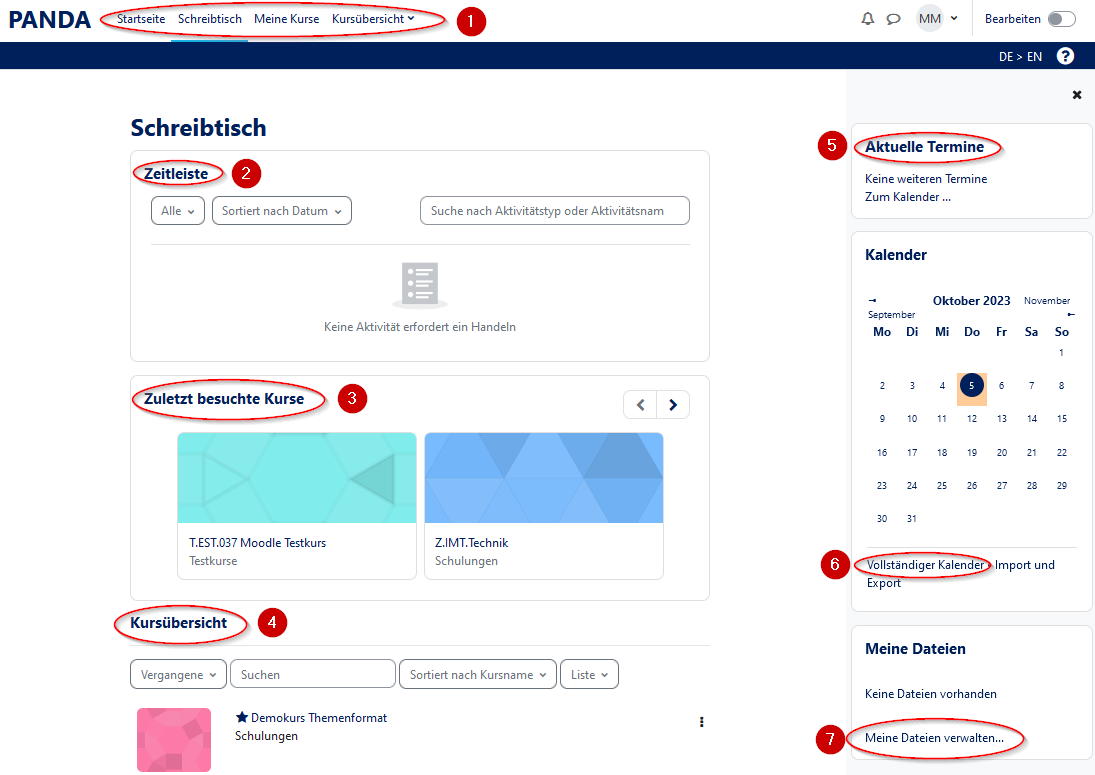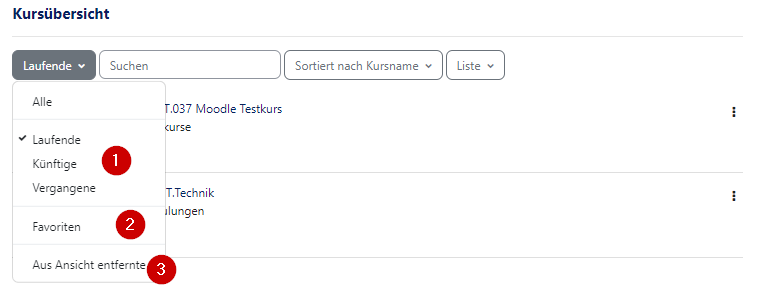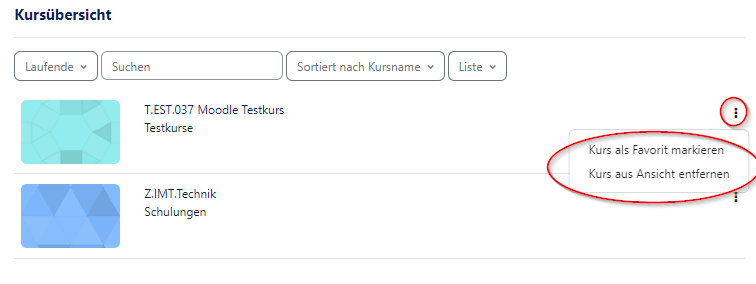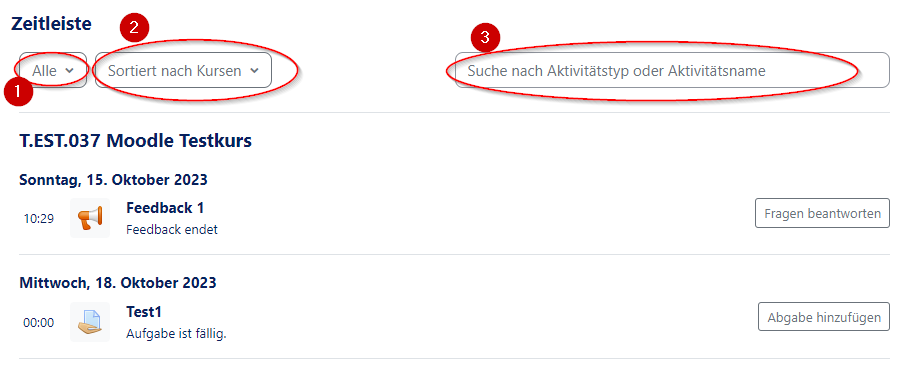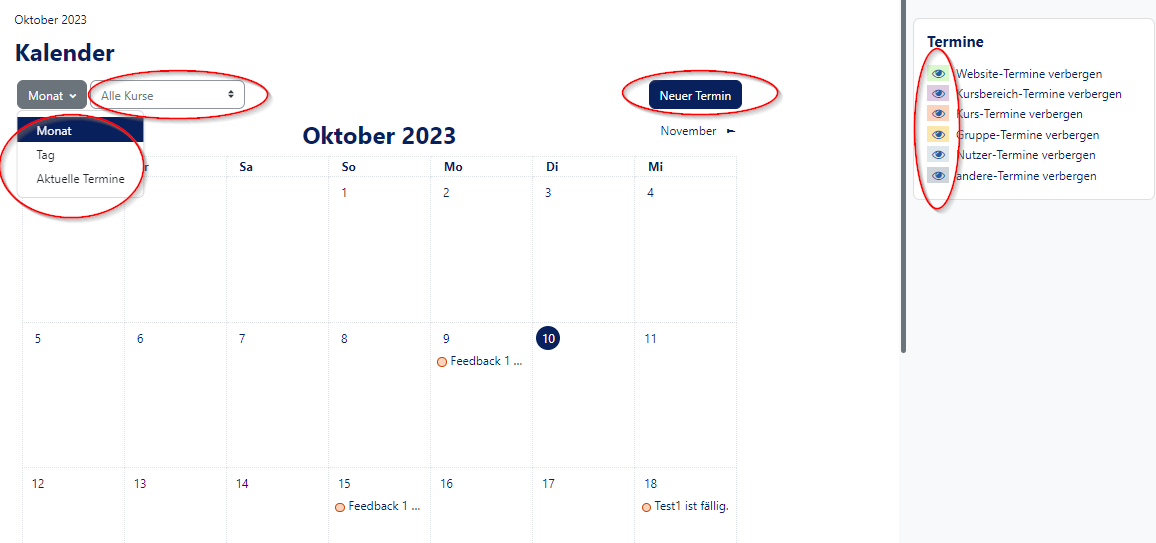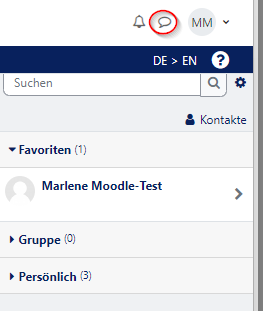| (18 dazwischenliegende Versionen von 5 Benutzern werden nicht angezeigt) | |||
| Zeile 5: | Zeile 5: | ||
|hasdisambig=Nein | |hasdisambig=Nein | ||
}} | }} | ||
| − | + | <bootstrap_alert color="info">Please find the English version of this article on the page [[Erste_Schritte:_Meine_Kurse/en|First steps: My courses]]! | |
| − | + | </bootstrap_alert> | |
| − | + | Dieser Artikel zeigt Anleitungen zur PANDA Schreibtischoberfläche. Diese bietet viele verschiedene Funktionen, die im Folgenden erklärt werden. | |
| − | + | <br clear=all> | |
| − | |||
| − | | | ||
| − | |||
| − | Dieser Artikel zeigt Anleitungen zur | ||
== Schreibtischoberfläche == | == Schreibtischoberfläche == | ||
| + | [[Datei:PANDA-Schreibtischoberfläche.png|center|mini|ohne|640xpx|Schreibtischoberfläche]] | ||
| + | <br> | ||
| + | *Nachdem Sie sich eingeloggt haben, befinden Sie sich auf Ihrer Schreibtischoberfläche. Dort haben Sie die Möglichkeit, Ihre Kurse zu sehen und darauf zuzugreifen sowie anstehende Termine zu bearbeiten und eigene Dateien zu verwalten. | ||
| + | *Das obere Menue '''(1)''' ist immer sichtbar, hier können Sie einfach zwischen Startseite, Schreibtisch, '''Meine Kurse''' und Kursübersicht wechseln. | ||
| + | *In der Zeitleiste '''(2)''' werden ausstehende Aktivitäten angezeigt. | ||
| + | *Ihre Kurse werden Ihnen zudem mit Hilfe von farbigem Hintergrund angezeigt. Es wird zunächst zwischen '''"Zuletzt besuchten Kursen"''' '''(3)''' und der '''"Kursübersicht"''' '''(4)''' unterschieden. | ||
| + | *Sie können außerdem '''filtern''', welche Kurse Ihnen angezeigt werden sollen. | ||
| + | *In der Blockleiste werden Ihnen die aktuelle Termine '''(5)''' angezeigt, ein Kalender, bei dem Sie durch klicken auf '''vollständiger Kalender''' '''(6)''' in die Vollansicht wechseln können. Unter '''Meine Dateien''' '''(7)''' können Sie Ihre Dateien verwalten. <br clear="all"> | ||
| − | + | ===Kurse=== | |
| − | + | [[Datei:Erste Schritte Meine Kursübersicht.png|links|miniatur|ohne|640xpx|Schreibtisch: Kurse]] | |
| − | + | *In der '''Kursübersicht''' sehen Sie Ihre Kurse, die Sie auch '''filtern''' können: '''Laufende''', '''Künftige''' und '''Vergangene (1)''', '''Favoriten (2)''' sowie '''"Aus Ansicht entfernte" (3)'''. | |
| − | + | *Zudem können Sie rechts die '''Ansicht''' (Liste oder Kachel) und die '''Sortierung''' einstellen. | |
| − | + | *Außerdem sehen Sie in dieser '''Übersicht''' - falls der/ die Dozent/in dies voreingestellt hat- zu wie viel Prozent die jeweiligen Kurse abgeschlossen sind. | |
| − | === | + | *Durch einen Klick auf den jeweiligen Kurs gelangen Sie direkt dorthin. |
| − | + | <br clear="all"> | |
| − | |||
| − | [[Datei: | ||
| − | |||
| − | |||
| − | |||
| − | |||
| − | |||
| − | |||
| − | |||
| − | |||
| − | |||
| − | |||
| − | |||
| − | |||
| − | |||
| − | |||
| − | |||
| + | ===Kurse als Favoriten festlegen=== | ||
| + | [[Datei:PANDA Favoriten.png|links|mini|757×294px]] | ||
| + | <br> | ||
| + | *Um einen Kurs als Favoriten festzulegen oder aus der Ansicht zu entfernen, klicken Sie zunächst auf die '''drei Punkte'''. | ||
| + | *Wählen Sie dann aus, ob Sie den Kurs '''favorisieren''' oder '''entfernen''' wollen. | ||
| + | <br clear="all"> | ||
| − | <br clear=all> | + | [[Datei:PANDA Favoriten1.png|links|mini|640xpx]] |
| + | <br> | ||
| + | *Nachdem Sie einen Kurs favorisiert haben, wird dieser mit einem '''Sternchen''' markiert. Sie können nun auch nach Favoriten filtern. | ||
| + | *Um das Favorisieren wieder rückgängig zu machen, klicken Sie erneut auf die '''drei Punkte''' und dann auf '''"Kurs aus den Favoriten entfernen"'''. | ||
| + | <br clear="all"> | ||
| + | ===Zeitleiste=== | ||
| + | [[Datei:Erste Schritte Meine Kurse Zeitleiste.png|links|miniatur|640xpx|Schreibtisch: Zeitleiste]] | ||
| + | <br> | ||
| + | *Unter '''"Zeitleiste"''' finden Sie anstehende Aufgaben und Abgaben, die Sie nach Datum oder nach Kurs '''(2)''' sortieren können. | ||
| + | *Sie können nach unterschiedlichen Kriterien '''(1)''' filtern. Wenn Sie hierbei nach '''"Überfällig"''' filtern, sehen Sie, welche Abgaben verpasst wurden. Außerdem können Sie nach '''Aktivitätstyp oder -name''' suchen. '''(3)''' | ||
| + | *Durch einen Klick auf die entsprechende Aufgabe, können Sie direkt eine Abgabe hinzufügen. | ||
| + | <br clear="all"> | ||
| − | === | + | ===Terminplaner=== |
| + | [[Datei:Erste Schritte meine Kurse Kalender.png|links|miniatur|ohne|232x620px|Schreibtisch: Kalender und aktuelle Termine]] | ||
| + | <br> | ||
| + | *Die '''aktuellen Termine''' '''(1)''' zeigen ebenfalls anstehende Abgaben, die Sie hier auch durch Klicken aufrufen können. | ||
| + | *Der Terminplaner bzw. '''Kalender''' hat auch die Funktion, kommende Abgaben anzuzeigen, um so einen Überblick zu gewährleisten. Durch Klicken auf das entsprechend gekennzeichnete Datum, können direkt Abgaben hinzugefügt werden. | ||
| − | * | + | *Wenn Sie auf '''vollständiger Kalender''' '''(2)''' klicken, gelangen Sie zu einer großen Kalenderansicht. |
| − | * | + | *Über '''Import und Export''' '''(3)''' lassen sich Termine aus anderen Kalendern einfügen bzw. die vorhanden Termine exportieren. |
| − | + | <br clear="all"> | |
| − | [[Datei:PANDA | + | [[Datei:PANDA Kalender.png|links|mini|800px]] |
| + | <br> | ||
| + | *Im Kalender können Sie nach '''Tag''', '''Monat''' oder nach '''aktuellen Terminen''' filtern. | ||
| + | *Auch ist das '''Filtern nach Kursen''' möglich. | ||
| + | *Zusätzlich können Sie '''neue Termine''' hinzufügen. | ||
| + | *und Termin Kategorien verbergen | ||
| + | <br clear="all"> | ||
| + | ===Mitteilungen=== | ||
| + | [[Datei:PANDA Mitteilungen.png|links|mini|232px]] | ||
| + | <br> | ||
| + | *Die Mitteilungen lassen sich oben mit einem Klick öffnen. | ||
| + | * Das Mitteilungsfenster öffnet sich rechts als Seitenleiste. | ||
| + | *Nachrichten lassen sich direkt eingeben (an Privatpersonen oder Gruppen). | ||
| + | * Die Nutzung von Emojis ist hierbei möglich. | ||
| + | <br clear="all"> | ||
| + | [[Datei:PANDA Mitteilungen1.png|links|mini|400px]] | ||
| + | <br> | ||
| + | *Es wird unterschieden zwischen Favoriten, Gruppe und Persönlich. | ||
| + | <br clear="all"> | ||
| − | <br clear=all> | + | [[Datei:PandaUpdate5.png|links|mini|500px]] |
| + | <div class="tleft" style="clear:none">[[Datei:PandaUpdate6.png|links|mini|500px]]</div> | ||
| + | <br> | ||
| + | *In den Einstellungen können Sie kontrollieren, wer private Mitteilungen schicken kann. | ||
| + | <br clear="all"> | ||
| − | + | [[Datei:PandaUpdate7.png|links|mini|263x261px]] | |
| − | + | <br> | |
| − | [[Datei: | + | *Mitteilungen können stumm geschaltet werden. |
| − | + | <br clear="all"> | |
| − | |||
| − | |||
| − | |||
| − | <br | ||
| − | |||
| − | |||
| − | |||
| − | |||
| − | |||
| − | |||
| − | |||
| − | * | ||
| − | |||
| − | |||
| − | |||
| − | |||
| − | |||
| − | |||
| − | |||
| − | |||
| − | |||
| − | |||
| − | |||
| − | |||
| − | <br clear=all> | ||
Aktuelle Version vom 10. Oktober 2023, 13:06 Uhr
Allgemeine Informationen
| Anleitung | |
|---|---|
| Informationen | |
| Betriebssystem | Alle |
| Service | PANDA |
| Interessant für | Angestellte und Studierende |
| HilfeWiki des IMT der Uni Paderborn | |
Please find the English version of this article on the page First steps: My courses!
Dieser Artikel zeigt Anleitungen zur PANDA Schreibtischoberfläche. Diese bietet viele verschiedene Funktionen, die im Folgenden erklärt werden.
Schreibtischoberfläche[Bearbeiten | Quelltext bearbeiten]
- Nachdem Sie sich eingeloggt haben, befinden Sie sich auf Ihrer Schreibtischoberfläche. Dort haben Sie die Möglichkeit, Ihre Kurse zu sehen und darauf zuzugreifen sowie anstehende Termine zu bearbeiten und eigene Dateien zu verwalten.
- Das obere Menue (1) ist immer sichtbar, hier können Sie einfach zwischen Startseite, Schreibtisch, Meine Kurse und Kursübersicht wechseln.
- In der Zeitleiste (2) werden ausstehende Aktivitäten angezeigt.
- Ihre Kurse werden Ihnen zudem mit Hilfe von farbigem Hintergrund angezeigt. Es wird zunächst zwischen "Zuletzt besuchten Kursen" (3) und der "Kursübersicht" (4) unterschieden.
- Sie können außerdem filtern, welche Kurse Ihnen angezeigt werden sollen.
- In der Blockleiste werden Ihnen die aktuelle Termine (5) angezeigt, ein Kalender, bei dem Sie durch klicken auf vollständiger Kalender (6) in die Vollansicht wechseln können. Unter Meine Dateien (7) können Sie Ihre Dateien verwalten.
Kurse[Bearbeiten | Quelltext bearbeiten]
- In der Kursübersicht sehen Sie Ihre Kurse, die Sie auch filtern können: Laufende, Künftige und Vergangene (1), Favoriten (2) sowie "Aus Ansicht entfernte" (3).
- Zudem können Sie rechts die Ansicht (Liste oder Kachel) und die Sortierung einstellen.
- Außerdem sehen Sie in dieser Übersicht - falls der/ die Dozent/in dies voreingestellt hat- zu wie viel Prozent die jeweiligen Kurse abgeschlossen sind.
- Durch einen Klick auf den jeweiligen Kurs gelangen Sie direkt dorthin.
Kurse als Favoriten festlegen[Bearbeiten | Quelltext bearbeiten]
- Um einen Kurs als Favoriten festzulegen oder aus der Ansicht zu entfernen, klicken Sie zunächst auf die drei Punkte.
- Wählen Sie dann aus, ob Sie den Kurs favorisieren oder entfernen wollen.
- Nachdem Sie einen Kurs favorisiert haben, wird dieser mit einem Sternchen markiert. Sie können nun auch nach Favoriten filtern.
- Um das Favorisieren wieder rückgängig zu machen, klicken Sie erneut auf die drei Punkte und dann auf "Kurs aus den Favoriten entfernen".
Zeitleiste[Bearbeiten | Quelltext bearbeiten]
- Unter "Zeitleiste" finden Sie anstehende Aufgaben und Abgaben, die Sie nach Datum oder nach Kurs (2) sortieren können.
- Sie können nach unterschiedlichen Kriterien (1) filtern. Wenn Sie hierbei nach "Überfällig" filtern, sehen Sie, welche Abgaben verpasst wurden. Außerdem können Sie nach Aktivitätstyp oder -name suchen. (3)
- Durch einen Klick auf die entsprechende Aufgabe, können Sie direkt eine Abgabe hinzufügen.
Terminplaner[Bearbeiten | Quelltext bearbeiten]
- Die aktuellen Termine (1) zeigen ebenfalls anstehende Abgaben, die Sie hier auch durch Klicken aufrufen können.
- Der Terminplaner bzw. Kalender hat auch die Funktion, kommende Abgaben anzuzeigen, um so einen Überblick zu gewährleisten. Durch Klicken auf das entsprechend gekennzeichnete Datum, können direkt Abgaben hinzugefügt werden.
- Wenn Sie auf vollständiger Kalender (2) klicken, gelangen Sie zu einer großen Kalenderansicht.
- Über Import und Export (3) lassen sich Termine aus anderen Kalendern einfügen bzw. die vorhanden Termine exportieren.
- Im Kalender können Sie nach Tag, Monat oder nach aktuellen Terminen filtern.
- Auch ist das Filtern nach Kursen möglich.
- Zusätzlich können Sie neue Termine hinzufügen.
- und Termin Kategorien verbergen
Mitteilungen[Bearbeiten | Quelltext bearbeiten]
- Die Mitteilungen lassen sich oben mit einem Klick öffnen.
- Das Mitteilungsfenster öffnet sich rechts als Seitenleiste.
- Nachrichten lassen sich direkt eingeben (an Privatpersonen oder Gruppen).
- Die Nutzung von Emojis ist hierbei möglich.
- Es wird unterschieden zwischen Favoriten, Gruppe und Persönlich.
- In den Einstellungen können Sie kontrollieren, wer private Mitteilungen schicken kann.
- Mitteilungen können stumm geschaltet werden.