Kmk (Diskussion | Beiträge) |
|||
| (Eine dazwischenliegende Version von einem anderen Benutzer wird nicht angezeigt) | |||
| Zeile 5: | Zeile 5: | ||
|targetgroup=Angestellte, Bereiche, | |targetgroup=Angestellte, Bereiche, | ||
|hasdisambig=Ja | |hasdisambig=Ja | ||
| − | |disambiguation= | + | |disambiguation=Exchange einrichten |
}} | }} | ||
Microsoft Outlook kann so für Microsoft Exchange konfiguriert werden, dass die an Ihre IMT-Mailadresse gesendeten Emails automatisch durch diesen sogenannten "Mail-Client" heruntergeladen und auf Ihrem Rechner für Sie bereitgestellt werden. | Microsoft Outlook kann so für Microsoft Exchange konfiguriert werden, dass die an Ihre IMT-Mailadresse gesendeten Emails automatisch durch diesen sogenannten "Mail-Client" heruntergeladen und auf Ihrem Rechner für Sie bereitgestellt werden. | ||
| Zeile 20: | Zeile 20: | ||
=== Konto Einrichten === | === Konto Einrichten === | ||
| − | |||
| − | + | Wenn Sie Outlook 2016 zum ersten Mal starten, werden Sie aufgefordert, ein E-Mail-Konto zu konfigurieren. Klicken Sie auf Weiter: | |
| + | [[Datei:Ex-ol2016-01.png]] | ||
| + | <hr> | ||
| − | |||
| − | + | Klicken Sie auf erneut auf "Weiter": | |
| − | + | [[Datei:Ex-ol2016-02.png]] | |
| + | <hr> | ||
| − | + | Geben Sie im folgenden Dialog die <b>TECHNISCHE-MAILADRESSE <Ihr Uni-Account>@ex.uni-paderborn.de</b> an,<br> | |
| + | geben Sie noch <b>keine</b> weiteren Daten wie "Name" oder "Kennwort" etc ein: | ||
| + | [[Datei:Ex-ol2016-04.png]] | ||
| + | <hr> | ||
| − | |||
| + | Wählen Sie im folgenden Dialog <b>"Anderes Konto verwenden"</b>: | ||
| + | [[Datei:Ex-ol2016-05.png]] | ||
| + | <hr> | ||
| − | + | Geben Sie im folgenden Dialog Ihre Uni-Zugangsdaten mit <b>"AD\Ergänzung"</b> an: | |
| + | [[Datei:Ex-ol2016-06.png]] | ||
| + | <hr> | ||
| − | |||
| + | Während Ihr Konto konfiguriert wird, wird eine Fortschrittsanzeige eingeblendet. Der Einrichtungsvorgang kann mehrere Minuten dauern. | ||
| + | [[Datei:Outlook_2016_Exchange_Serverabfrage.png]] | ||
| + | <hr> | ||
| − | Klicken Sie zum Schließen des Dialogfelds | + | Klicken Sie zum Schließen des Dialogfelds auf "Fertig stellen". |
| − | |||
| − | |||
| − | |||
| − | |||
| − | |||
| − | |||
| − | |||
| − | |||
| − | |||
| − | |||
| − | |||
| − | |||
| − | |||
| − | |||
| − | |||
| − | |||
| − | |||
| − | |||
| − | |||
| − | |||
| − | |||
| − | |||
| − | |||
| − | |||
| − | |||
| − | |||
| − | |||
| − | |||
| − | |||
| − | |||
| − | + | Sollten Sie beim erstmaligen Starten von Outlook erneut einen Anmeldedialog erhalten, wiederholen Sie die Eingabe der Accountdaten ab Punkt (3) "Anderes Konto verwenden"... | |
Version vom 29. Mai 2018, 14:44 Uhr
| Anleitung | |
|---|---|
| Informationen | |
| Betriebssystem | Windows 10 |
| Service | Exchange |
| Interessant für | Angestellte und Bereiche |
| Windows Portalseite | |
Microsoft Outlook kann so für Microsoft Exchange konfiguriert werden, dass die an Ihre IMT-Mailadresse gesendeten Emails automatisch durch diesen sogenannten "Mail-Client" heruntergeladen und auf Ihrem Rechner für Sie bereitgestellt werden. Zur Konfiguration von Exchange mit Outlook wird mindestens die Version Outlook 2007 benötigt. Die notwendige Software kann aus dem Microsoft Office Campus Agreement bezogen werden. Falls Sie die Software benötigen, kontaktieren Sie bitte imt@uni-paderborn.de. Der Servername lautet ex.uni-paderborn.de, die zur Erst-Einrichtung notwendige E-Mail-Adresse lautet IhrIMT-Login@ex.uni-paderborn.de, die Authentifizierung erfolgt gegen die Domäne AD
Was ist zu tun?[Bearbeiten | Quelltext bearbeiten]
- installieren Sie MS Outlook auf Ihrem Windows-Rechner
- konfigurieren Sie MS Outlook
- empfangen und versenden Sie Emails per MS Outlook über Ihre IMT-Mailadresse der Universität Paderborn
Schritt für Schritt Anleitung[Bearbeiten | Quelltext bearbeiten]
Konto Einrichten[Bearbeiten | Quelltext bearbeiten]
Wenn Sie Outlook 2016 zum ersten Mal starten, werden Sie aufgefordert, ein E-Mail-Konto zu konfigurieren. Klicken Sie auf Weiter:
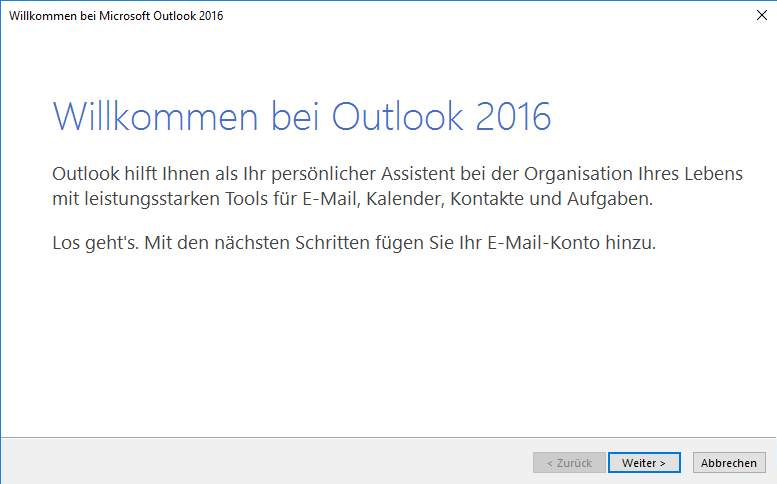
Klicken Sie auf erneut auf "Weiter":
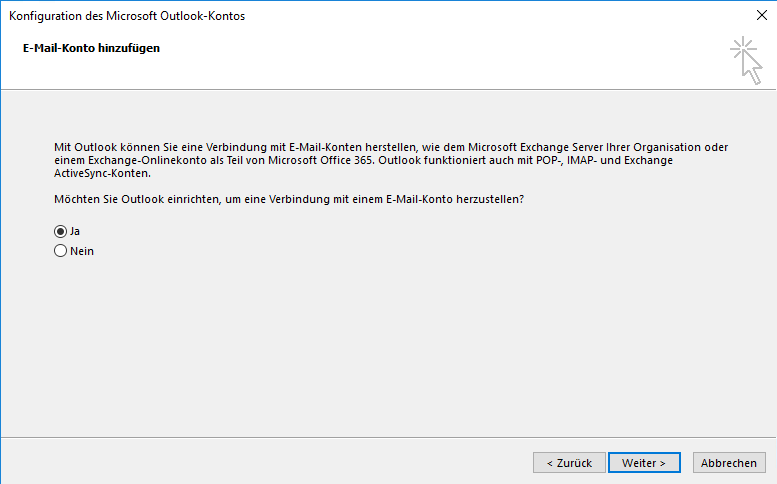
Geben Sie im folgenden Dialog die TECHNISCHE-MAILADRESSE <Ihr Uni-Account>@ex.uni-paderborn.de an,
geben Sie noch keine weiteren Daten wie "Name" oder "Kennwort" etc ein:
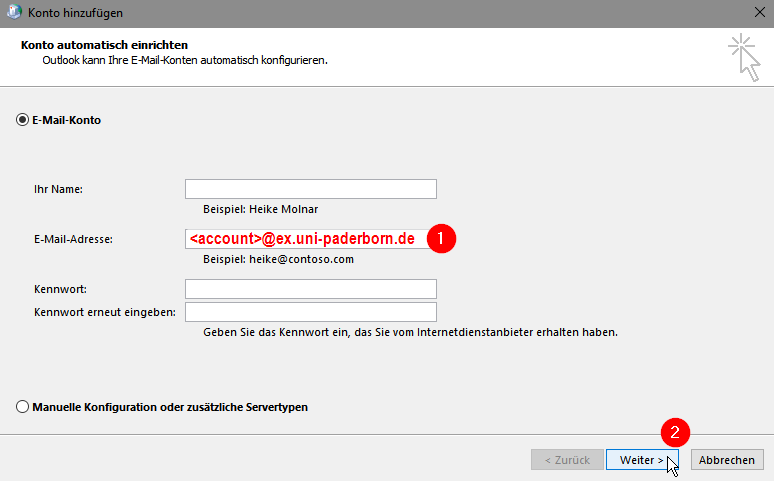
Wählen Sie im folgenden Dialog "Anderes Konto verwenden":
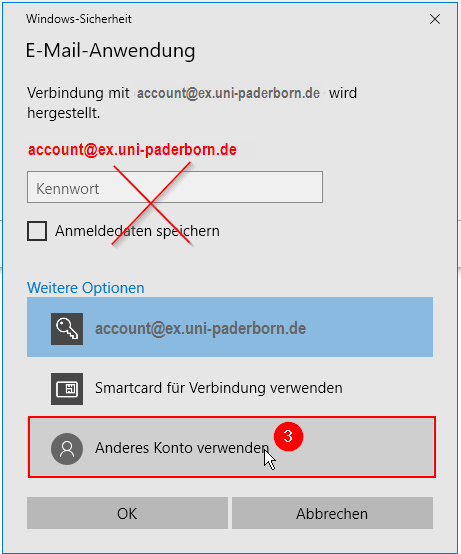
Geben Sie im folgenden Dialog Ihre Uni-Zugangsdaten mit "AD\Ergänzung" an:
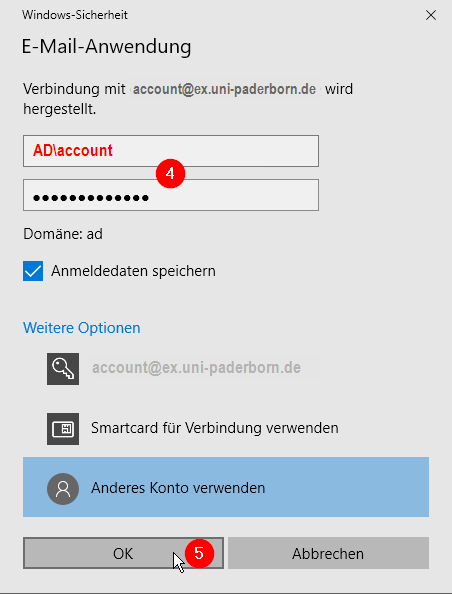
Während Ihr Konto konfiguriert wird, wird eine Fortschrittsanzeige eingeblendet. Der Einrichtungsvorgang kann mehrere Minuten dauern.
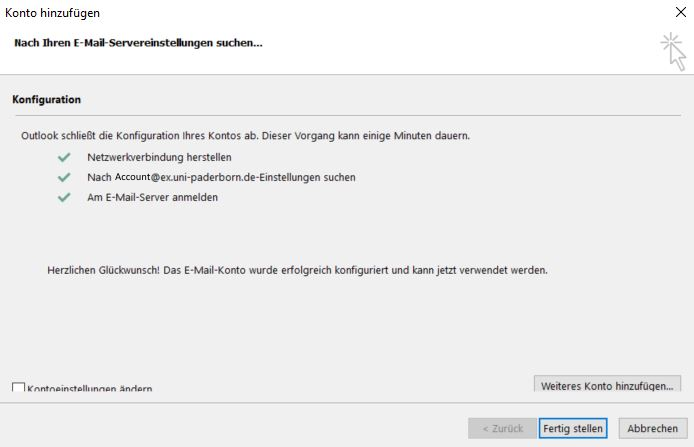
Klicken Sie zum Schließen des Dialogfelds auf "Fertig stellen".
Sollten Sie beim erstmaligen Starten von Outlook erneut einen Anmeldedialog erhalten, wiederholen Sie die Eingabe der Accountdaten ab Punkt (3) "Anderes Konto verwenden"...