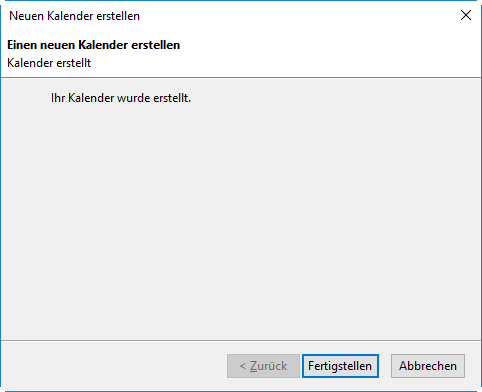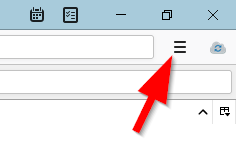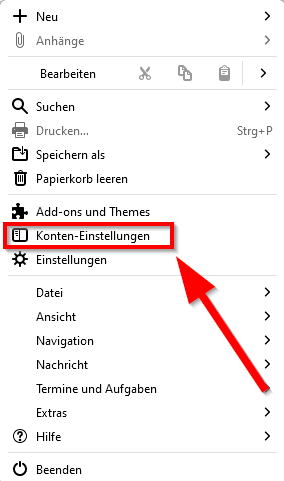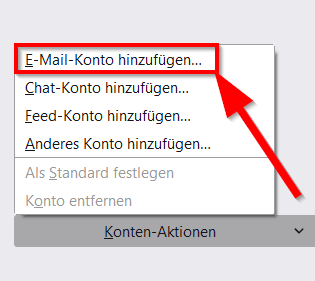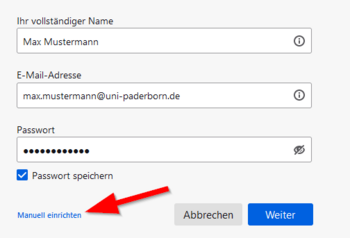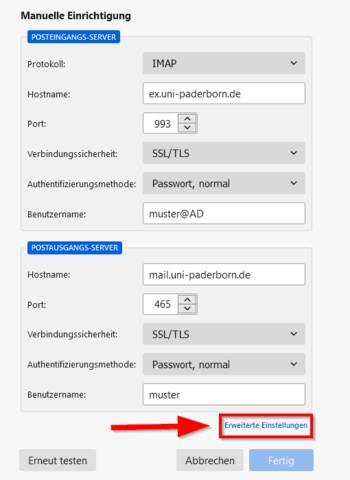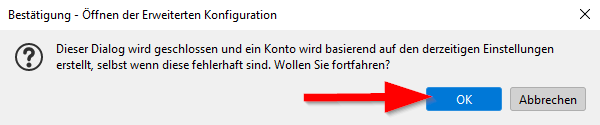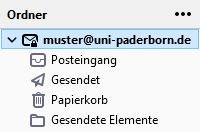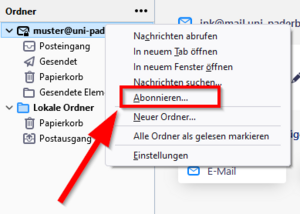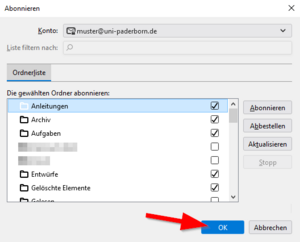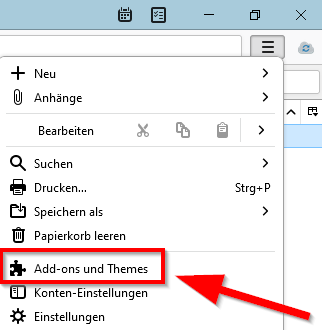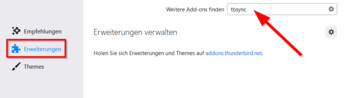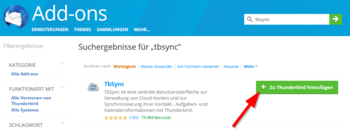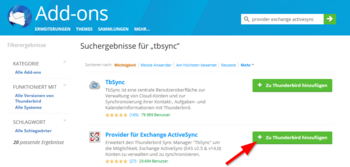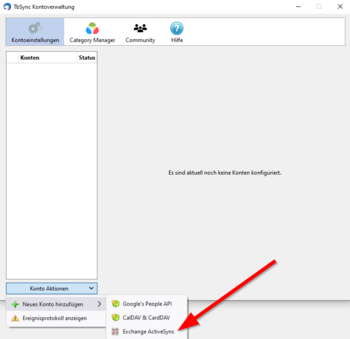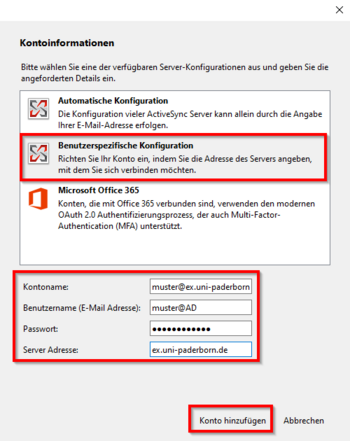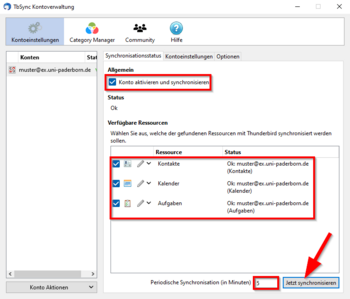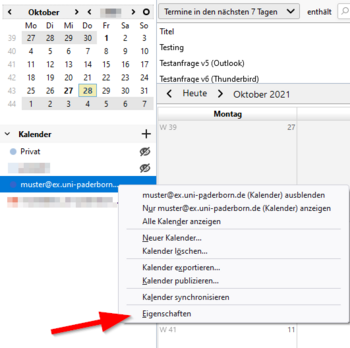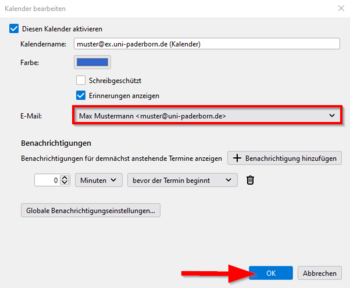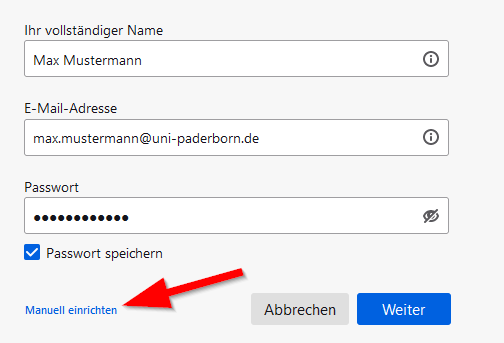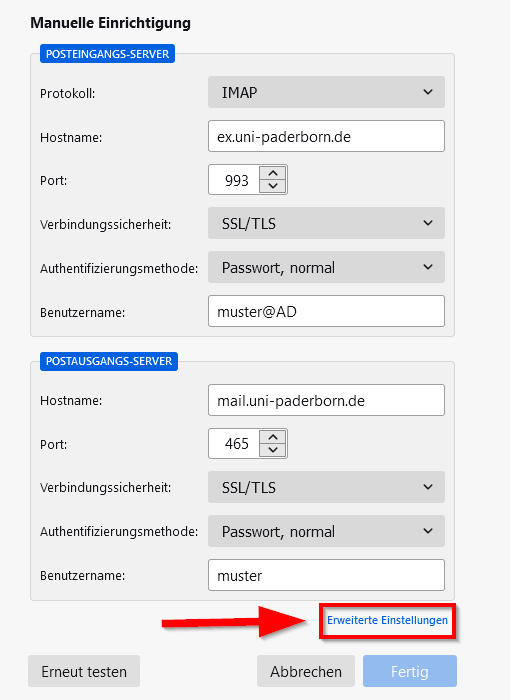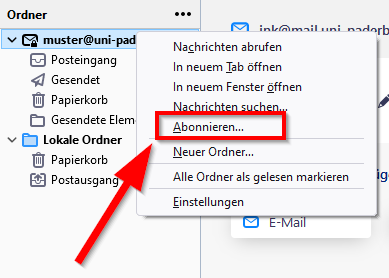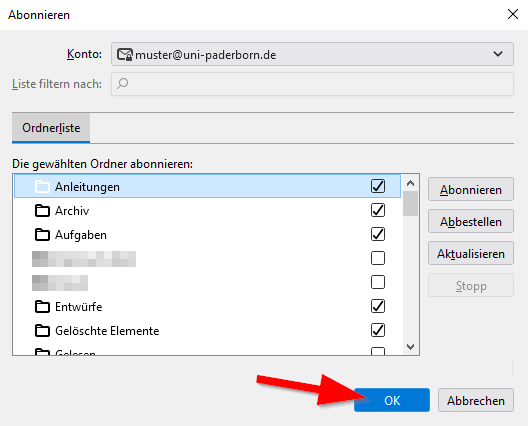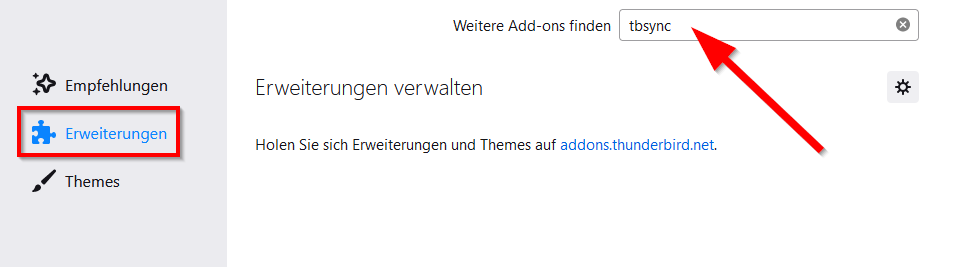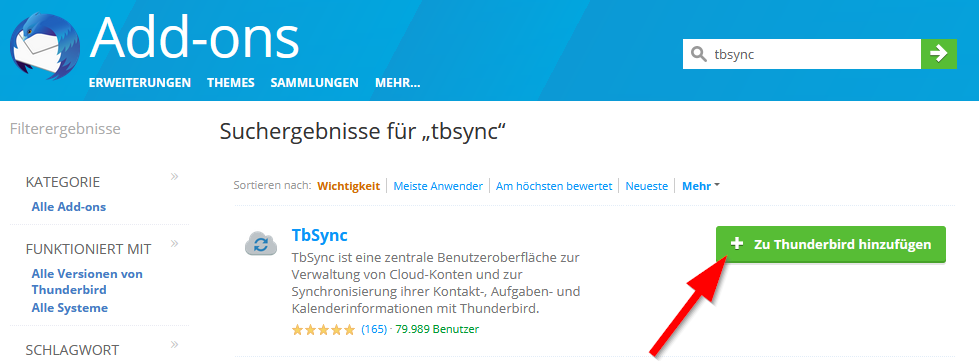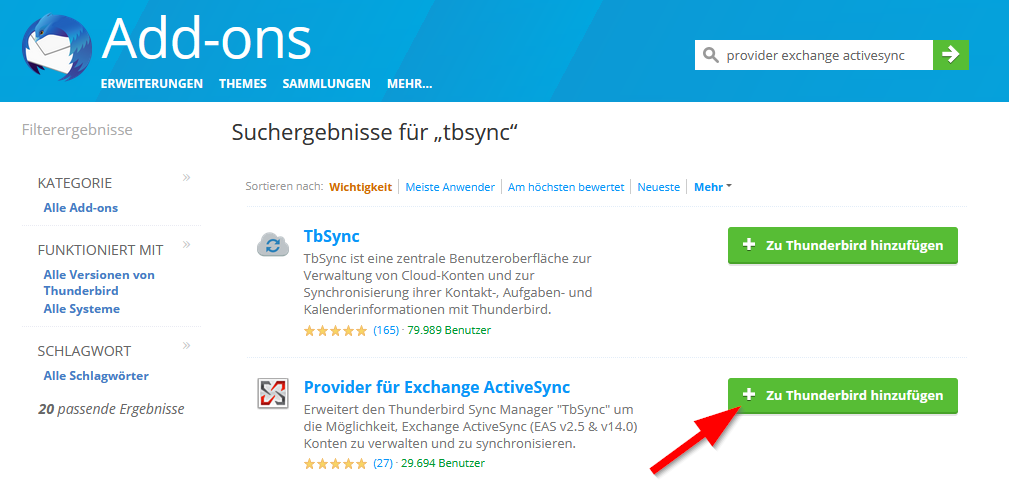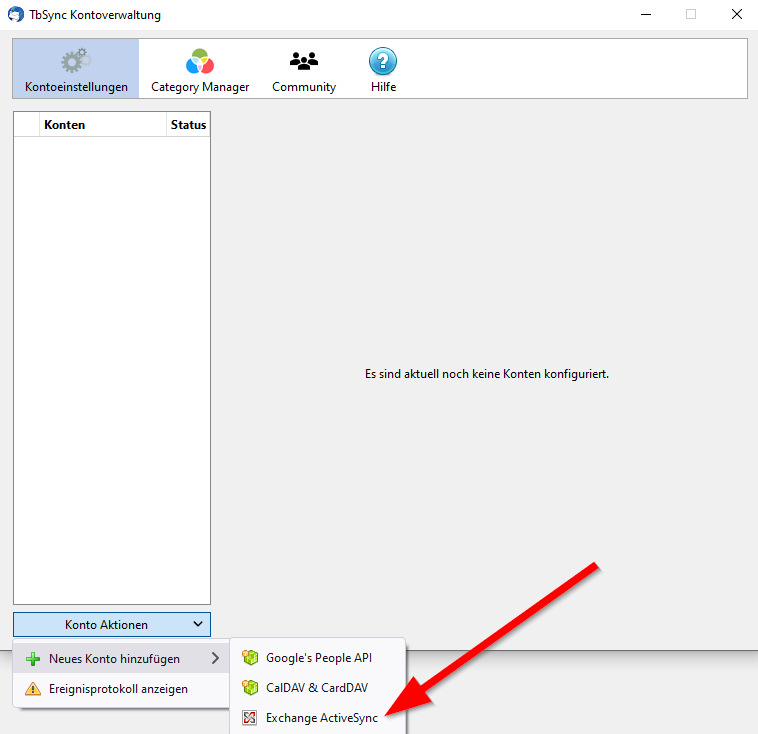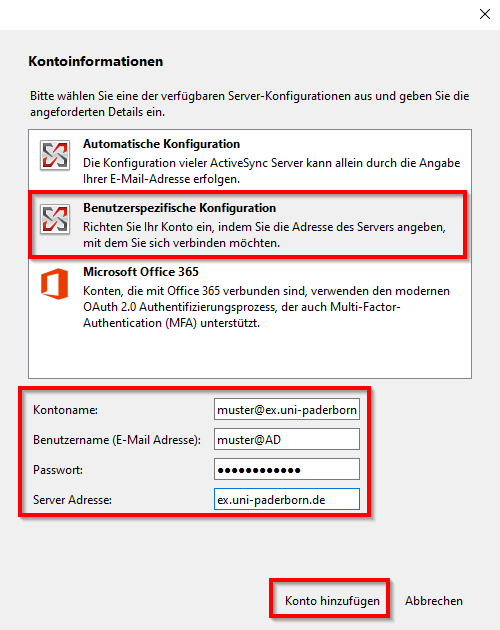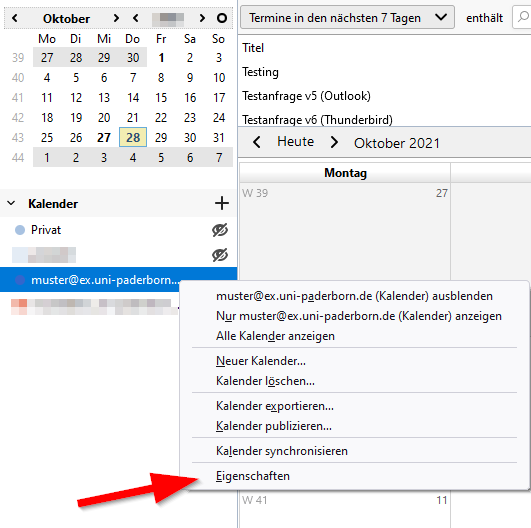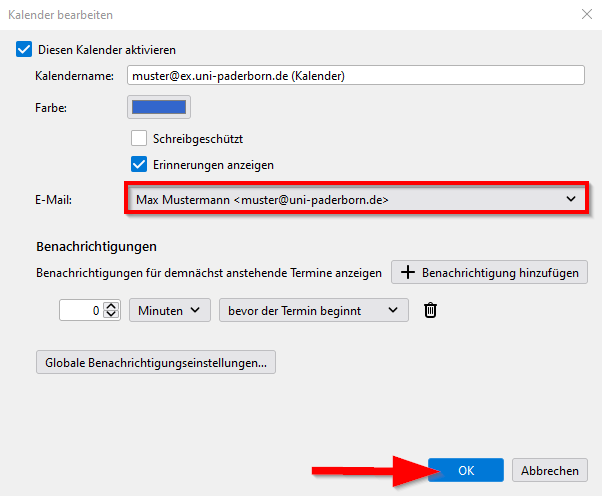Jnk (Diskussion | Beiträge) |
Jnk (Diskussion | Beiträge) |
||
| Zeile 13: | Zeile 13: | ||
Bei der Nutzung von Mozilla Thunderbird stehen Ihnen unter Umständen nicht alle Funktionen zur Verfügung. | Bei der Nutzung von Mozilla Thunderbird stehen Ihnen unter Umständen nicht alle Funktionen zur Verfügung. | ||
}} | }} | ||
| − | == | + | == Thunderbird installieren == |
| − | |||
| − | |||
| − | |||
| − | |||
| − | |||
| − | |||
| − | |||
| − | |||
Installieren Sie Thunderbird. Die Installationsdateien finden Sie hier: | Installieren Sie Thunderbird. Die Installationsdateien finden Sie hier: | ||
* https://www.thunderbird.net/de/ | * https://www.thunderbird.net/de/ | ||
| − | + | ==E-Mail-Postfach einrichten== | |
Im ersten Schritt richten wir das E-Mail Postfach ein. Thunderbird kann E-Mails über IMAP abrufen. | Im ersten Schritt richten wir das E-Mail Postfach ein. Thunderbird kann E-Mails über IMAP abrufen. | ||
[[Datei:Screenshot_Exchange_einrichten_Thunderbird_Windows_10_01.png|links|mini|ohne|350px|Anwendungsmenü]] | [[Datei:Screenshot_Exchange_einrichten_Thunderbird_Windows_10_01.png|links|mini|ohne|350px|Anwendungsmenü]] | ||
| Zeile 84: | Zeile 76: | ||
<br clear=all> | <br clear=all> | ||
| − | + | ==Kalender einrichten== | |
Über Exchange können ebenfalls Kalender und Aufgaben synchronisiert werden. Um dies in Thunderbird zu nutzen, müssen erst Zusatzprogramme installiert werden. | Über Exchange können ebenfalls Kalender und Aufgaben synchronisiert werden. Um dies in Thunderbird zu nutzen, müssen erst Zusatzprogramme installiert werden. | ||
| Zeile 105: | Zeile 97: | ||
* Bei der folgenden Berechtigungsabfrage klicken Sie ebenfalls auf '''"Hinzufügen"'''. | * Bei der folgenden Berechtigungsabfrage klicken Sie ebenfalls auf '''"Hinzufügen"'''. | ||
<br clear=all> | <br clear=all> | ||
| − | |||
[[Datei:Screenshot_Exchange_einrichten_Thunderbird_Windows_10_15.png|links|mini|ohne|350px|Provider für EAS hinzufügen]] | [[Datei:Screenshot_Exchange_einrichten_Thunderbird_Windows_10_15.png|links|mini|ohne|350px|Provider für EAS hinzufügen]] | ||
| Zeile 114: | Zeile 105: | ||
<br clear=all> | <br clear=all> | ||
| + | ===Kalender einrichten=== | ||
[[Datei:Screenshot_Exchange_einrichten_Thunderbird_Windows_10_16.png|links|mini|ohne|350px|TbSync öffnen]] | [[Datei:Screenshot_Exchange_einrichten_Thunderbird_Windows_10_16.png|links|mini|ohne|350px|TbSync öffnen]] | ||
<br> | <br> | ||
| Zeile 160: | Zeile 152: | ||
<br clear=all> | <br clear=all> | ||
| − | === | + | ==Alternativen== |
| − | + | * Für die Verbindung zu E-Mail-Postfach kann auch das kostenpflichtige Add-on "Eule" genutzt werden. | |
| − | + | * Für die Synchronisation von Kalendern und Aufgaben ist jedoch trotzdem "TbSync" und "Provider für Exchange ActiveSync" nötig. | |
| − | |||
| − | |||
| + | ==Legacy== | ||
| + | # Öffnen Sie das Anwendungsmenü und klicken Sie dort unter '''Termine und Aufgaben''' auf '''Kalender''' | ||
| − | + | # Klicken Sie mit der rechten Maustaste unter Kalender und öffnen Sie '''Neuer Kalender'''. | |
| − | |||
| − | |||
| − | |||
| − | |||
| + | # Wählen Sie '''Im Netzwerk''' aus. Klicken Sie auf '''Weiter'''. | ||
| + | # Wählen Sie '''Microsoft Exchange 2007/2010/2013''' und bestätigen Sie mit '''Weiter'''. | ||
| − | + | # Geben Sie einen beliebigen Namen für den Kalender ein und wählen Sie Ihre E-Mail Adresse aus. Zusätzlich können Sie noch die Farbe des Kalenders ändern. | |
| − | |||
| − | |||
| − | |||
| − | |||
| − | |||
| − | |||
| − | |||
| − | |||
| − | |||
| − | |||
| − | |||
| − | |||
| − | |||
| − | |||
| − | |||
| − | |||
| − | |||
| − | |||
| − | |||
| − | |||
| − | |||
| − | |||
| − | |||
| − | |||
| − | |||
| − | |||
| − | |||
| − | |||
| − | |||
| − | |||
| − | |||
| − | |||
| − | |||
| − | |||
| − | |||
| − | |||
| − | |||
[[Datei:Screenshot_Exchange_einrichten_Thunderbird_Windows_10_19.png]] | [[Datei:Screenshot_Exchange_einrichten_Thunderbird_Windows_10_19.png]] | ||
| − | + | # Geben Sie im folgendem Fenster folgrnde Daten an: | |
Server URL: https://ex.uni-paderborn.de/EWS/exchange.asmx | Server URL: https://ex.uni-paderborn.de/EWS/exchange.asmx | ||
Postfachname:IMT-Benutzernam@ex.uni-paderborn.de | Postfachname:IMT-Benutzernam@ex.uni-paderborn.de | ||
| Zeile 224: | Zeile 177: | ||
Domäne:ad.uni-paderborn.de | Domäne:ad.uni-paderborn.de | ||
Klicken Sie auf '''Server und Postfach prüfen''' | Klicken Sie auf '''Server und Postfach prüfen''' | ||
| − | |||
[[Datei:Screenshot_Exchange_einrichten_Thunderbird_Windows_10_20.png]] | [[Datei:Screenshot_Exchange_einrichten_Thunderbird_Windows_10_20.png]] | ||
| + | Klicken Sie auf '''Weiter'''. | ||
| − | + | # Ihr Kalender wurde nun erstellt. Klicken Sie um den Vorgang zu beenden auf '''Fertigstellen'''. | |
| − | |||
| − | |||
| − | |||
[[Datei:Screenshot_Exchange_einrichten_Thunderbird_Windows_10_21.png]] | [[Datei:Screenshot_Exchange_einrichten_Thunderbird_Windows_10_21.png]] | ||
Version vom 28. Oktober 2021, 16:12 Uhr
| Anleitung | |
|---|---|
| Informationen | |
| Betriebssystem | Windows 10 |
| Service | Exchange |
| Interessant für | Angestellte und Gäste |
| Windows Portalseite | |
Für Exchange-Konten empfehlen wir ausdrücklich die Nutzung von Microsoft Outlook.
|
Thunderbird installieren[Bearbeiten | Quelltext bearbeiten]
Installieren Sie Thunderbird. Die Installationsdateien finden Sie hier:
E-Mail-Postfach einrichten[Bearbeiten | Quelltext bearbeiten]
Im ersten Schritt richten wir das E-Mail Postfach ein. Thunderbird kann E-Mails über IMAP abrufen.
- Öffnen Sie das "Anwendungsmenü".
- Wählen Sie "Konten-Einstellungen".
- Klicken Sie am unteren linken Rand auf "Konten-Aktionen".
- Wählen Sie nun "E-Mail-Konto hinzufügen".
Wählen Sie folgende Einstellungen:
- Name: Geben Sie Ihren Namen ein - Dies wird später in Ihren E-Mails als Absendername angezeigt.
- E-Mail-Adresse: Geben Sie Ihre bevorzugte E-Mail-Adresse ein - Kontrollieren Sie Diese am besten im ServicePortal.
- Passwort: Geben Sie das Passwort für den Uni-Account ein.
- Setzen Sie den Haken für "Passwort speichern".
- Klicken Sie anschließend auf "Manuell einrichten".
Ergänzen Sie folgende Einstellungen:
Posteingangs-Server
- Protokoll: IMAP
- Hostname: ex.uni-paderborn.de
- Port: 993
- Verbindungssicherheit: SSL/TLS
- Authentifizierungsmethode: Passwort, normal
- Benutzername: benutzername@AD - Ersetzen Sie "benutzername" durch Ihren Benutzernamen vom Uni-Account.
Postausgangs-Server
- Hostname: mail.uni-paderborn.de
- Port: 465
- Verbindunssicherheit: SSL/TLS
- Authentifizierungsmethode: Passwort, normal
- Benutzername: Ihr Benutzername vom Uni-Account - Hier ohne AD
- Klicken Sie anschließend auf "Erweiterte Einstellungen.
Im Tab Posteingang siehen Sie nun Ihr E-Mail-Postfach. Falls Ihnen Ordner in der Ansicht fehlen:
Kalender einrichten[Bearbeiten | Quelltext bearbeiten]
Über Exchange können ebenfalls Kalender und Aufgaben synchronisiert werden. Um dies in Thunderbird zu nutzen, müssen erst Zusatzprogramme installiert werden.
Add-ons installieren[Bearbeiten | Quelltext bearbeiten]
- Öffnen Sie das Anwendungsmenü.
- Klicken Sie auf "Add-ons und Themes".
- Wählen Sie am linken Rand "Erweiterunen".
- Suchen Sie nach "tbsync".
- Klicken Sie bei der Anwendung "TbSync" auf "Zu Thunderbird hinzufügen".
- Bei der folgenden Berechtigungsabfrage klicken Sie ebenfalls auf "Hinzufügen".
- Suchen Sie anschließend nach "Provider für Exchange ActiveSync".
- Klicken Sie auch hier auf "Zu Thunderbird hinzufügen".
- Bei der folgenden Berechtigungsabfrage klicken Sie ebenfalls auf "Hinzufügen".
Kalender einrichten[Bearbeiten | Quelltext bearbeiten]
- In der oberen rechten Ecke des Postfach Tabs ist nun ein neues Icon vorhanden.
- Öffnen Sie "TbSync" mit einem Klick auf dieses Icon.
- Klicken Sie am unteren linken Rand auf "Konto Aktionen".
- Wählen Sie "Konto hinzfügen".
- Klicken Sie auf "Exchange ActiveSync".
- Wählen Sie "Benuterspezifische Konfiguration".
- Wählen Sie folgende Einstellungen
- Kontoname: benutzername@ex.uni-paderborn.de - Ersetzen Sie "benutzername" durch den Benutzernamen für Ihren Uni-Account.
- Benutzername: benutzername@AD - Ersetzen Sie "benutzername" durch den Benutzernamen für Ihren Uni-Account.
- Passwort: Passwort für Ihren Uni-Account
- Server-Adresse: ex.uni-paderborn.de
- Setzen Sie den Haken für "Konto aktivieren und synchronisieren".
- Wählen Sie unter Ressourcen die Inhalten aus, die Sie synchronisieren möchten.
- Setzen Sie das Intervall für die periodische Synchronisaton - Empfehlung 5 Minuten.
- Klicken Sie abschließend auf "Jetz synchronisieren".
Postfach verknüpfen[Bearbeiten | Quelltext bearbeiten]
Um Termine verschicken und akzeptieren zu können, müssen Sie dem Kalender ein Postfach zuordnen.
- Machen Sie einen Rechtsklick auf Ihren Kalender.
- Wählen Sie "Eigenschaften".
- Wählen Sie unter "E-Mail" Ihr Postfach aus.
- Klicken Sie anschließend auf "OK".
Alternativen[Bearbeiten | Quelltext bearbeiten]
- Für die Verbindung zu E-Mail-Postfach kann auch das kostenpflichtige Add-on "Eule" genutzt werden.
- Für die Synchronisation von Kalendern und Aufgaben ist jedoch trotzdem "TbSync" und "Provider für Exchange ActiveSync" nötig.
Legacy[Bearbeiten | Quelltext bearbeiten]
- Öffnen Sie das Anwendungsmenü und klicken Sie dort unter Termine und Aufgaben auf Kalender
- Klicken Sie mit der rechten Maustaste unter Kalender und öffnen Sie Neuer Kalender.
- Wählen Sie Im Netzwerk aus. Klicken Sie auf Weiter.
- Wählen Sie Microsoft Exchange 2007/2010/2013 und bestätigen Sie mit Weiter.
- Geben Sie einen beliebigen Namen für den Kalender ein und wählen Sie Ihre E-Mail Adresse aus. Zusätzlich können Sie noch die Farbe des Kalenders ändern.
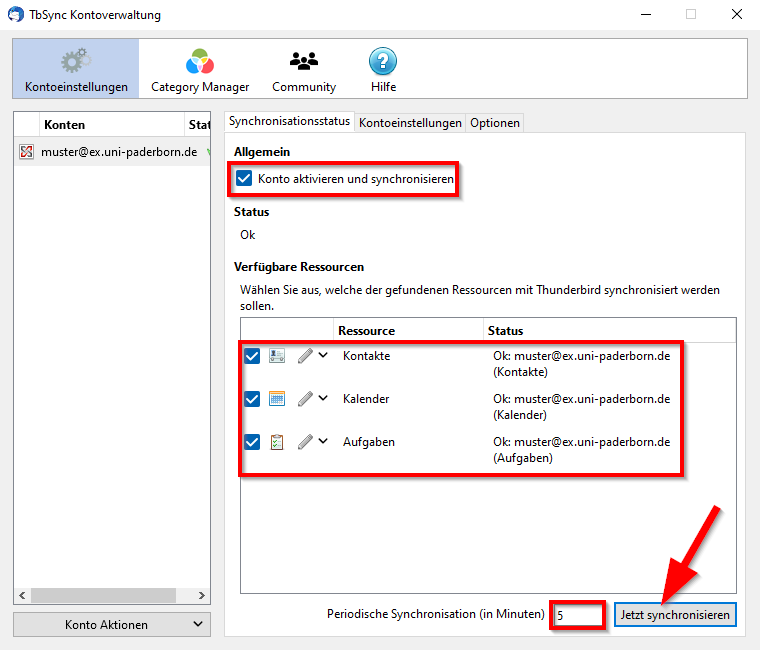
- Geben Sie im folgendem Fenster folgrnde Daten an:
Server URL: https://ex.uni-paderborn.de/EWS/exchange.asmx
Postfachname:IMT-Benutzernam@ex.uni-paderborn.de
Benutzername: IMT-Benutzername
Domäne:ad.uni-paderborn.de
Klicken Sie auf Server und Postfach prüfen
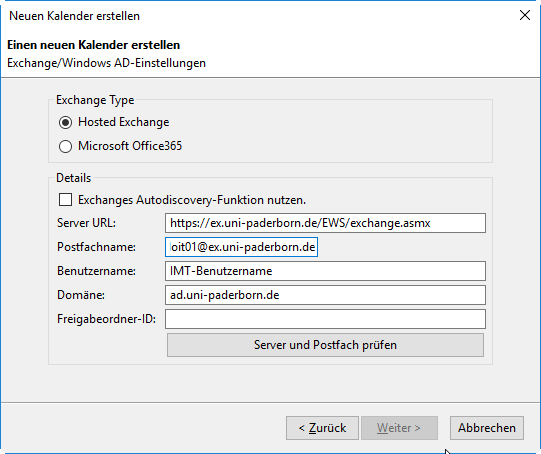 Klicken Sie auf Weiter.
Klicken Sie auf Weiter.
- Ihr Kalender wurde nun erstellt. Klicken Sie um den Vorgang zu beenden auf Fertigstellen.