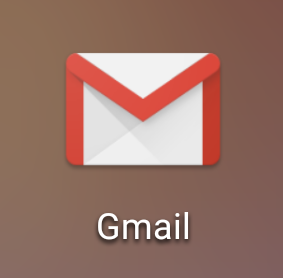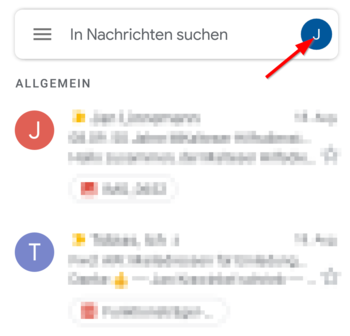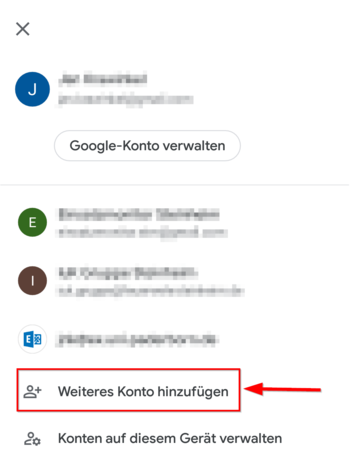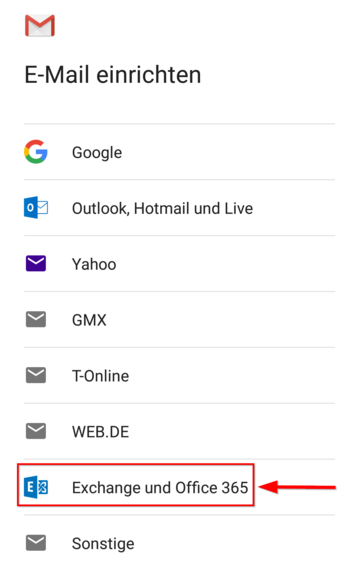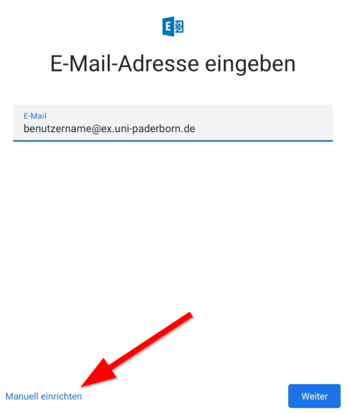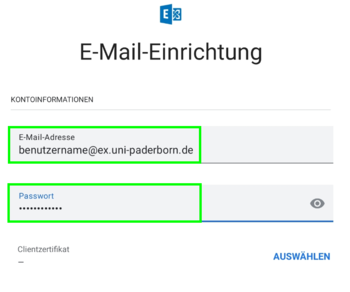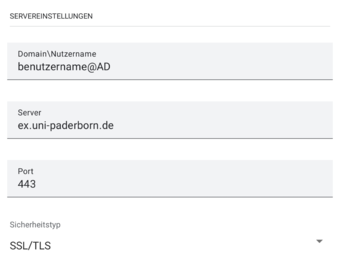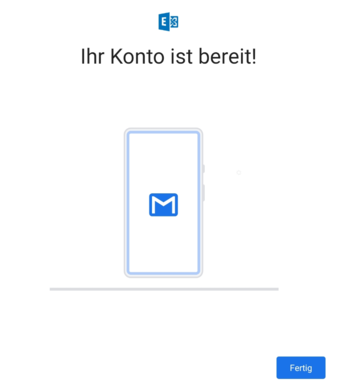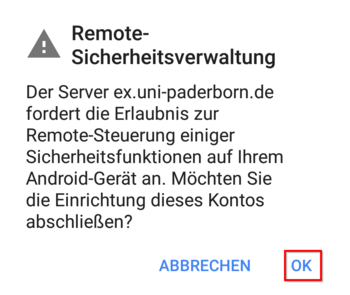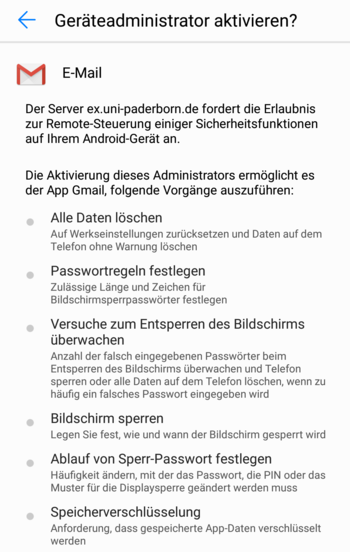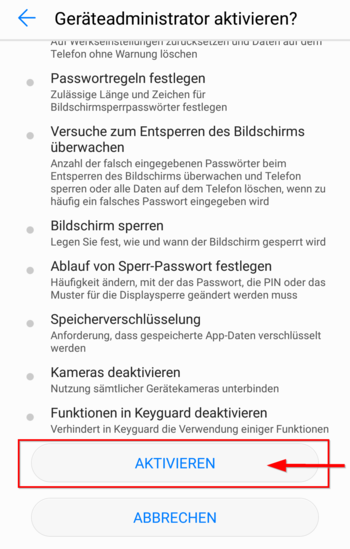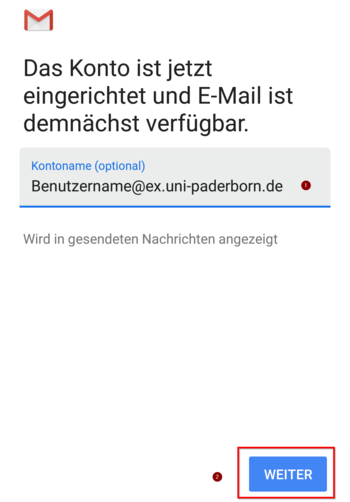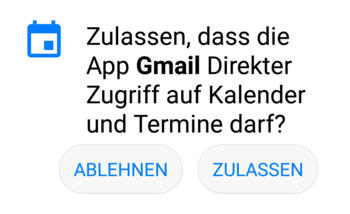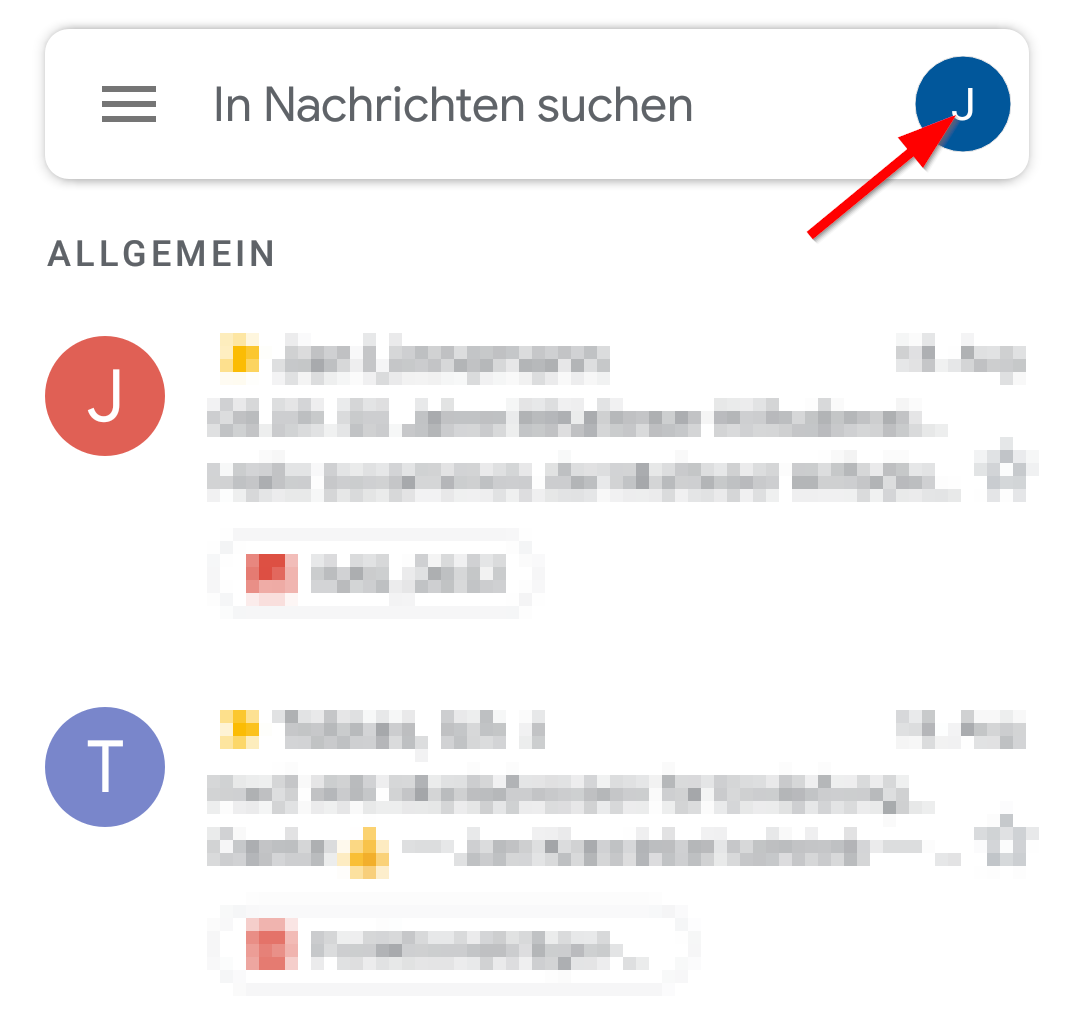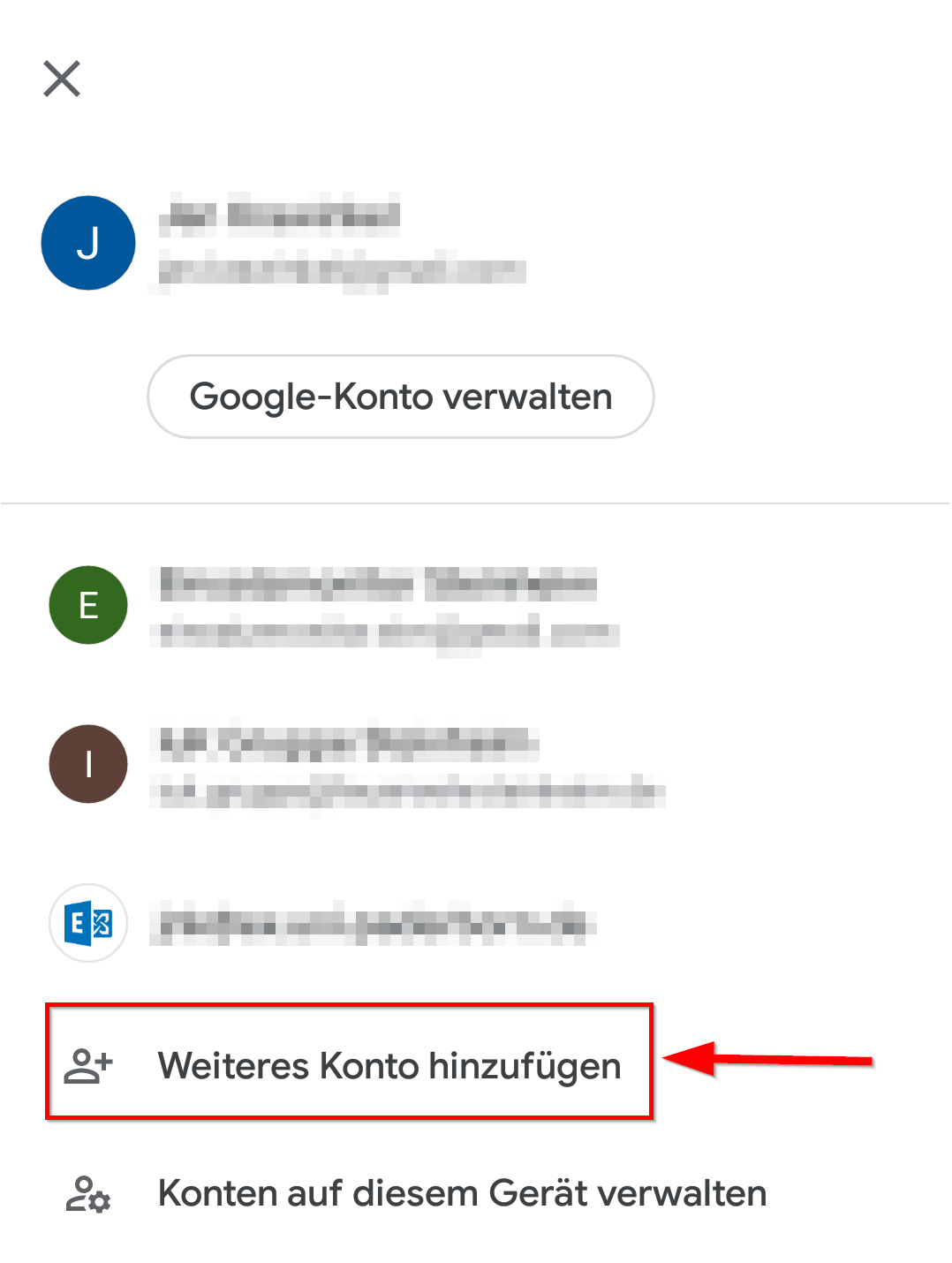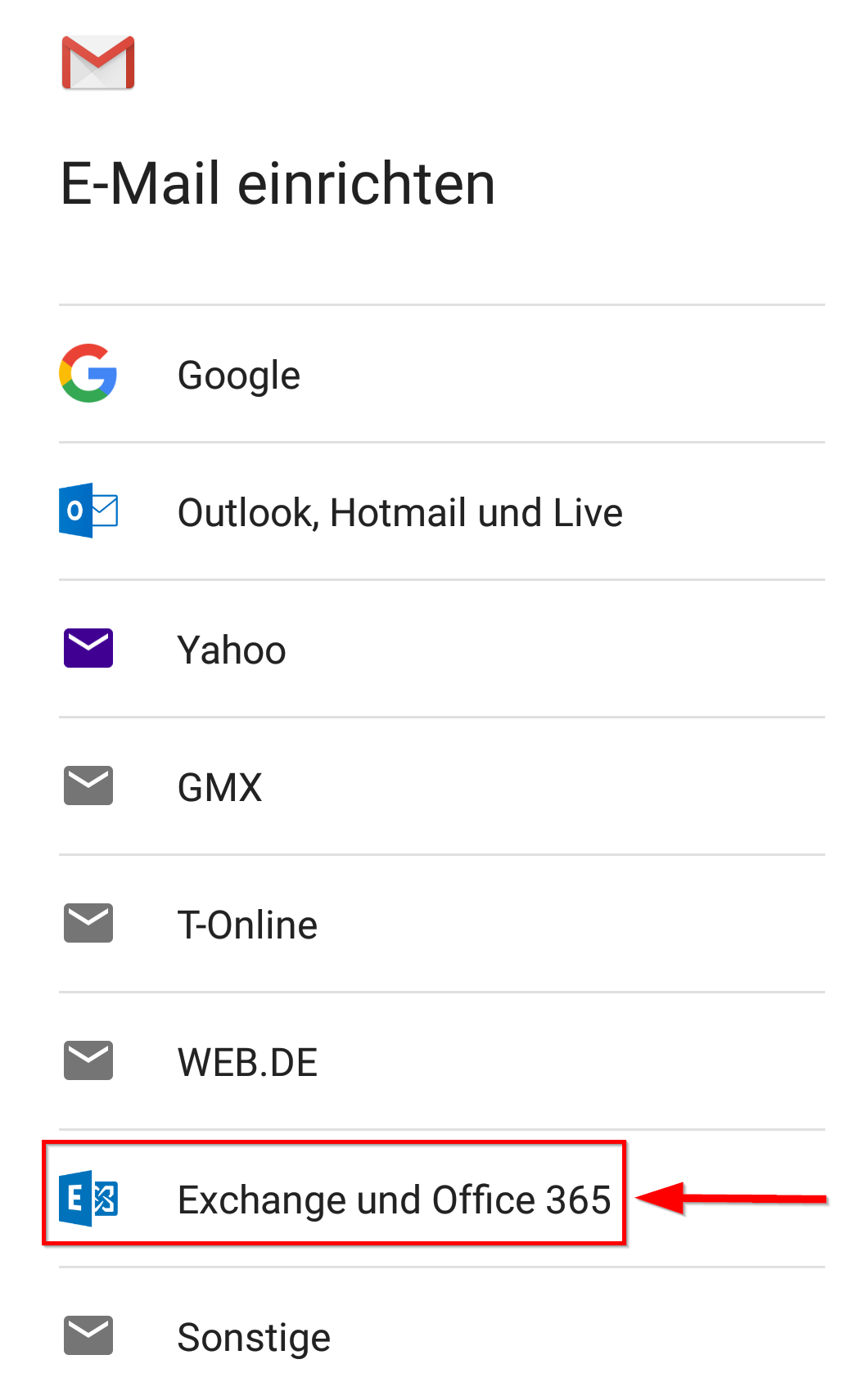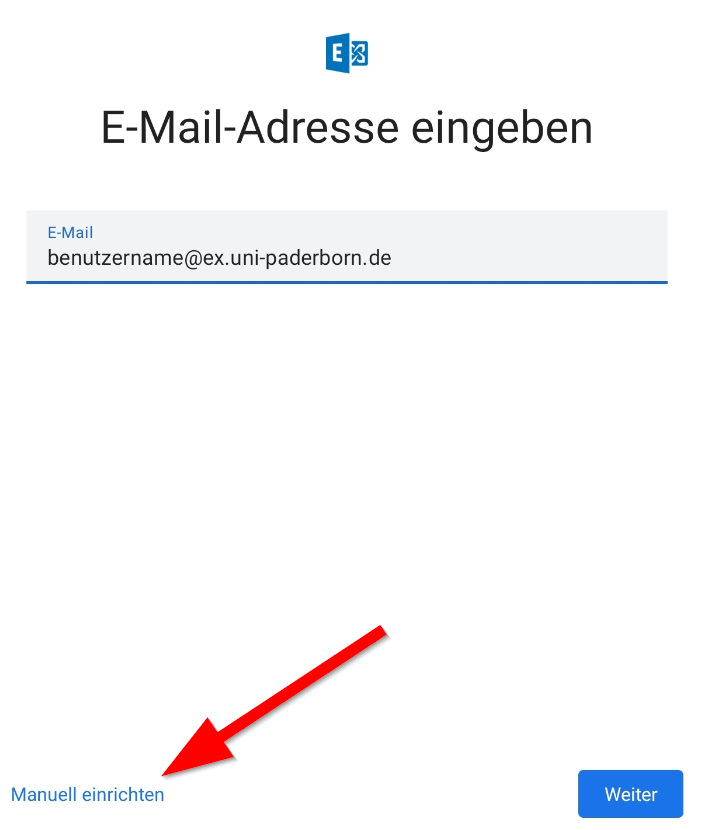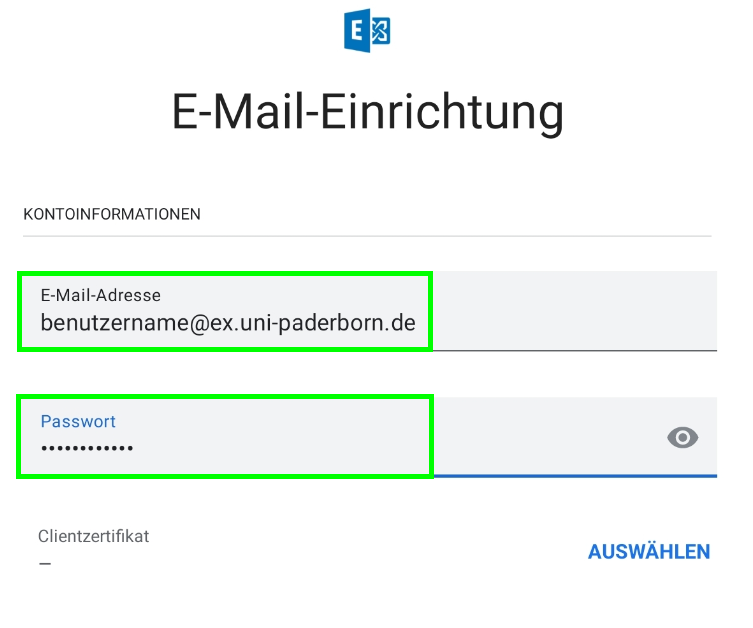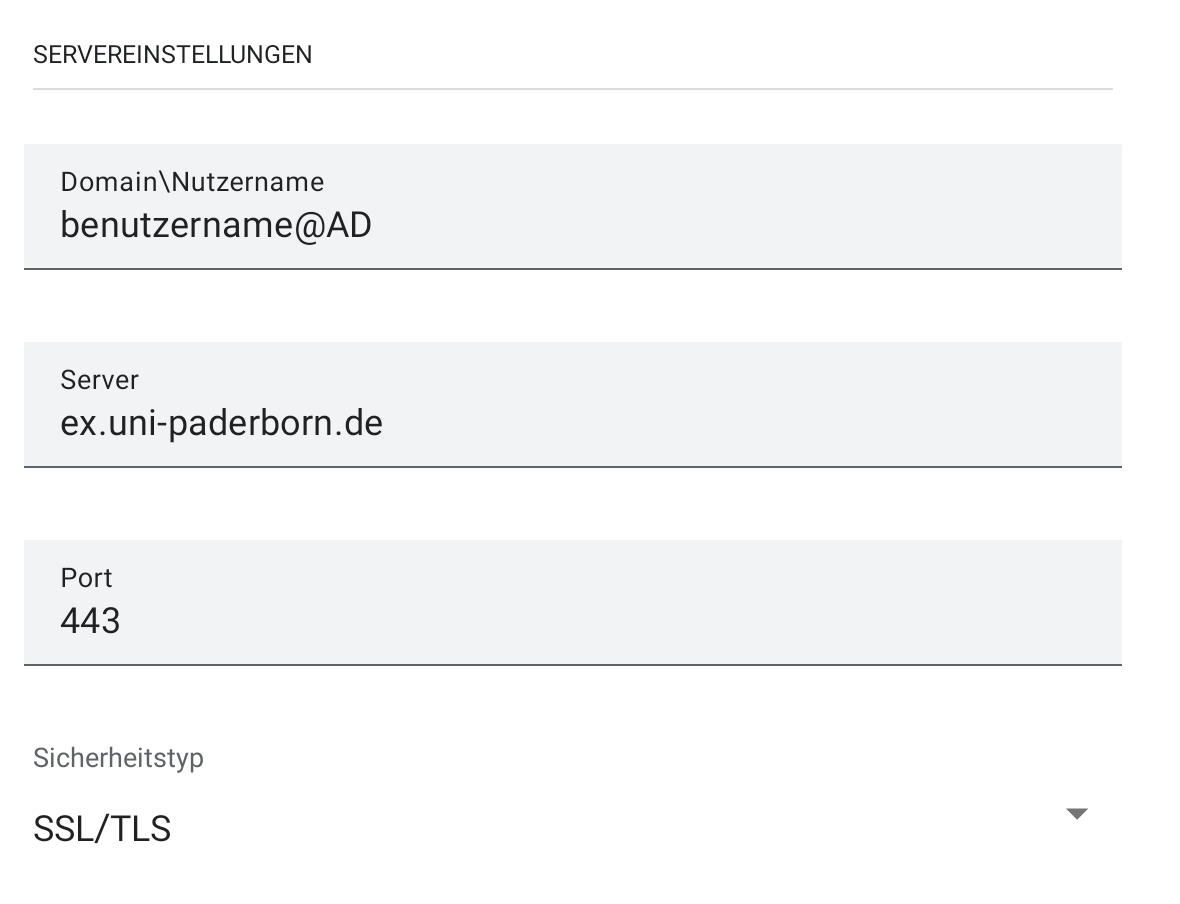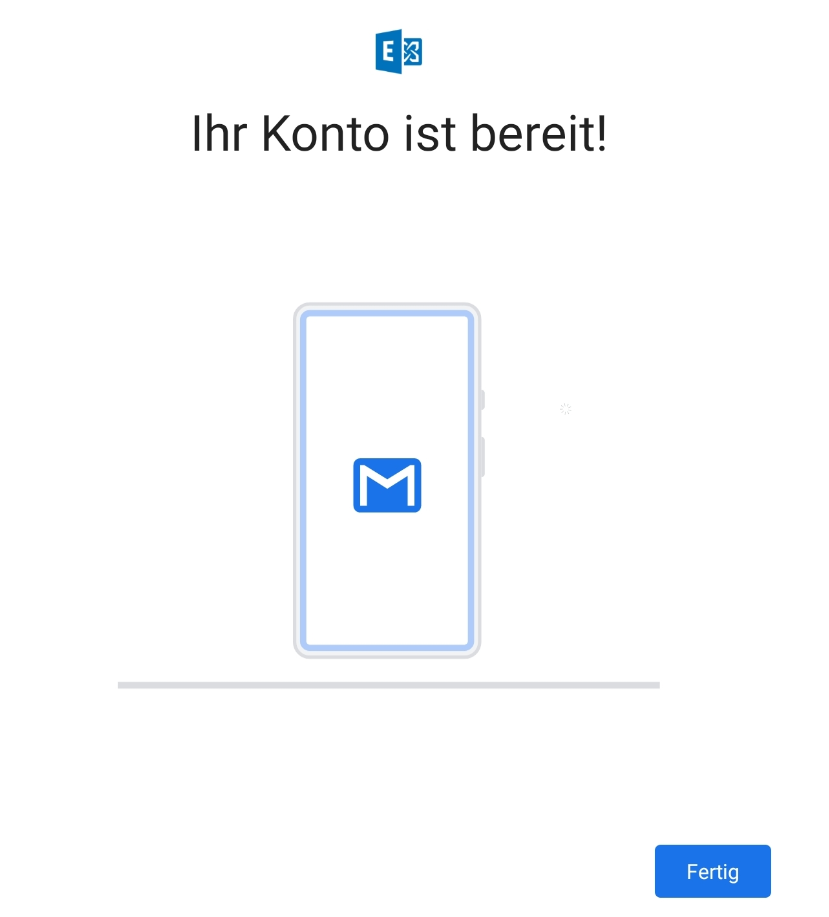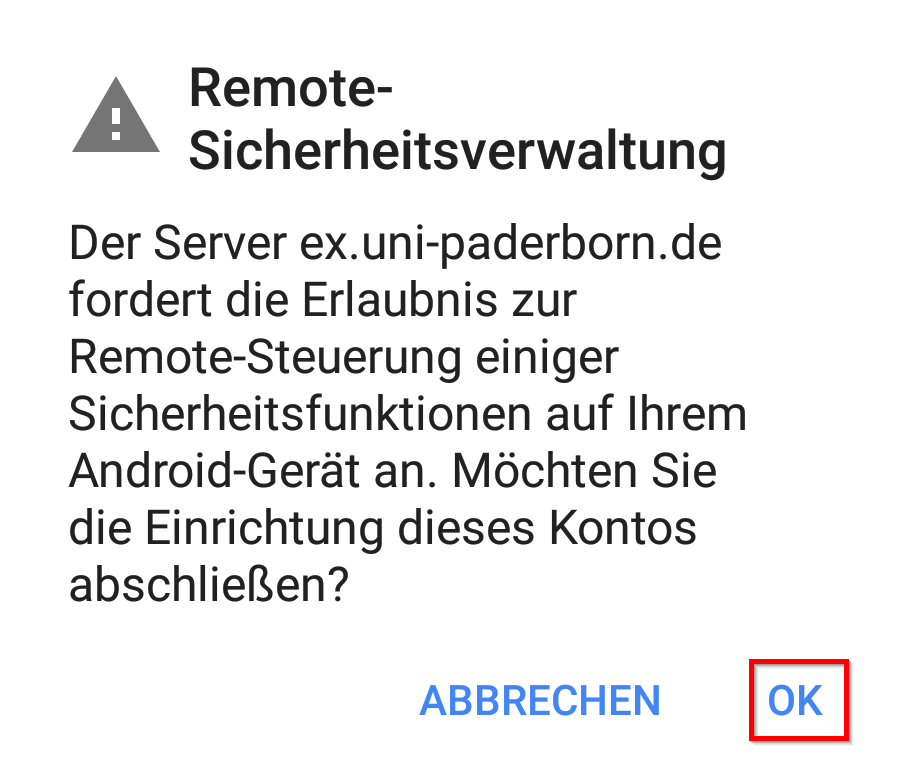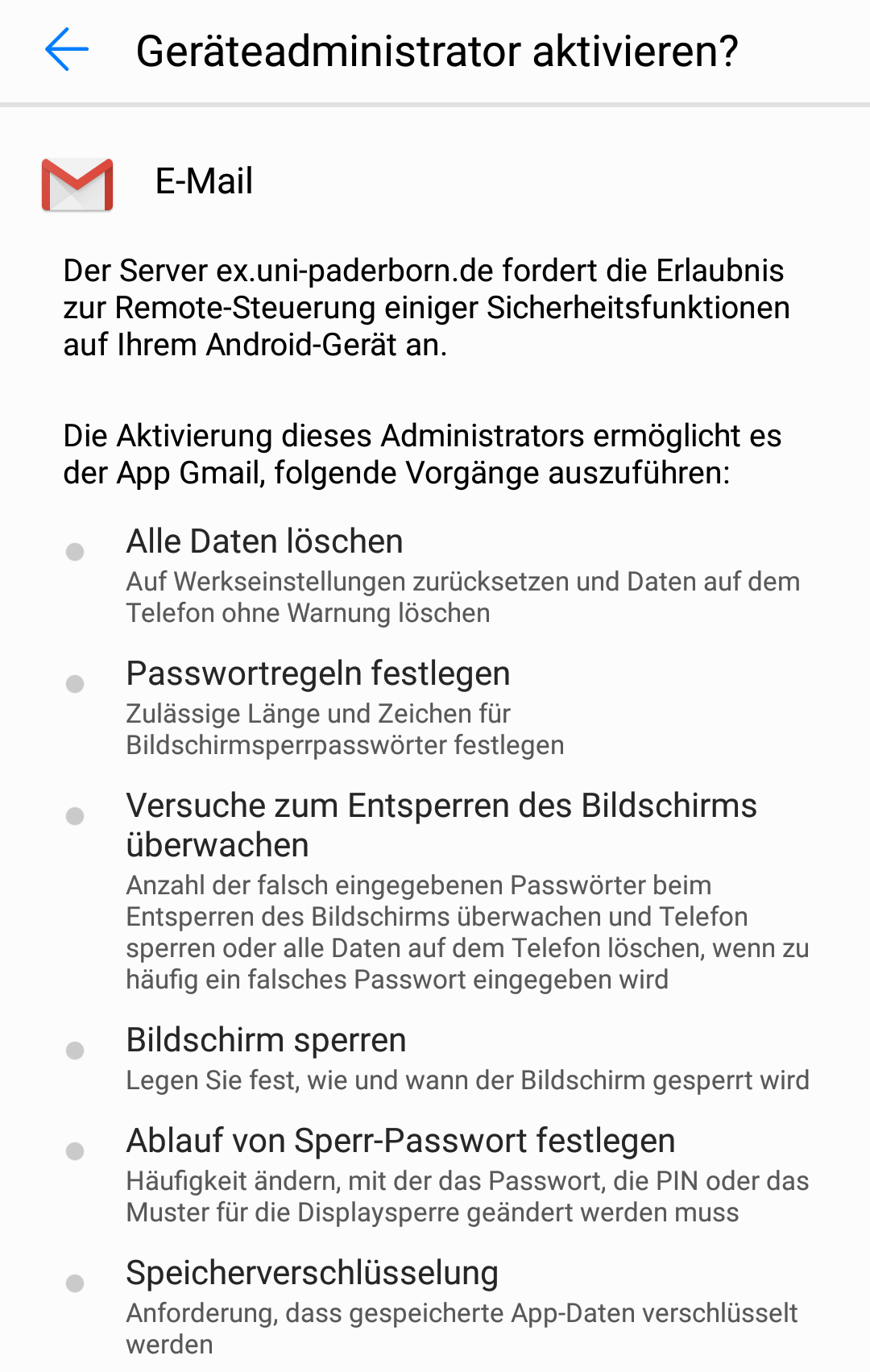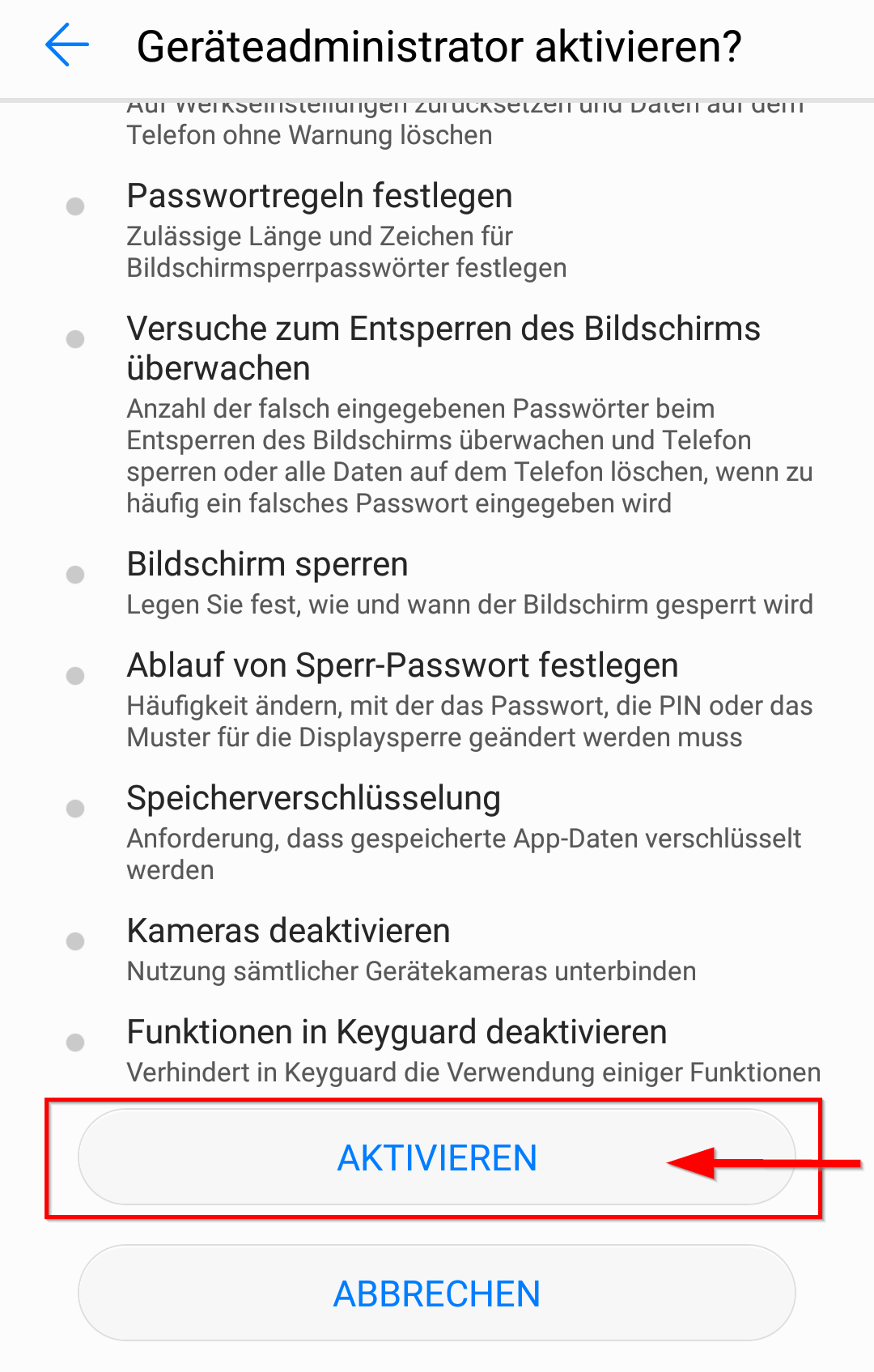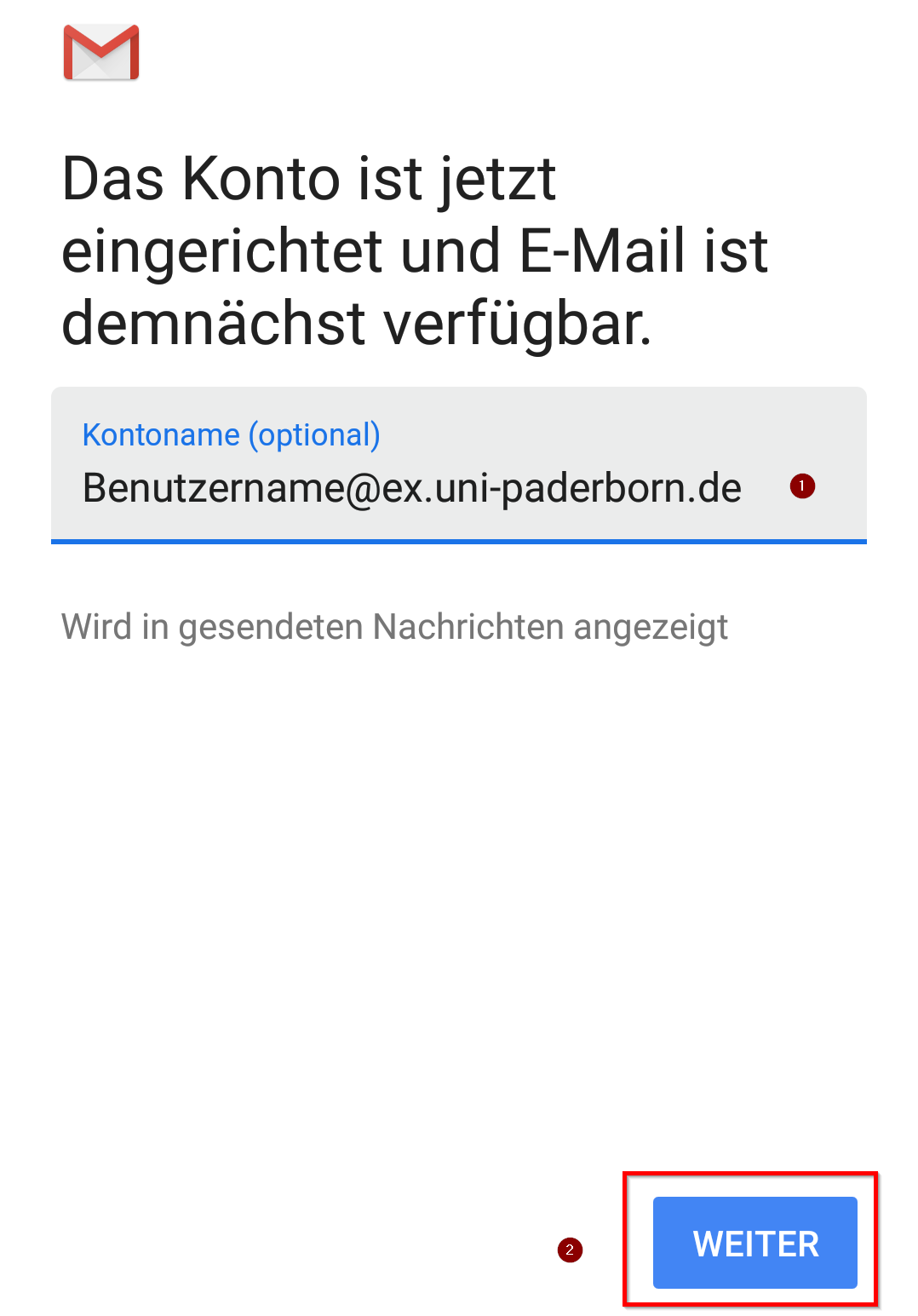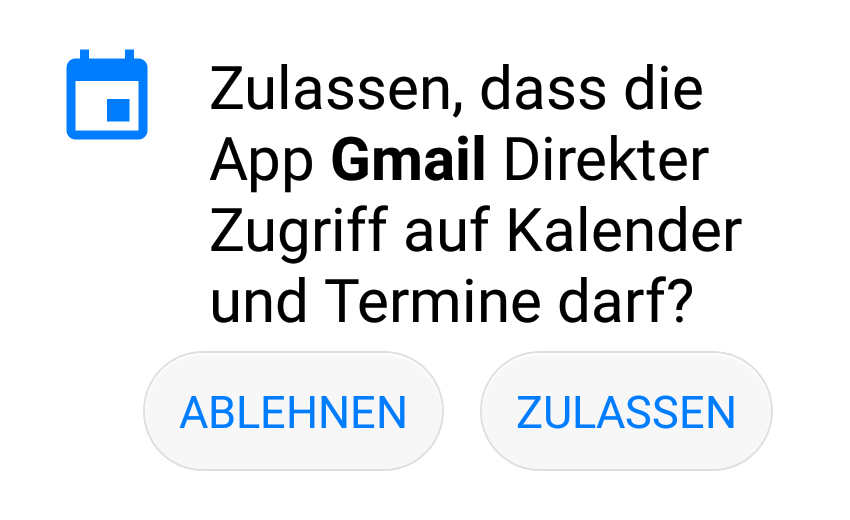K (Textersetzung - „{{Infobox article“ durch „{{article“) |
Jnk (Diskussion | Beiträge) |
||
| (9 dazwischenliegende Versionen desselben Benutzers werden nicht angezeigt) | |||
| Zeile 1: | Zeile 1: | ||
{{article | {{article | ||
| − | | os =Android 2.3 (Gingerbread), Android 3 (Honeycomb), Android 4.0 (Ice Cream Sandwich), Android 4.1-4.3 (Jelly Bean), Android 4.4 (KitKat) | + | |type=Anleitung |
| − | | service = Exchange | + | |os=Android 2.3 (Gingerbread),Android 3 (Honeycomb),Android 4.0 (Ice Cream Sandwich),Android 4.1-4.3 (Jelly Bean),Android 4.4 (KitKat),Android 6.0 (Marshmallow),Android 7.0 (Nougat),Android 8.0 (Oreo),Android 9.0 (Pie) |
| − | | targetgroup = Angestellte, Bereiche | + | |service=Service:Exchange |
| − | | | + | |targetgroup=Angestellte, Bereiche |
| − | | disambiguation = Exchange einrichten | + | |hasdisambig=Ja |
| − | }} | + | |disambiguation=Exchange einrichten |
| − | + | }} | |
| − | + | {{template caller | |
| − | + | |marker=Draft | |
| + | }} | ||
| + | Wenn Sie ihr Exchange Konto in ihrem Smartphone einrichten, können Sie E-Mails und Kalender auch von unterwegs bequem nutzen. Es gibt zahlreiche E-Mail Apps unter Android, die sie dafür benutzen können. In dieser Anleitung zeigen wir dies beispielhaft an Gmail. Andere Apps lassen sich ähnlich einrichten. | ||
| + | <br clear=all> | ||
==Was ist zu tun?== | ==Was ist zu tun?== | ||
| + | * Gewünschte E-Mail App öffnen | ||
| + | * Neues Konto hinzufügen | ||
| + | * Exchange Konto mit der technischen E-Mailadrese "benutzername@ex.uni-paderborn.de" einrichten | ||
| − | + | ==Schritt-für-Schritt-Anleitung== | |
| − | + | Ein dieser Anleitung benutzen wir die App Gmail von Google. Auf den meisten Smartphones mit dem Betriebssystem Andriod ist diese bereits vorinstalliert. | |
| − | + | [[Datei:Exchange einrichten mit Android 01.png|links|mini|ohne|350px]] | |
| − | + | <br> | |
| − | ==Schritt für Schritt Anleitung== | + | * Öffnen Sie die App "Gmail" |
| − | + | <br clear=all> | |
| − | + | [[Datei:Exchange einrichten mit Android 02.png|links|mini|ohne|350px]] | |
| − | + | <br> | |
| − | + | * Tippen sie auf das Icon oben rechts | |
| − | [[Datei: | + | <br clear=all> |
| − | + | [[Datei:Exchange einrichten mit Android 03.png|links|mini|ohne|350px]] | |
| − | + | <br> | |
| − | + | * Nun öffnet sich die Kontoübersicht von Gmail | |
| − | + | * Hier werden alle E-Mail Konten angezeigt, die bereits in Gmail eingerichtet ist | |
| − | + | * Wir klicken auf "Weiteres Konto hinzufügen" | |
| − | [[Datei: | + | <br clear=all> |
| − | + | [[Datei:Exchange einrichten mit Android 04.png|links|mini|ohne|350px]] | |
| − | + | <br> | |
| − | + | * Sie bekommen nun eine Auswahl an möglichen E-Mail Konten, die sie einrichten können | |
| − | + | * Wählen Sie "Exchange und Office 365" aus | |
| − | + | <br clear=all> | |
| − | [[Datei: | + | [[Datei:Exchange einrichten mit Android 05.png|links|mini|ohne|350px]] |
| − | + | <br> | |
| − | + | * Geben Sie in das Feld für die E-Mailadresse <benutzername>@ex.uni-paderborn ein | |
| − | + | * Ersetzen Sie <benutzername> durch ihren persönlichen Benutzernamen vom Uni-Account | |
| − | + | * Klicken Sie anschließend auf "Weiter" | |
| − | [[Datei: | + | * Info: Hierbei handelt es sich um die technische E-Mail Adresse für die Exchange Einrichtung. Diese ist nicht für den Versandt und Empfang von E-Mail vorgesehen. Sie brauchen diese nur für die Einrichtung. |
| − | + | <br clear=all> | |
| − | + | [[Datei:Exchange einrichten mit Android 06.png|links|mini|ohne|350px]] | |
| − | + | <br> | |
| − | + | * Geben Sie hier ihr Passwort für den Uni-Account ein | |
| − | + | * Klicken Sie anschließend auf "Weiter" | |
| − | + | <br clear=all> | |
| + | [[Datei:Exchange einrichten mit Android 07.png|links|mini|ohne|350px]] | ||
| + | <br> | ||
| + | * Das Feld "Domain\Nutzername" füllen sie mit "AD\benutzername" aus | ||
| + | * Ersetzen sie auch hier "benutzername" durch ihren persönlichen Benutzernamen vom Uni-Account | ||
| + | * Die restlichen Einstellungen sollten folgendermaßen lauten: | ||
| + | Server: ex.uni-paderborn.de | ||
| + | Port: 443 | ||
| + | Sicherheitstyp: SSL/TLS | ||
| − | + | Gegebenenfalls brauchen sie noch weitere Einstellungen | |
| − | == | + | <br clear=all> |
| − | + | [[Datei:Exchange einrichten mit Android 08.png|links|mini|ohne|350px]] | |
| + | <br> | ||
| + | * | ||
| + | <br clear=all> | ||
| + | [[Datei:Exchange einrichten mit Android 09.png|links|mini|ohne|350px]] | ||
| + | <br> | ||
| + | * Die Warnung zur Remote-Sicherheitsverwaltung bestätigen sie mit "OK" | ||
| + | <br clear=all> | ||
| + | [[Datei:Exchange einrichten mit Android 10.png|links|mini|ohne|350px]] | ||
| + | <br> | ||
| + | * Nun werden sie darüber informiert, welche Rechte für die Remote-Steuerung aktiviert werden | ||
| + | * Wischen sie an das Ende der Seite und bestätigen sie die Benachrichtigung mit "Aktivieren" | ||
| + | <br clear=all> | ||
| + | [[Datei:Exchange einrichten mit Android 11.png|links|mini|ohne|350px]] | ||
| + | <br> | ||
| + | * | ||
| + | <br clear=all> | ||
| + | [[Datei:Exchange einrichten mit Android 12.png|links|mini|ohne|350px]] | ||
| + | <br> | ||
| + | * Nun werden wir darüber benachrichtigt, dass das Exchange Konto eingerichtet ist | ||
| + | * Wenn sie möchten, können Sie hier noch einen optionalen Kontonamen für ihr E-Mail Konto vergeben | ||
| + | * Damit passen sie an, wie das Konto auf diesem Gerät angezeigt wird | ||
| + | * Ein Beispiel wäre "E-Mail Uni Paderborn" | ||
| + | <br clear=all> | ||
| + | [[Datei:Exchange einrichten mit Android 13.png|links|mini|ohne|350px]] | ||
| + | <br> | ||
| + | * Nun werden sie noch darüber informiert, dass Gmail auf ihren Kalender und ihre Termine zugreifen möchte | ||
| + | * Mit Exchange können sie Termineinladungen erhalten und diesen zustimmen. Diese Termine können direkt in ihren Kalender auf dem Smartphone übernommen werden | ||
| + | * Klicken sie auf "Zulassen", wenn sie diese Funktion nutzen wollen | ||
| + | <br clear=all> | ||
| + | [[Datei:Exchange einrichten mit Android 02.png|links|mini|ohne|350px]] | ||
| + | <br> | ||
| + | * Ihr Exchange Konto ist nun eingerichtet und ihr Posteingang wird angezeigt | ||
| + | * Über das Icon oben rechts können sie zwischen ihren E-Mail Konten wechseln, falls sie mehr als Eines eingerichtet haben | ||
| + | <br clear=all> | ||
| + | == Siehe auch == | ||
Version vom 22. August 2019, 17:18 Uhr
| Anleitung | |
|---|---|
| Informationen | |
| Betriebssystem | Android 2.3 (Gingerbread), Android 3 (Honeycomb), Android 4.0 (Ice Cream Sandwich), Android 4.1-4.3 (Jelly Bean), Android 4.4 (KitKat), Android 6.0 (Marshmallow), Android 7.0 (Nougat), Android 8.0 (Oreo) und Android 9.0 (Pie) |
| Service | Exchange |
| Interessant für | Angestellte und Bereiche |
| Android Portalseite | |
For other articles about this topic, see Exchange einrichten
This article is only a draft. Information provided here is most possibly incomplete and/or imprecise. Feel free to help us by expanding it. |
Wenn Sie ihr Exchange Konto in ihrem Smartphone einrichten, können Sie E-Mails und Kalender auch von unterwegs bequem nutzen. Es gibt zahlreiche E-Mail Apps unter Android, die sie dafür benutzen können. In dieser Anleitung zeigen wir dies beispielhaft an Gmail. Andere Apps lassen sich ähnlich einrichten.
Was ist zu tun?[Bearbeiten | Quelltext bearbeiten]
- Gewünschte E-Mail App öffnen
- Neues Konto hinzufügen
- Exchange Konto mit der technischen E-Mailadrese "benutzername@ex.uni-paderborn.de" einrichten
Schritt-für-Schritt-Anleitung[Bearbeiten | Quelltext bearbeiten]
Ein dieser Anleitung benutzen wir die App Gmail von Google. Auf den meisten Smartphones mit dem Betriebssystem Andriod ist diese bereits vorinstalliert.
- Öffnen Sie die App "Gmail"
- Tippen sie auf das Icon oben rechts
- Nun öffnet sich die Kontoübersicht von Gmail
- Hier werden alle E-Mail Konten angezeigt, die bereits in Gmail eingerichtet ist
- Wir klicken auf "Weiteres Konto hinzufügen"
- Sie bekommen nun eine Auswahl an möglichen E-Mail Konten, die sie einrichten können
- Wählen Sie "Exchange und Office 365" aus
- Geben Sie in das Feld für die E-Mailadresse <benutzername>@ex.uni-paderborn ein
- Ersetzen Sie <benutzername> durch ihren persönlichen Benutzernamen vom Uni-Account
- Klicken Sie anschließend auf "Weiter"
- Info: Hierbei handelt es sich um die technische E-Mail Adresse für die Exchange Einrichtung. Diese ist nicht für den Versandt und Empfang von E-Mail vorgesehen. Sie brauchen diese nur für die Einrichtung.
- Geben Sie hier ihr Passwort für den Uni-Account ein
- Klicken Sie anschließend auf "Weiter"
- Das Feld "Domain\Nutzername" füllen sie mit "AD\benutzername" aus
- Ersetzen sie auch hier "benutzername" durch ihren persönlichen Benutzernamen vom Uni-Account
- Die restlichen Einstellungen sollten folgendermaßen lauten:
Server: ex.uni-paderborn.de Port: 443 Sicherheitstyp: SSL/TLS
Gegebenenfalls brauchen sie noch weitere Einstellungen
- Die Warnung zur Remote-Sicherheitsverwaltung bestätigen sie mit "OK"
- Nun werden sie darüber informiert, welche Rechte für die Remote-Steuerung aktiviert werden
- Wischen sie an das Ende der Seite und bestätigen sie die Benachrichtigung mit "Aktivieren"
- Nun werden wir darüber benachrichtigt, dass das Exchange Konto eingerichtet ist
- Wenn sie möchten, können Sie hier noch einen optionalen Kontonamen für ihr E-Mail Konto vergeben
- Damit passen sie an, wie das Konto auf diesem Gerät angezeigt wird
- Ein Beispiel wäre "E-Mail Uni Paderborn"
- Nun werden sie noch darüber informiert, dass Gmail auf ihren Kalender und ihre Termine zugreifen möchte
- Mit Exchange können sie Termineinladungen erhalten und diesen zustimmen. Diese Termine können direkt in ihren Kalender auf dem Smartphone übernommen werden
- Klicken sie auf "Zulassen", wenn sie diese Funktion nutzen wollen
- Ihr Exchange Konto ist nun eingerichtet und ihr Posteingang wird angezeigt
- Über das Icon oben rechts können sie zwischen ihren E-Mail Konten wechseln, falls sie mehr als Eines eingerichtet haben