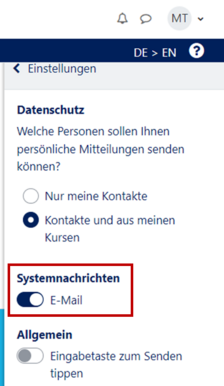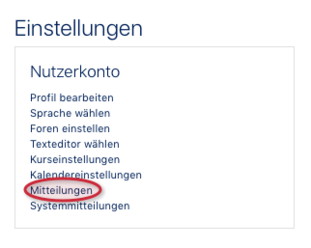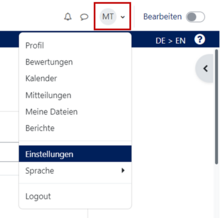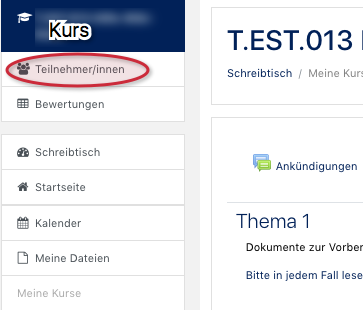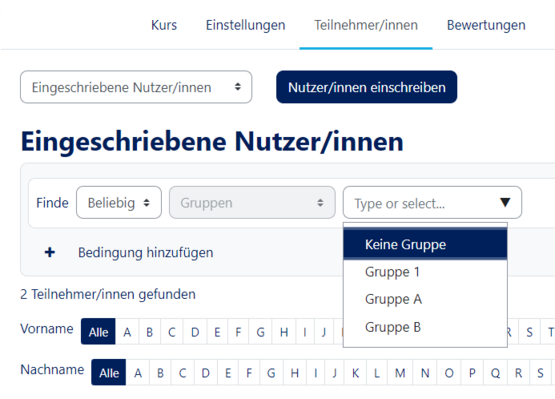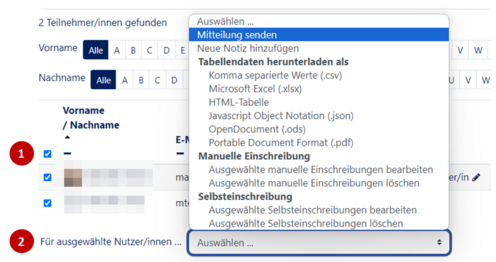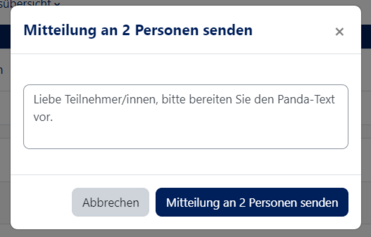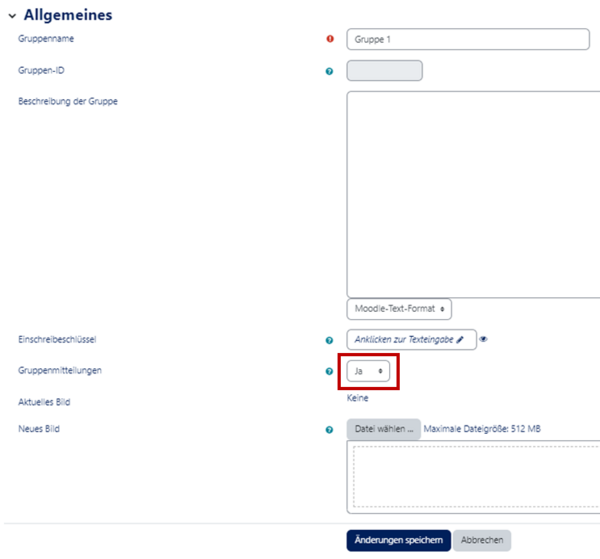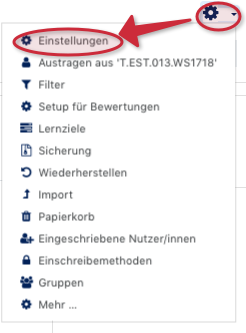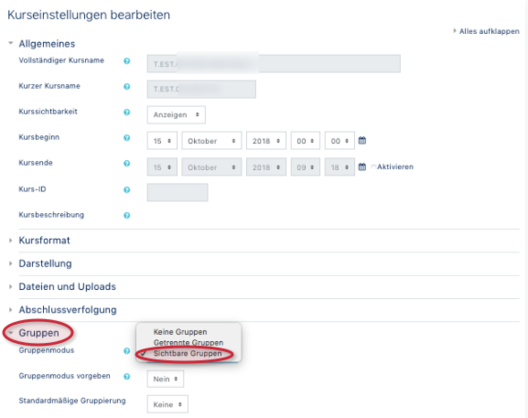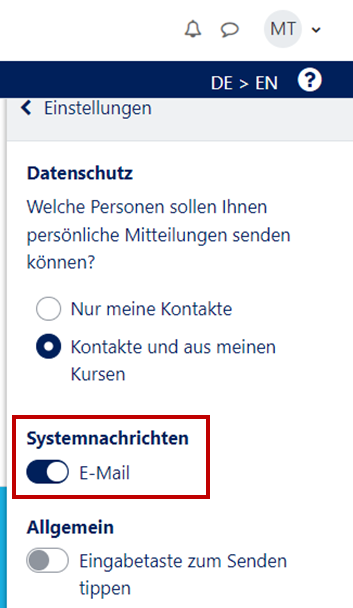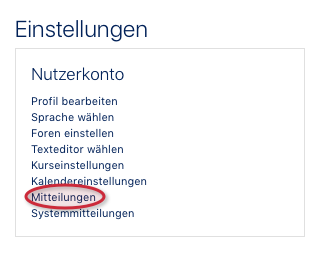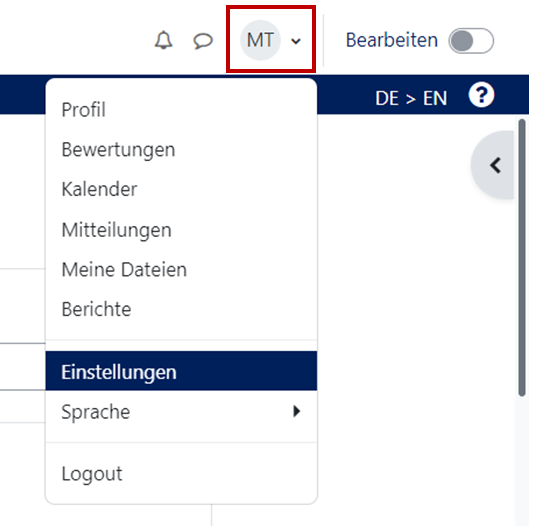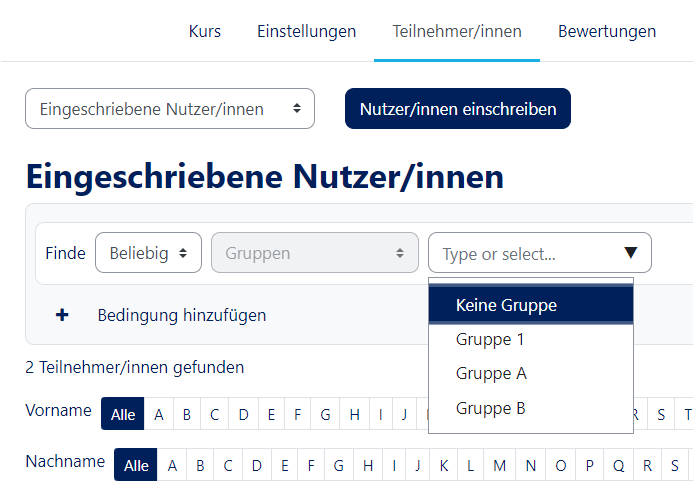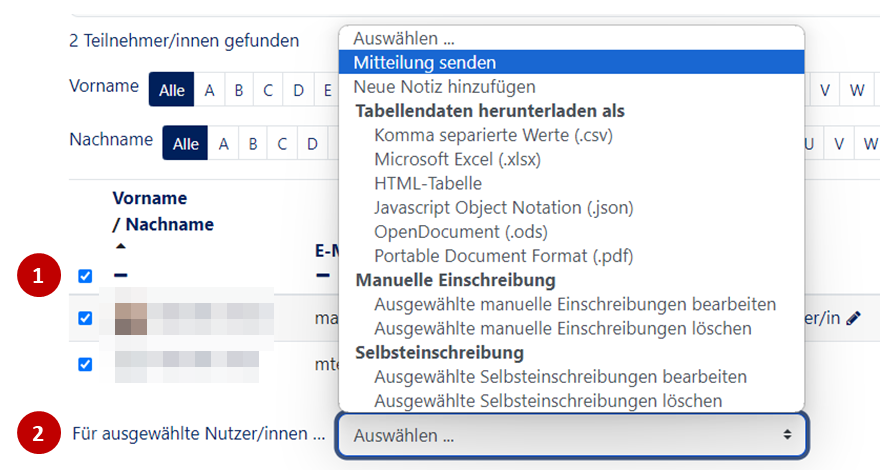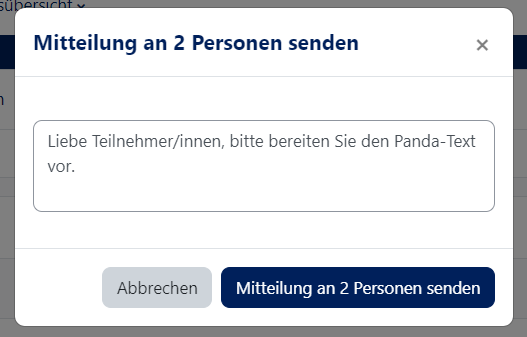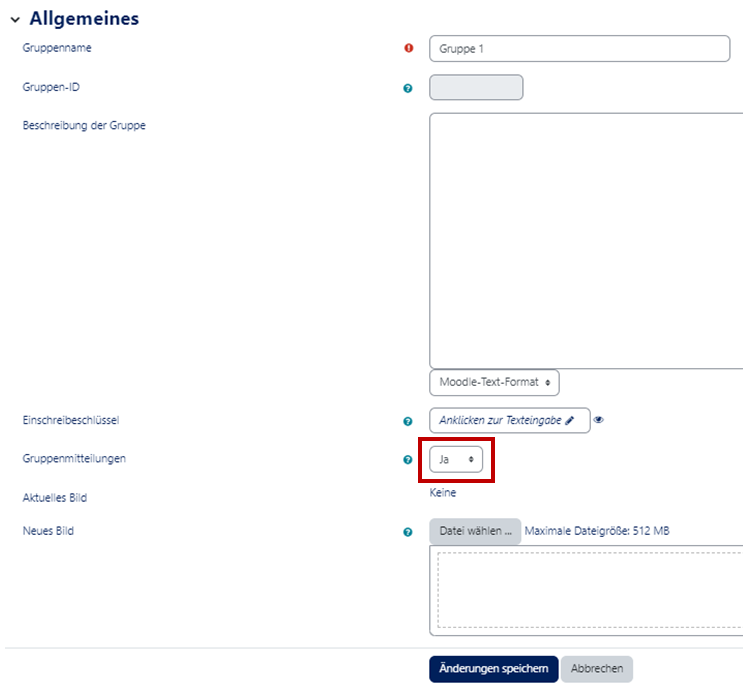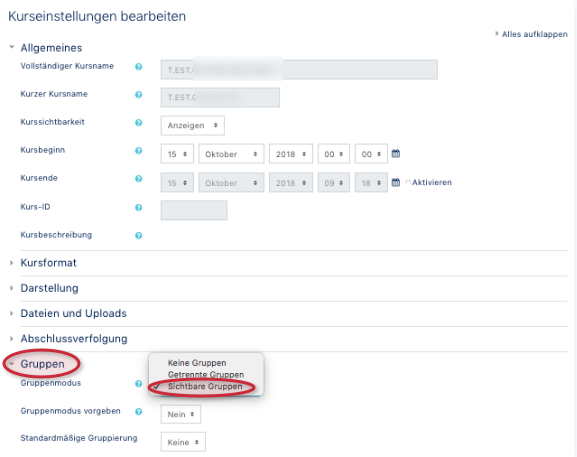| (20 dazwischenliegende Versionen von 3 Benutzern werden nicht angezeigt) | |||
| Zeile 3: | Zeile 3: | ||
|service=Service:Moodle | |service=Service:Moodle | ||
|targetgroup=Angestellte, | |targetgroup=Angestellte, | ||
| − | |hasdisambig= | + | |hasdisambig=Ja |
| + | |disambiguation=Kursaktivitäten | ||
}} | }} | ||
| − | + | <bootstrap_alert color="info">Please find the English version of this article on the page [[Kurs:_Mitteilung_an_Gruppen_senden/en|Course: Send message to groups]]! | |
| − | | | + | </bootstrap_alert> |
| − | + | ||
| − | + | ||
| − | + | Dieser Artikel erklärt, wie Sie Mitteilungen an Gruppen versenden können. Bitte beachten Sie hierbei unbedingt die notwendigen Voreinstellungen. | |
| − | + | <br clear=all> | |
| − | |||
| − | Dieser Artikel erklärt wie | ||
== Was ist zu tun? == | == Was ist zu tun? == | ||
| Zeile 21: | Zeile 20: | ||
==Schritt für Schritt Anleitung== | ==Schritt für Schritt Anleitung== | ||
| + | {| width="70%" style="background-color:yellow; border-style:dashed; border-width:3px; border-color:red; padding: 4px; " | ||
| + | |'''Wichtig:''' E-Mails werden nur verschickt, wenn die Teilnehmer sich zu diesem Zeitpunkt '''NICHT''' online befinden! | ||
| + | |} | ||
| + | |||
| + | Dies kann aber von jedem Nutzer in seinen Einstellungen verwaltet werden: | ||
| + | [[Datei:Mitteilung Einstellung vornehmen.png|miniatur|387x387px|Rot/Grün auswählen]] | ||
| + | <div class="tright" style="clear:none">[[Datei:Mitteilung Einstellungen 2.png|miniatur|311x311px|Mitteilungen auswählen]]</div> | ||
| + | <div class="tright" style="clear:none">[[Datei:Mitteilungen Einstellungen.png|miniatur|224x224px|Einstellungen auswählen]]</div> | ||
| + | <br clear=all> | ||
| + | # Klicken Sie dazu auf den Pfeil neben Ihrem Namen und dann auf '''Einstellungen'''. | ||
| + | # Gehen Sie danach auf '''Mitteilungen'''. | ||
| + | # Nun können Sie Mit einem Klick auf das Symbol (rot/grün) die Einstellung ändern. | ||
| + | <br clear=all> | ||
===Teilnehmerliste aufrufen=== | ===Teilnehmerliste aufrufen=== | ||
| + | |||
Wählen Sie in der Navigationsleiste links unter dem Kurs '''Teilnehmer/innen''' aus. | Wählen Sie in der Navigationsleiste links unter dem Kurs '''Teilnehmer/innen''' aus. | ||
| − | Es werden alle Teilnehmer des Kurses | + | Es werden alle Teilnehmer des Kurses angezeigt. Um nur die Teilnehmer aus einer bestimmten Gruppe anzeigen zu lassen, wählen Sie unter '''Sichtbare Gruppen''' eine entsprechende Gruppe aus. Sollte für Sie kein Punkt mit '''Sichtbare Gruppen''' angezeigt werden, machen sie bei [[#Sichtbare Gruppen wird nicht angezeigt| Schritt 3]] weiter. |
| − | |||
| − | |||
| − | |||
| − | |||
| − | < | + | Sie haben nun 2 Möglichkeiten, wie sie die Gruppenmitglieder anschreiben können. |
| − | Datei: | + | # Wollen Sie nur bestimmte Gruppenmitglieder anschreiben, wählen Sie die entsprechende '''Checkbox (1)''' aus |
| − | Datei: | + | # Um alle Mitglieder der Gruppe anzuschreiben, betätigen Sie die Schaltfläche '''Alle Auswählen (2)''' |
| − | Datei: | + | Wählen Sie nun '''Mitteilung senden (3)''' aus der Liste aus. Es öffnet sich der PANDA Texteditor. |
| − | < | + | |
| + | |||
| + | <div class="tleft" style="clear:none">[[Datei:Kursteilnehmer.png|ohne|miniatur|363x363px|Navigationsleiste im Kurs]]</div> | ||
| + | <div class="tleft" style="clear:none">[[Datei:TN filtern.png|ohne|miniatur|555x555px|Gruppenauswahl]]</div> | ||
| + | <div class="tleft" style="clear:none">[[Datei:An ausgewählte Teilnehmer Mitteilung senden.png|ohne|miniatur|496x496px|An ausgewählte Mitgleider senden]]</div> | ||
| + | <br clear=all> | ||
===Mitteilung verfassen=== | ===Mitteilung verfassen=== | ||
| − | Verfassen Sie nun die Mitteilung. Dazu | + | Verfassen Sie nun die Mitteilung. Dazu öffnet sich folgendes Fenster. Hier können Sie Ihre Nachricht eingeben und anschließend mit einem Klick auf '''Mitteilung an X Personen senden''' verschicken. |
| + | [[Datei:Mitteilung schnell senden.png|ohne|miniatur|371x371px|Mitteilungseditor]] | ||
| + | <br clear=all> | ||
| + | |||
| + | === Mitteilungen in Gruppen === | ||
| + | [[Datei:PANDA Gruppenmitteilung.png|links|mini|ohne|600px]] | ||
| + | <br> | ||
| + | * Wenn Sie möchten, dass Ihre Gruppenmitglieder auch '''untereinander Mitteilungen versenden''' können, aktivieren Sie dies direkt beim '''Anlegen von Gruppen'''. | ||
| + | * Wählen Sie dazu unter '''Gruppenmitteilungen''' '''"Ja"''' aus. | ||
| + | <br clear=all> | ||
| + | |||
| + | == Notwendige Voreinstellungen == | ||
| + | |||
| + | ===Sichtbare Gruppen angezeigen=== | ||
| + | Standardmäßig ist ein Kurs in PANDA so eingestellt, dass die Filtermöglichkeit nach Gruppen nicht angezeigt wird. Um diese zu aktivieren, wählen Sie rechts das ''Rädchensymbol'' und dann '''Einstellungen''' aus. | ||
| + | Nachdem Sie die Einstellungen ausgewählt haben, finden Sie weiter unten den Bereich '''Gruppen'''. Klappen Sie diesen auf und ändern Sie den '''Gruppenmodus''' von "keine Gruppen" zu "Sichtbare Gruppen". Nun sollte in der Teilnehmerliste die Möglichkeit gegeben sein, nach Gruppen zu sortieren. | ||
| − | [[Datei: | + | <div class="tleft" style="clear:none">[[Datei:Einstellungen auswählen.png|ohne|miniatur|333x333px|Kurseinstellungen]]</div> |
| + | <div class="tleft" style="clear:none">[[Datei:Kurs Voreinstellungen.png|ohne|miniatur|528x528px|Gruppeneinstellungen]]</div> | ||
| − | + | <br clear=all> | |
| − | |||
| − | < | ||
| − | |||
| − | |||
| − | |||
| − | |||
| − | |||
Version vom 11. März 2021, 17:10 Uhr
Allgemeine Informationen
| Anleitung | |
|---|---|
| Informationen | |
| Betriebssystem | Alle |
| Service | PANDA |
| Interessant für | Angestellte |
| HilfeWiki des IMT der Uni Paderborn | |
Dieser Artikel erklärt, wie Sie Mitteilungen an Gruppen versenden können. Bitte beachten Sie hierbei unbedingt die notwendigen Voreinstellungen.
Was ist zu tun?[Bearbeiten | Quelltext bearbeiten]
- Teilnehmerliste aufrufen
- Gruppe auswählen
- Alle Teilnehmer der Gruppe auswählen
- Mitteilung verfassen und verschicken
Schritt für Schritt Anleitung[Bearbeiten | Quelltext bearbeiten]
| Wichtig: E-Mails werden nur verschickt, wenn die Teilnehmer sich zu diesem Zeitpunkt NICHT online befinden! |
Dies kann aber von jedem Nutzer in seinen Einstellungen verwaltet werden:
- Klicken Sie dazu auf den Pfeil neben Ihrem Namen und dann auf Einstellungen.
- Gehen Sie danach auf Mitteilungen.
- Nun können Sie Mit einem Klick auf das Symbol (rot/grün) die Einstellung ändern.
Teilnehmerliste aufrufen[Bearbeiten | Quelltext bearbeiten]
Wählen Sie in der Navigationsleiste links unter dem Kurs Teilnehmer/innen aus.
Es werden alle Teilnehmer des Kurses angezeigt. Um nur die Teilnehmer aus einer bestimmten Gruppe anzeigen zu lassen, wählen Sie unter Sichtbare Gruppen eine entsprechende Gruppe aus. Sollte für Sie kein Punkt mit Sichtbare Gruppen angezeigt werden, machen sie bei Schritt 3 weiter.
Sie haben nun 2 Möglichkeiten, wie sie die Gruppenmitglieder anschreiben können.
- Wollen Sie nur bestimmte Gruppenmitglieder anschreiben, wählen Sie die entsprechende Checkbox (1) aus
- Um alle Mitglieder der Gruppe anzuschreiben, betätigen Sie die Schaltfläche Alle Auswählen (2)
Wählen Sie nun Mitteilung senden (3) aus der Liste aus. Es öffnet sich der PANDA Texteditor.
Mitteilung verfassen[Bearbeiten | Quelltext bearbeiten]
Verfassen Sie nun die Mitteilung. Dazu öffnet sich folgendes Fenster. Hier können Sie Ihre Nachricht eingeben und anschließend mit einem Klick auf Mitteilung an X Personen senden verschicken.
Mitteilungen in Gruppen[Bearbeiten | Quelltext bearbeiten]
- Wenn Sie möchten, dass Ihre Gruppenmitglieder auch untereinander Mitteilungen versenden können, aktivieren Sie dies direkt beim Anlegen von Gruppen.
- Wählen Sie dazu unter Gruppenmitteilungen "Ja" aus.
Notwendige Voreinstellungen[Bearbeiten | Quelltext bearbeiten]
Sichtbare Gruppen angezeigen[Bearbeiten | Quelltext bearbeiten]
Standardmäßig ist ein Kurs in PANDA so eingestellt, dass die Filtermöglichkeit nach Gruppen nicht angezeigt wird. Um diese zu aktivieren, wählen Sie rechts das Rädchensymbol und dann Einstellungen aus. Nachdem Sie die Einstellungen ausgewählt haben, finden Sie weiter unten den Bereich Gruppen. Klappen Sie diesen auf und ändern Sie den Gruppenmodus von "keine Gruppen" zu "Sichtbare Gruppen". Nun sollte in der Teilnehmerliste die Möglichkeit gegeben sein, nach Gruppen zu sortieren.