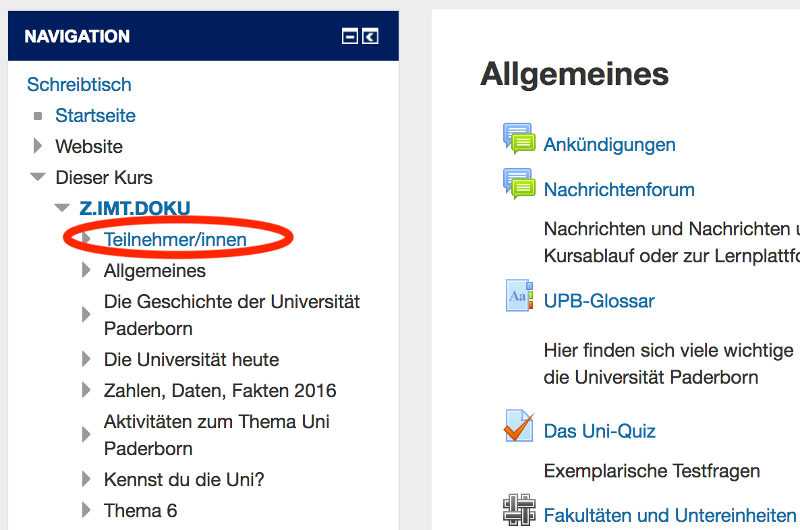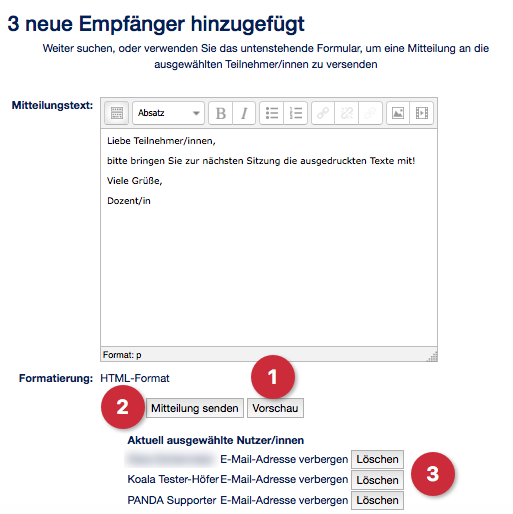| Zeile 20: | Zeile 20: | ||
* Mitteilung verfassen und verschicken | * Mitteilung verfassen und verschicken | ||
| − | == Schritt für Schritt Anleitung == | + | ==Schritt für Schritt Anleitung== |
| − | === Teilnehmerliste aufrufen === | + | ===Teilnehmerliste aufrufen=== |
| − | Wählen Sie in der Navigationsleiste links unter dem Kurs '''Teilnehmer/innen''' aus. Es werden alle Teilnehmer des Kurses Angezeigt. Um nur die Teilnehmer aus einer bestimmten Gruppe anzeigen zu lassen, wählen Sie unter '''Sichtbare Gruppen''' eine entsprechende Gruppe aus. Sollte für Sie keine Punkt mit '''Sichtbare Gruppen''' angezeigt werden, machen sie bei [[#Sichtbare Gruppen wird nicht angezeigt| Schritt 3]] weiter. | + | Wählen Sie in der Navigationsleiste links unter dem Kurs '''Teilnehmer/innen''' aus. |
| + | |||
| + | [[Datei:Screenshot_Panda_Gruppenmitteilung_Teilnehmer.png|300px|Navigationsleiste im Kurs]] | ||
| + | |||
| + | Es werden alle Teilnehmer des Kurses Angezeigt. Um nur die Teilnehmer aus einer bestimmten Gruppe anzeigen zu lassen, wählen Sie unter '''Sichtbare Gruppen''' eine entsprechende Gruppe aus. Sollte für Sie keine Punkt mit '''Sichtbare Gruppen''' angezeigt werden, machen sie bei [[#Sichtbare Gruppen wird nicht angezeigt| Schritt 3]] weiter. | ||
Sie haben nun 2 Möglichkeiten wie sie die Gruppenmitglieder anschreiben können. | Sie haben nun 2 Möglichkeiten wie sie die Gruppenmitglieder anschreiben können. | ||
# Wollen sie nur bestimmte Gruppenmitglieder anschrieben, wählen sie die entsprechende Checkbox aus | # Wollen sie nur bestimmte Gruppenmitglieder anschrieben, wählen sie die entsprechende Checkbox aus | ||
| Zeile 28: | Zeile 32: | ||
Wählen Sie nun '''Mittelung senden''' aus der Liste aus. Es öffnet sich der PANDA Texteditor. | Wählen Sie nun '''Mittelung senden''' aus der Liste aus. Es öffnet sich der PANDA Texteditor. | ||
| − | === Mitteilung verfassen === | + | ===Mitteilung verfassen=== |
| − | |||
Verfassen Sie nun die Mitteilung. Dazu steht ihnen der gewohnte PANDA Texteditor zur Verfügung. Mit dem Button '''Vorschau''' können Sie sich die Mitteilung so anzeigen lassen, wie sie die Teilnehmer sehen. Ein Klick auf '''Mitteilung senden''' schickt die Nachricht an alle ausgewählten Teilnehmern. | Verfassen Sie nun die Mitteilung. Dazu steht ihnen der gewohnte PANDA Texteditor zur Verfügung. Mit dem Button '''Vorschau''' können Sie sich die Mitteilung so anzeigen lassen, wie sie die Teilnehmer sehen. Ein Klick auf '''Mitteilung senden''' schickt die Nachricht an alle ausgewählten Teilnehmern. | ||
| − | |||
| − | ===Sichtbare Gruppen wird nicht angezeigt === | + | [[Datei:Screenshot_Panda_Gruppenmitteilung_Nachricht_schreiben.png|300px|Mitteilungseditor]] |
| + | |||
| + | ===Sichtbare Gruppen wird nicht angezeigt=== | ||
Standartmäßig ist ein Kurs in PANDA so eingestellt, dass die Filtermöglichkeit nach Gruppen nicht angezeigt wird. Um diese Zu aktivieren, wählen Sie links unter Einstellungen, '''Einstellungen''' aus. Weiter unten finden Sie den Bereich Gruppen. Klappen Sie diesen auf und ändern den '''Gruppenmodus''' von keine Gruppen zu Sichtbare Gruppen. Nun sollte in der Teilnehmerliste die Möglichkeit gegeben sein nach Gruppen zu Sortieren. | Standartmäßig ist ein Kurs in PANDA so eingestellt, dass die Filtermöglichkeit nach Gruppen nicht angezeigt wird. Um diese Zu aktivieren, wählen Sie links unter Einstellungen, '''Einstellungen''' aus. Weiter unten finden Sie den Bereich Gruppen. Klappen Sie diesen auf und ändern den '''Gruppenmodus''' von keine Gruppen zu Sichtbare Gruppen. Nun sollte in der Teilnehmerliste die Möglichkeit gegeben sein nach Gruppen zu Sortieren. | ||
<h2 style="clear:both"> Siehe auch </h2> | <h2 style="clear:both"> Siehe auch </h2> | ||
* [[Informationen zu PANDA für Lehrende]] | * [[Informationen zu PANDA für Lehrende]] | ||
Version vom 15. September 2017, 13:01 Uhr
Allgemeine Informationen
| Anleitung | |
|---|---|
| Informationen | |
| Betriebssystem | Alle |
| Service | PANDA |
| Interessant für | Angestellte |
| HilfeWiki des IMT der Uni Paderborn | |
This article is only a draft. Information provided here is most possibly incomplete and/or imprecise. Feel free to help us by expanding it. |
Dieser Artikel befindet sich zurzeit im Aufbau |
Dieser Artikel erklärt wie sie Mittelungen an Gruppen versenden können.
Was ist zu tun?[Bearbeiten | Quelltext bearbeiten]
- Teilnehmerliste aufrufen
- Gruppe auswählen
- Alle Teilnehmer der Gruppe auswählen
- Mitteilung verfassen und verschicken
Schritt für Schritt Anleitung[Bearbeiten | Quelltext bearbeiten]
Teilnehmerliste aufrufen[Bearbeiten | Quelltext bearbeiten]
Wählen Sie in der Navigationsleiste links unter dem Kurs Teilnehmer/innen aus.
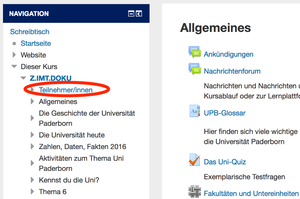
Es werden alle Teilnehmer des Kurses Angezeigt. Um nur die Teilnehmer aus einer bestimmten Gruppe anzeigen zu lassen, wählen Sie unter Sichtbare Gruppen eine entsprechende Gruppe aus. Sollte für Sie keine Punkt mit Sichtbare Gruppen angezeigt werden, machen sie bei Schritt 3 weiter. Sie haben nun 2 Möglichkeiten wie sie die Gruppenmitglieder anschreiben können.
- Wollen sie nur bestimmte Gruppenmitglieder anschrieben, wählen sie die entsprechende Checkbox aus
- Um alle Mitglieder der Gruppe anzuschreiben, betätigen sie die Schaltfläche Alle Auswählen
Wählen Sie nun Mittelung senden aus der Liste aus. Es öffnet sich der PANDA Texteditor.
Mitteilung verfassen[Bearbeiten | Quelltext bearbeiten]
Verfassen Sie nun die Mitteilung. Dazu steht ihnen der gewohnte PANDA Texteditor zur Verfügung. Mit dem Button Vorschau können Sie sich die Mitteilung so anzeigen lassen, wie sie die Teilnehmer sehen. Ein Klick auf Mitteilung senden schickt die Nachricht an alle ausgewählten Teilnehmern.
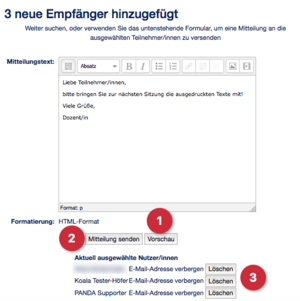
Sichtbare Gruppen wird nicht angezeigt[Bearbeiten | Quelltext bearbeiten]
Standartmäßig ist ein Kurs in PANDA so eingestellt, dass die Filtermöglichkeit nach Gruppen nicht angezeigt wird. Um diese Zu aktivieren, wählen Sie links unter Einstellungen, Einstellungen aus. Weiter unten finden Sie den Bereich Gruppen. Klappen Sie diesen auf und ändern den Gruppenmodus von keine Gruppen zu Sichtbare Gruppen. Nun sollte in der Teilnehmerliste die Möglichkeit gegeben sein nach Gruppen zu Sortieren.