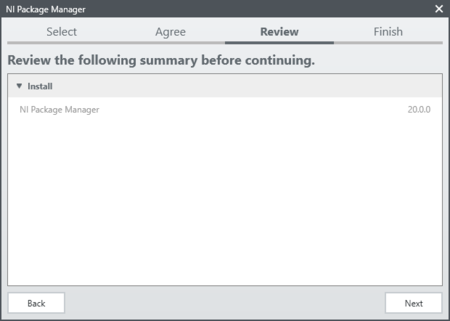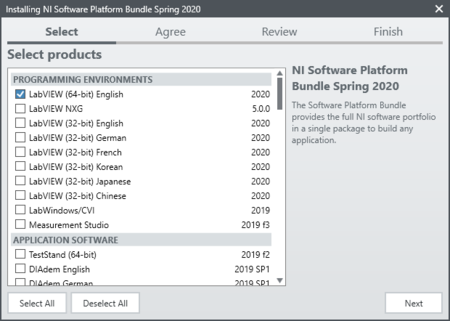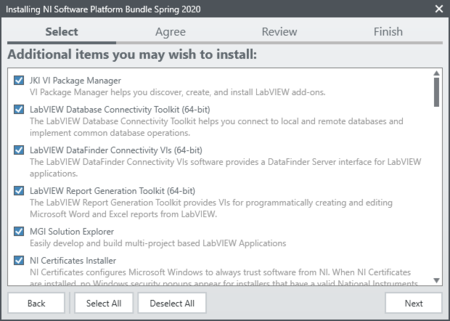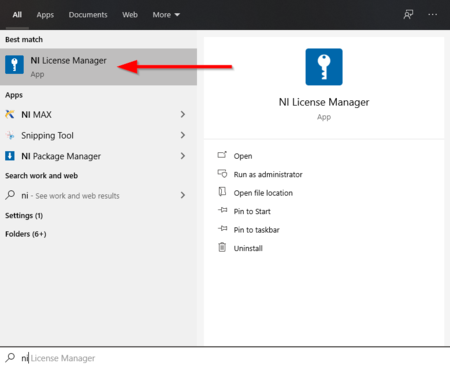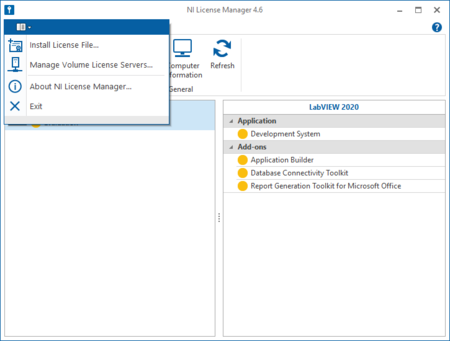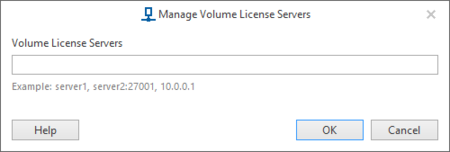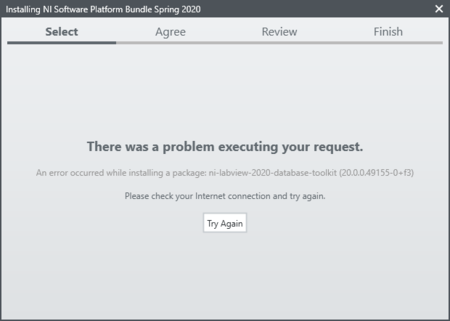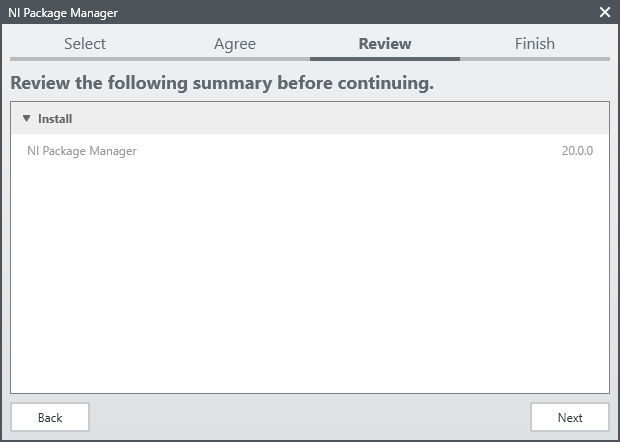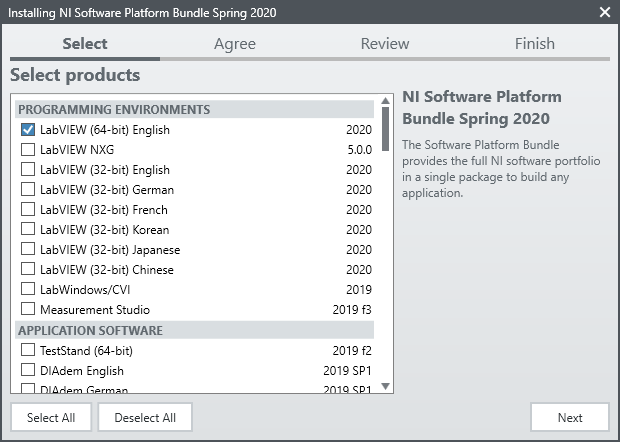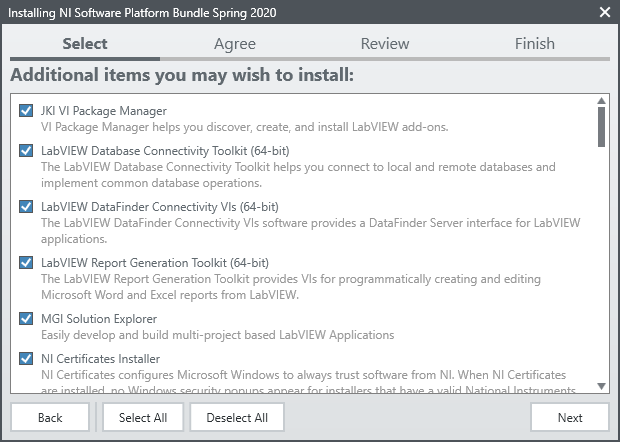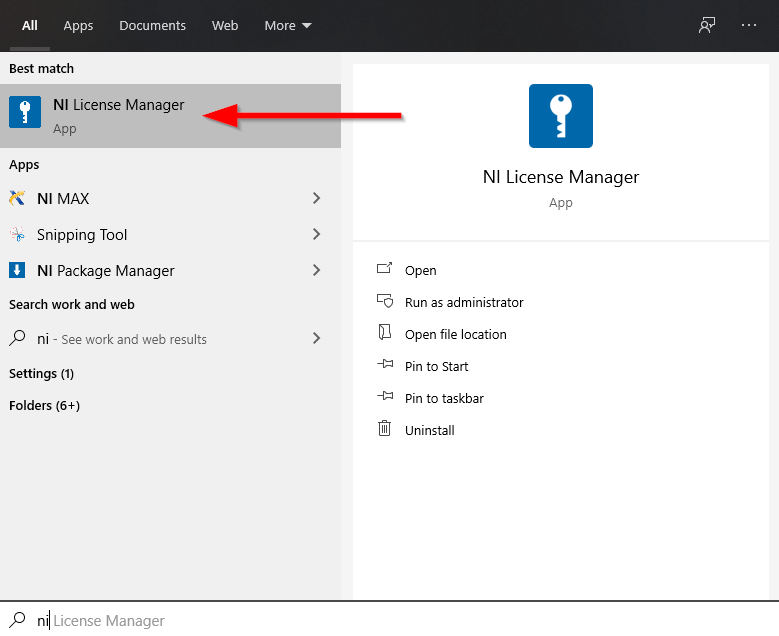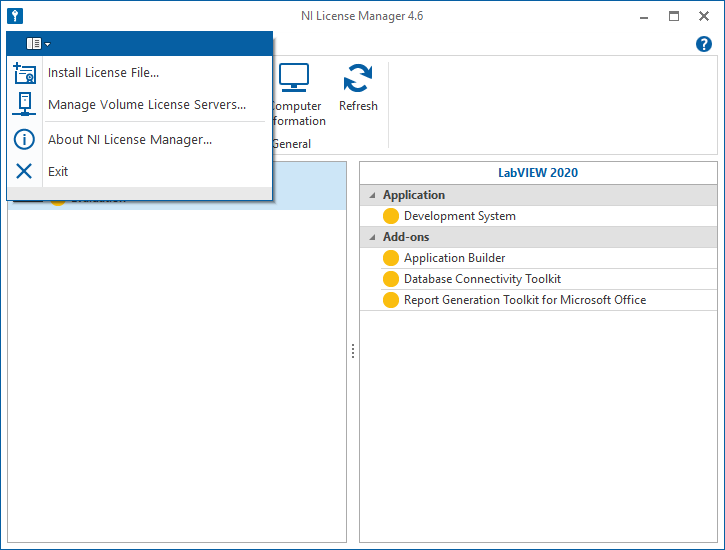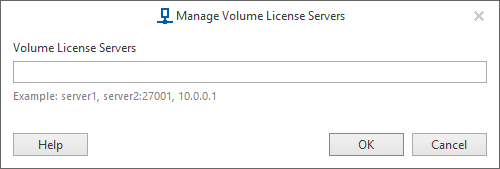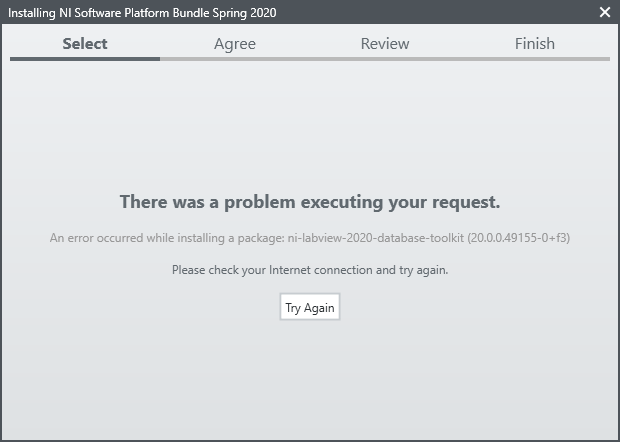| Anleitung | |
|---|---|
| Informationen | |
| Betriebssystem | Windows 10 |
| Service | Software |
| Interessant für | Angestellte |
| Windows Portalseite | |
This article is only a draft. Information provided here is most possibly incomplete and/or imprecise. Feel free to help us by expanding it. |
LabVIEW ist ein grafisches Programmiersystem der Firma National Instruments. LabVIEW steht für „Laboratory Virtual Instrumentation Engineering Workbench“ und verwendet eine grafische Programmiersprache, genannt „G“, die auf einem Datenfluss-Modell basiert. Für komplexe mathematische und steuerungstechnische Aufgaben enthält LabVIEW umfangreiche Funktionsbibliotheken sowie Treiber. Dadurch ist LabVIEW auch für die Bereiche Steuerung und Versuchsautomatisierung geeignet.
Voraussetzungen[Bearbeiten | Quelltext bearbeiten]
- Dozent oder Dozentin der Universität Paderborn
- Mitarbeiter oder Mitarbeiterin der Universität Paderborn
- Microsoft Windows Betriebssystem (vor Ort / über VPN)
LabVIEW beziehen[Bearbeiten | Quelltext bearbeiten]
Lizenz beantragen[Bearbeiten | Quelltext bearbeiten]
Die Nutzung von LabVIEW ist kostenpflichtig, Bereiche die LabView in der Forschung einsetzen müssen sich an den jährlichen Kosten beteiligen. Zuerst muss der Dienst LabVIEW per E-Mail an imt@uni-paderborn.de beantragt werden. Das Netzwerkverzeichnis, in dem die Installationsdateien liegen, sowie Informationen zu dem benötigtem Lizensserver werden dann zugesandt.
LabVIEW herunterladen[Bearbeiten | Quelltext bearbeiten]
Zunächst muss eine Verbindung mit dem Universitätsnetz bestehen. Dazu müssen Sie vor Ort sein oder über OpenVPN auf das Universitätsnetz zugreifen. Dann binden Sie das in der E-Mail enthaltene Netzlaufwerk ein. Öffnen Sie das Laufwerk und kopieren Sie den Ordner Windows in ein lokales Verzeichnis auf dem Gerät auf dem Sie LabVIEW installieren wollen.
LabVIEW installieren[Bearbeiten | Quelltext bearbeiten]
Öffnen Sie den kopierten Ordner und führen Sie die install.exe aus. Akzeptieren Sie während der Installation die Lizenzbedingungen.
- Zunächst wird der Paketmanager installiert
- Klicken Sie auf Weiter
- Wählen Sie Komponenten aus die installiert werden sollen
- Klicken Sie auf Weiter
- Wählen Sie weitere Komponenten aus die installiert werden sollen
- Klicken Sie auf Weiter
Das Programm wird installiert. Sobald die Installation abgeschlossen ist muss der PC neu gestartet werden.
LabVIEW Lizenz aktivieren[Bearbeiten | Quelltext bearbeiten]
Nach dem Neustart muss zunächst der NI License Manager geöffnet werden.
- Sie können das Programm mit der Windows-Suche finden
- Öffnen Sie den NI License Manager per Mausklick
- Klicken Sie auf das "Buch" oben links
- Wählen Sie dann Manage Volume License Servers...
- Fügen Sie den Lizenzserver aus der E-Mail ein
- Bestätigen Sie mit OK
Beim Starten von LabVIEW wird dann automatisch eine Lizenz vom Lizenserver genutzt.
Weiteres[Bearbeiten | Quelltext bearbeiten]
Während der Installation kann folgender Fehler auftreten:
- Drücken Sie auf Try Again
- Die Installation muss teilweise erneut durchgeführt werden
- Danach sollte der Fehler behoben sein