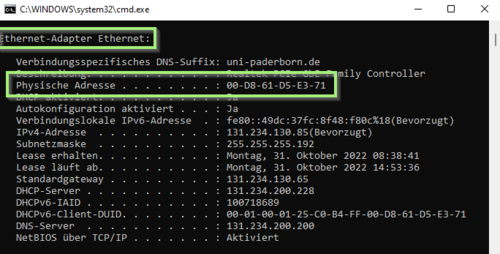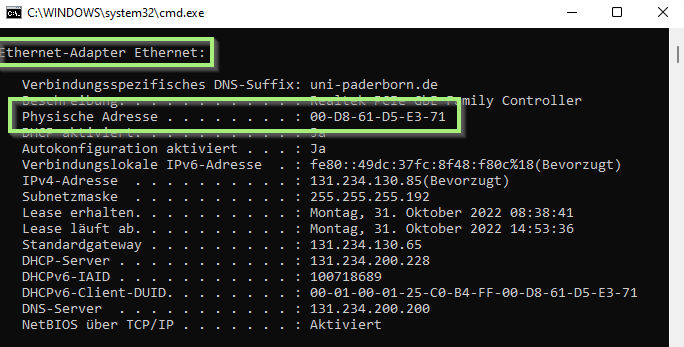| (19 dazwischenliegende Versionen von 6 Benutzern werden nicht angezeigt) | |||
| Zeile 1: | Zeile 1: | ||
| − | {{ | + | {{article |
| − | | os = Windows 7, Windows 8 | + | |type=Anleitung |
| − | | service = Netzbetrieb | + | |os=Windows 7,Windows 8,Windows 10,Windows 11 |
| − | | targetgroup = Angestellte, Gäste, Studierende | + | |service=Service:Netzbetrieb |
| − | | disambiguation = Mac Adresse ermitteln | + | |targetgroup=Angestellte, Gäste, Studierende |
| − | + | |hasdisambig=Ja | |
| + | |disambiguation=Mac Adresse ermitteln | ||
}} | }} | ||
| − | Die MAC Adresse (Media-Access-Control-Adresse) ist die Hardware Adresse jedes einzelnen Netzwerkadapters, der auf | + | Die MAC-Adresse (Media-Access-Control-Adresse) ist die Hardware-Adresse jedes einzelnen Netzwerkadapters, der auf Ihrem Gerät installiert ist. Diese ist eindeutig. Somit kann jedes Gerät im Netzwerk eindeutig über seine MAC-Adresse identifiziert werden. |
| + | <br clear=all> | ||
==Was ist zu tun?== | ==Was ist zu tun?== | ||
| − | * Öffnen Sie die Kommandozeile | + | * Öffnen Sie die Kommandozeile. |
| − | * Führen Sie den Befehl ''ipconfig /all'' aus | + | * Führen Sie den Befehl ''ipconfig /all'' aus. |
| − | * Identifizieren Sie die Physikalische Adresse (MAC Adresse) des gesuchten Adapters | + | * Identifizieren Sie die Physikalische Adresse (MAC-Adresse) des gesuchten Adapters. |
| + | * | ||
| + | *Alternative Vorgehensweise mit der Powershell. | ||
| + | *Öffnen Sie die Powershell. | ||
| + | *Führen Sie den Befehl "Get-NetAdapter -Name Eth* | select MacAddress, Name" aus. | ||
| + | * Identifizieren Sie die Physikalische Adresse (MAC-Adresse) des gesuchten Adapters. | ||
| − | |||
| + | <br clear=all> | ||
| + | ==Schritt-für-Schritt-Anleitung== | ||
===Kommandozeile öffnen=== | ===Kommandozeile öffnen=== | ||
| − | Drücken Sie die Windows Taste um | + | Drücken Sie die <code>Windows-Taste</code> + <code>R</code> um das Fenster ''"Ausführen"'' zu öffnen. Tippen Sie nun ''cmd'' ein und drücken Sie ''Enter''. Nun sollte das Kommandozeilenfenster '''"cmd.exe"''' angezeigt werden. |
| + | <br clear=all> | ||
| + | |||
===ipconfig ausführen=== | ===ipconfig ausführen=== | ||
Tippen Sie im neu geöffneten Kommandozeilenfenster folgenden Befehl ein: | Tippen Sie im neu geöffneten Kommandozeilenfenster folgenden Befehl ein: | ||
| − | + | <br> | |
| − | In der Ausgabe können Sie die Mac Adresse (Physikalische Adresse bzw. Physical Address) für den gesuchten Adapter auslesen. | + | <pre>ipconfig /all</pre> |
| + | |||
| + | [[Datei:Command Prompt.png|links|mini|ohne|500px|Kommandozeile]] | ||
| + | <br> | ||
| + | * In der Ausgabe können Sie die Mac-Adresse (Physikalische Adresse bzw. Physical Address) für den gesuchten Adapter auslesen. | ||
| + | <br clear=all> | ||
| + | |||
| + | Achten Sie darauf, dass Sie den richtigen Adapter auswählen (in diesem Fall ''Ethernet adapter Local Area Connection'', der kabelgebundene Ethernetanschluss). | ||
| + | == Alternative Vorgehensweise mit Powershell == | ||
| − | + | === Powershell ausführen === | |
| + | Drücken Sie die <code>Windows-Taste</code> + <code>R</code> um das Fenster ''"Ausführen"'' zu öffnen. Tippen Sie nun ''powershell'' ein und drücken Sie ''Enter''. Nun sollte das Powershellfenster angezeigt werden. | ||
| + | Tippen Sie folgenden Befehl ein: | ||
| + | <pre>Get-NetAdapter -Name Eth* | select MacAddress, Name</pre> | ||
| − | + | [[Datei:MAC-Powershell.png|links|mini|ohne|500px]] | |
| + | <br> | ||
| + | * In der Ausgabe können Sie die Mac-Adresse (Physikalische Adresse) für den gesuchten Adapter auslesen. | ||
| + | <br clear=all> | ||
Aktuelle Version vom 5. November 2022, 18:20 Uhr
| Anleitung | |
|---|---|
| Informationen | |
| Betriebssystem | Windows 10, Windows 11, Windows 7 und Windows 8 |
| Service | Netzwerk |
| Interessant für | Angestellte, Gäste und Studierende |
| Windows Portalseite | |
Die MAC-Adresse (Media-Access-Control-Adresse) ist die Hardware-Adresse jedes einzelnen Netzwerkadapters, der auf Ihrem Gerät installiert ist. Diese ist eindeutig. Somit kann jedes Gerät im Netzwerk eindeutig über seine MAC-Adresse identifiziert werden.
Was ist zu tun?[Bearbeiten | Quelltext bearbeiten]
- Öffnen Sie die Kommandozeile.
- Führen Sie den Befehl ipconfig /all aus.
- Identifizieren Sie die Physikalische Adresse (MAC-Adresse) des gesuchten Adapters.
- Alternative Vorgehensweise mit der Powershell.
- Öffnen Sie die Powershell.
- Führen Sie den Befehl "Get-NetAdapter -Name Eth* | select MacAddress, Name" aus.
- Identifizieren Sie die Physikalische Adresse (MAC-Adresse) des gesuchten Adapters.
Schritt-für-Schritt-Anleitung[Bearbeiten | Quelltext bearbeiten]
Kommandozeile öffnen[Bearbeiten | Quelltext bearbeiten]
Drücken Sie die Windows-Taste + R um das Fenster "Ausführen" zu öffnen. Tippen Sie nun cmd ein und drücken Sie Enter. Nun sollte das Kommandozeilenfenster "cmd.exe" angezeigt werden.
ipconfig ausführen[Bearbeiten | Quelltext bearbeiten]
Tippen Sie im neu geöffneten Kommandozeilenfenster folgenden Befehl ein:
ipconfig /all
- In der Ausgabe können Sie die Mac-Adresse (Physikalische Adresse bzw. Physical Address) für den gesuchten Adapter auslesen.
Achten Sie darauf, dass Sie den richtigen Adapter auswählen (in diesem Fall Ethernet adapter Local Area Connection, der kabelgebundene Ethernetanschluss).
Alternative Vorgehensweise mit Powershell[Bearbeiten | Quelltext bearbeiten]
Powershell ausführen[Bearbeiten | Quelltext bearbeiten]
Drücken Sie die Windows-Taste + R um das Fenster "Ausführen" zu öffnen. Tippen Sie nun powershell ein und drücken Sie Enter. Nun sollte das Powershellfenster angezeigt werden.
Tippen Sie folgenden Befehl ein:
Get-NetAdapter -Name Eth* | select MacAddress, Name
- In der Ausgabe können Sie die Mac-Adresse (Physikalische Adresse) für den gesuchten Adapter auslesen.