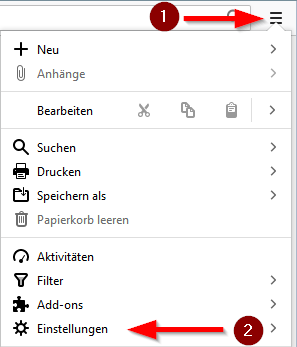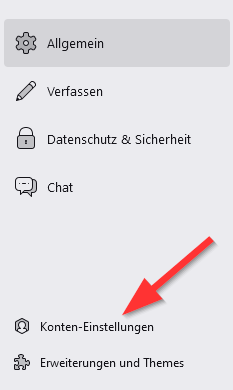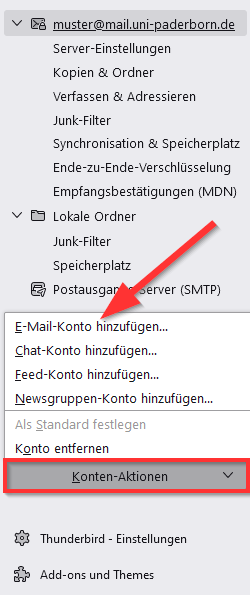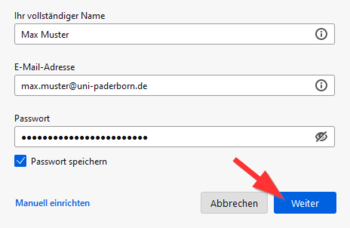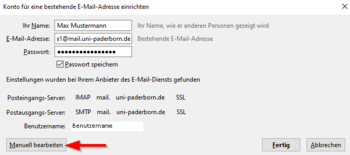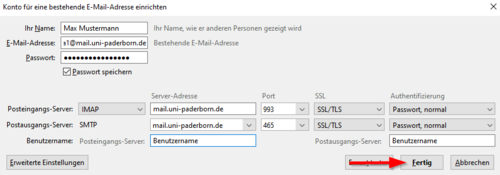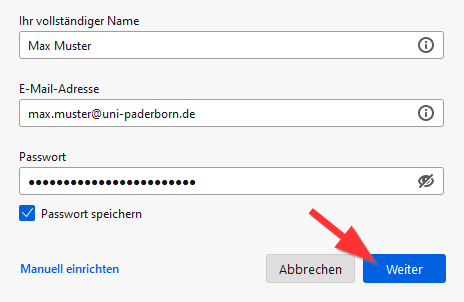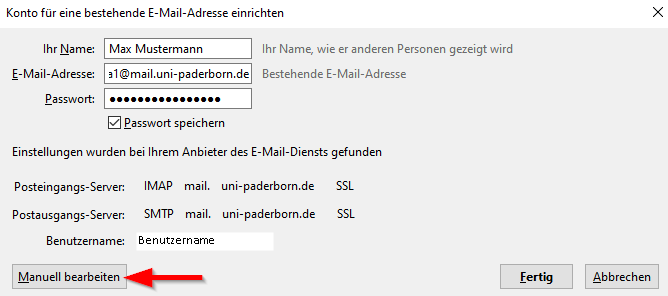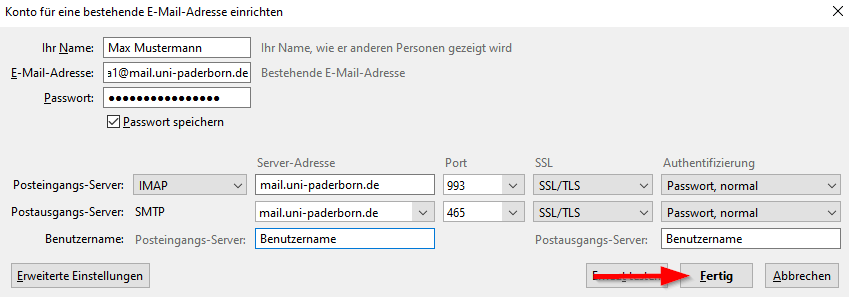Jnk (Diskussion | Beiträge) |
|||
| Zeile 50: | Zeile 50: | ||
Richten Sie ihr E-Mail Konto nach folgenden Einstellungen ein | Richten Sie ihr E-Mail Konto nach folgenden Einstellungen ein | ||
[[Datei:Mail-unter-Thunderbird-06.png|links|mini|ohne|500px]] | [[Datei:Mail-unter-Thunderbird-06.png|links|mini|ohne|500px]] | ||
| − | * Ihr Name: Dieser Name wird als Absendername angezeigt | + | * '''Ihr Name:''' Dieser Name wird als Absendername bei Ihren Empfängern angezeigt |
| − | * E-Mail-Adresse: Geben Sie die gewünschte Absenderadresse ein | + | * '''E-Mail-Adresse:''' Geben Sie die gewünschte Absenderadresse ein |
* Möglich ist '''Benutzername@mail.uni-paderborn.de''' | * Möglich ist '''Benutzername@mail.uni-paderborn.de''' | ||
* Falls Sie einen persönlichen Alias wie '''max.mustermann@uni-paderborn.de''' besitzen, benutzen Sie diesen | * Falls Sie einen persönlichen Alias wie '''max.mustermann@uni-paderborn.de''' besitzen, benutzen Sie diesen | ||
| − | * Passwort: Ihr persönliches Passwort vom Uni-Account | + | * '''Passwort:''' Ihr persönliches Passwort vom Uni-Account |
<br clear=all> | <br clear=all> | ||
| − | * Posteingangs-Server: IMAP | + | * '''Posteingangs-Server:''' IMAP |
| − | * Server-Adresse: mail.uni-paderborn.de | + | * ''Server-Adresse:'' mail.uni-paderborn.de |
| − | * Port: 993 | + | * '''Port:''' 993 |
| − | * SSL: SSL/TLS | + | * '''SSL:''' SSL/TLS |
| − | * Authentifizierung: Passwort, normal | + | * '''Authentifizierung:''' Passwort, normal |
<br> | <br> | ||
| − | * Postausgangs-Server: SMTP | + | * '''Postausgangs-Server:''' SMTP |
| − | * Server-Adresse: mail.uni-paderborn.de | + | * '''Server-Adresse:''' mail.uni-paderborn.de |
| − | * Port: 465 | + | * '''Port:''' 465 |
| − | * SSL: SSL/TLS | + | * '''SSL:''' SSL/TLS |
| − | * Authentifizierung: Passwort, normal | + | * '''Authentifizierung:''' Passwort, normal |
| − | * Benutzername: Ihr persönlicher Benutzername vom Uni-Account | + | * '''Benutzername:''' Ihr persönlicher Benutzername vom Uni-Account |
<br clear=all> | <br clear=all> | ||
| − | Ihr E-Mail Konto ist | + | Sobald Sie Ihr E-Mail-Konto mit den korrekten Einstellungen eingerichtet ist, sollte es in Thunderbird beginnen Ihre vorhandenen E-Mails abzurufen. |
| − | |||
== Siehe auch == | == Siehe auch == | ||
[https://hilfe.uni-paderborn.de/Mail Weitere Anleitungen zum Thema Mail] | [https://hilfe.uni-paderborn.de/Mail Weitere Anleitungen zum Thema Mail] | ||
Version vom 4. Dezember 2019, 09:02 Uhr
| Anleitung | |
|---|---|
| Informationen | |
| Betriebssystem | Windows 10 |
| Service | |
| Interessant für | Angestellte, Studierende und Gäste |
| Windows Portalseite | |
For other articles about this topic, see Mail einrichten
Thunderbird ist ein Open-Source-E-Mail-Programm der Mozilla Community. Sie können das kostenlose Thunderbird nutzen, um Ihre E-Mails aus Ihrem E-Mail Konto der Universität Paderborn abzurufen, zu versenden und zu verwalten.
Was ist zu tun?[Bearbeiten | Quelltext bearbeiten]
- Thunderbird öffnen
- E-Mail Konto einrichten
Schritt-für-Schritt Anleitung[Bearbeiten | Quelltext bearbeiten]
Einstellungen in Thunderbird[Bearbeiten | Quelltext bearbeiten]
Öffnen Sie Thunderbird.
- Klicken Sie auf die drei vertikalen Balken am rechten oberen Rand
- Klicken Sie anschließend auf Einstellungen
- Klicken Sie nun auf Konten-Einstellungen
- Es öffnen sich nun die Konten Einstellungen
- Klicken Sie am linken unteren Rand auf Konten-Aktionen
- Klicken Sie anschließend auf E-Mail-Konto hinzufügen...
- Tragen Sie hier die Informationen zu ihrem E-Mail Konto ein
- Tragen Sie ihren Namen ein. Dieser wird später in E-Mails als Absendername angezeigt.
- Tragen Sie ihre E-Mail Adresse ein. Es sollte sich dabei um die E-Mail Adresse handeln, die sie später als Absenderadresse verwenden möchten.
- Tragen das Passwort für ihren Uni-Account ein
- Klicken Sie zum Abschluss auf Weiter
- Klicken Sie auf Manuell bearbeiten
Richten Sie ihr E-Mail Konto nach folgenden Einstellungen ein
- Ihr Name: Dieser Name wird als Absendername bei Ihren Empfängern angezeigt
- E-Mail-Adresse: Geben Sie die gewünschte Absenderadresse ein
- Möglich ist Benutzername@mail.uni-paderborn.de
- Falls Sie einen persönlichen Alias wie max.mustermann@uni-paderborn.de besitzen, benutzen Sie diesen
- Passwort: Ihr persönliches Passwort vom Uni-Account
- Posteingangs-Server: IMAP
- Server-Adresse: mail.uni-paderborn.de
- Port: 993
- SSL: SSL/TLS
- Authentifizierung: Passwort, normal
- Postausgangs-Server: SMTP
- Server-Adresse: mail.uni-paderborn.de
- Port: 465
- SSL: SSL/TLS
- Authentifizierung: Passwort, normal
- Benutzername: Ihr persönlicher Benutzername vom Uni-Account
Sobald Sie Ihr E-Mail-Konto mit den korrekten Einstellungen eingerichtet ist, sollte es in Thunderbird beginnen Ihre vorhandenen E-Mails abzurufen.