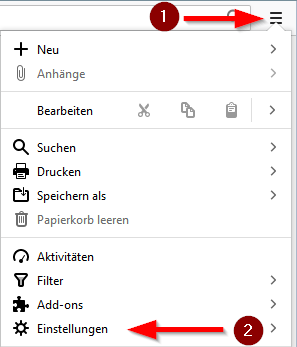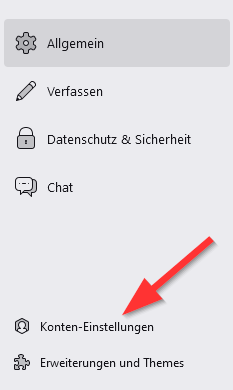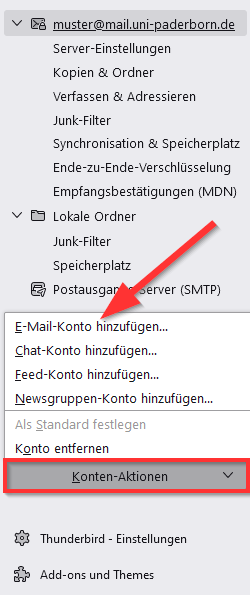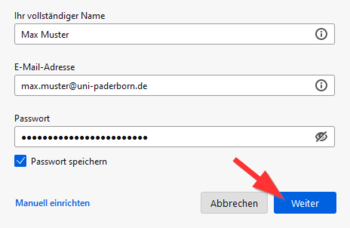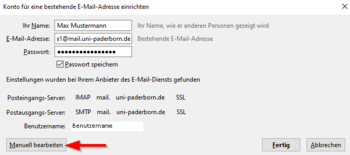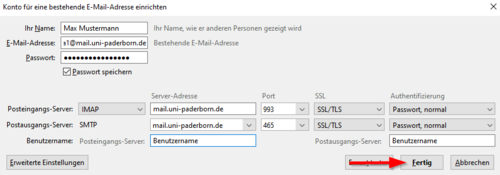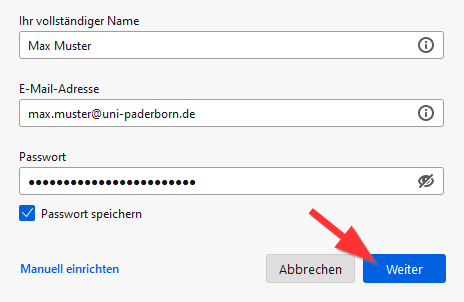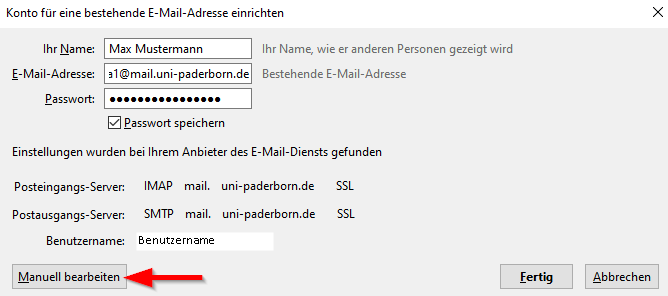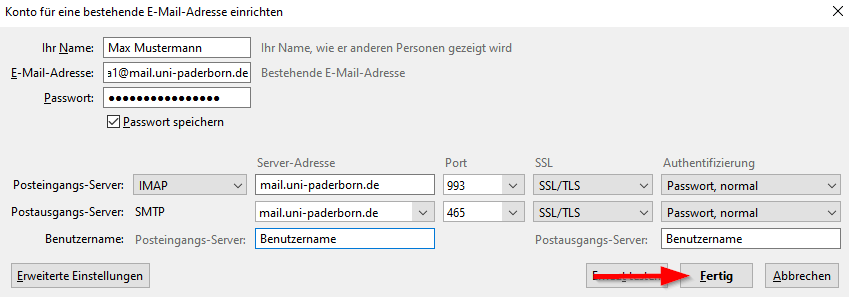Thunderbird is an open source e-mail client. You can use Thunderbird to access the mailbox from the university.
Do you have an exchange account? Please go to Setup Exchange
Step-by-step description[Bearbeiten | Quelltext bearbeiten]
Einstellungen in Thunderbird[Bearbeiten | Quelltext bearbeiten]
Öffnen Sie Thunderbird.
- Klicken Sie auf die drei vertikalen Balken am rechten oberen Rand
- Klicken Sie anschließend auf Einstellungen
- Klicken Sie nun auf Konten-Einstellungen
- Es öffnen sich nun die Konten Einstellungen
- Klicken Sie am linken unteren Rand auf Konten-Aktionen
- Klicken Sie anschließend auf E-Mail-Konto hinzufügen...
Richten Sie ihr E-Mail Konto nach folgenden Einstellungen ein
- Name: Ihr Name - Dieser wird als Absender angezeigt, wenn Sie E-Mails verschicken.
- E-Mail-Adresse: Ihre E-Mail Adresse
- Passwort: Passwort für den Uni-Account
- Klicken Sie zum Abschluss auf Weiter
Welche E-Mail-Adresse habe ich? Hier klicken für Infos.
Als Student*in oder Mitarbeiter*in haben Sie standardmäßig die E-Mail Adressen:
- <benutzername>@mail.uni-paderborn.de
- <benutzername>@campus.uni-paderborn.de
Mitarbeitende haben zusätzlich noch die E-Mail-Adresse:
- vorname.nachname@uni-paderborn.de
- Bei Bedarf können beim IMT zusätzliche Adressen beantragt werden.
Alle Adressen landen im gleichen Postfach. Suchen Sie sich also eine aus ;-).
- Klicken Sie auf Manuell bearbeiten
Kontrollieren Sie folgende Einstellungen:
- Name: Ihr Name - Dieser wird als Absender angezeigt, wenn Sie E-Mails verschicken.
- E-Mail-Adresse: Ihre E-Mail Adresse
- Passwort: Passwort für den Uni-Account
- Posteingangs-Server: IMAP
- Server-Adresse: mail.uni-paderborn.de
- Port: 993
- SSL: SSL/TLS
- Authentifizierung: Passwort, normal
- Postausgangs-Server: SMTP
- Server-Adresse: mail.uni-paderborn.de
- Port: 465
- SSL: SSL/TLS
- Authentifizierung: Passwort, normal
- Benutzername: Ihr persönlicher Benutzername vom Uni-Account
Sobald Sie Ihr E-Mail-Konto mit den korrekten Einstellungen eingerichtet ist, sollte es in Thunderbird beginnen Ihre vorhandenen E-Mails abzurufen.
Siehe auch[Bearbeiten | Quelltext bearbeiten]
Weitere Anleitungen zum Thema Mail
Short Introduction
Summarized Steps[Bearbeiten | Quelltext bearbeiten]
- Bullet point list of
- all necessary steps
Step-by-step description[Bearbeiten | Quelltext bearbeiten]
Describe in detail what is to be done, use screenshots for better guidance.
You should[Bearbeiten | Quelltext bearbeiten]
spilt sub-tasks
in sinnvolle Abschnitte[Bearbeiten | Quelltext bearbeiten]
in sections
See also[Bearbeiten | Quelltext bearbeiten]
Other articles that may be useful in this context.