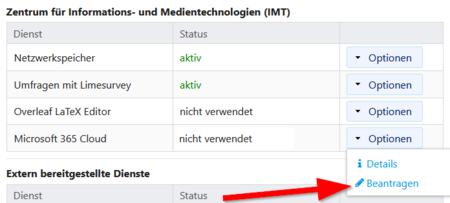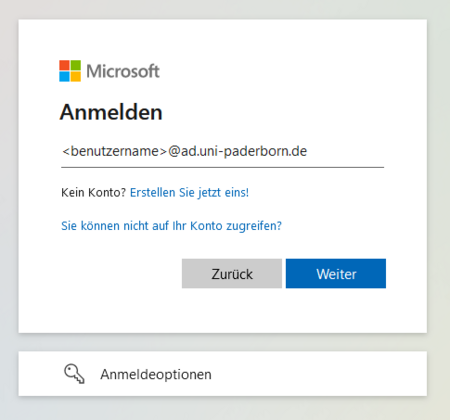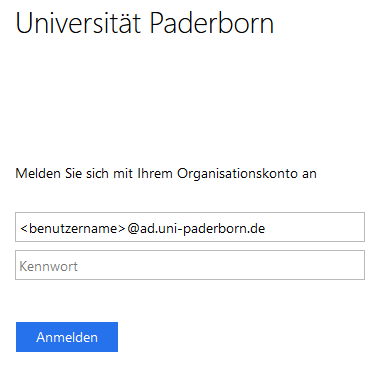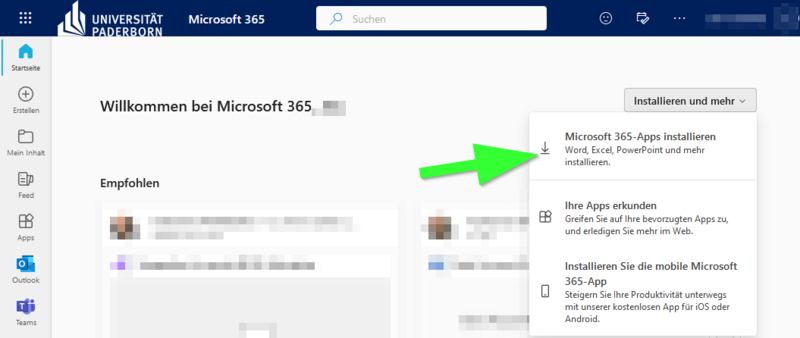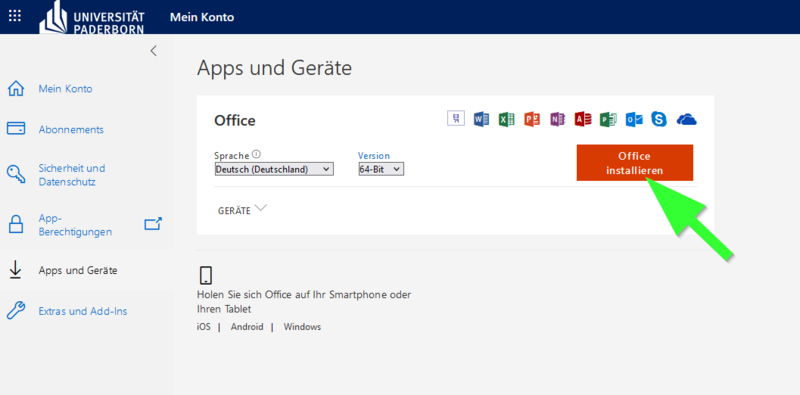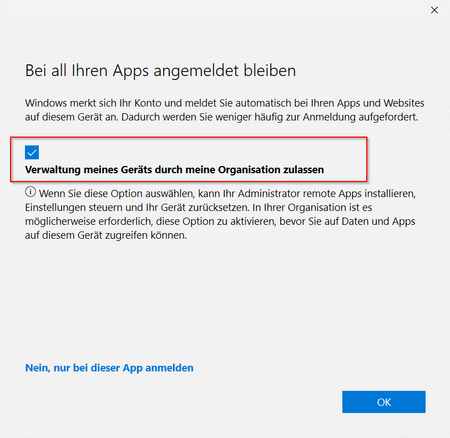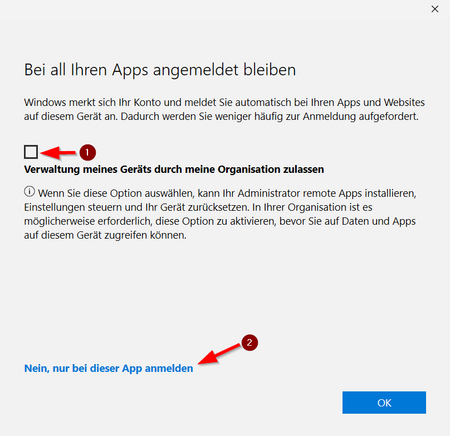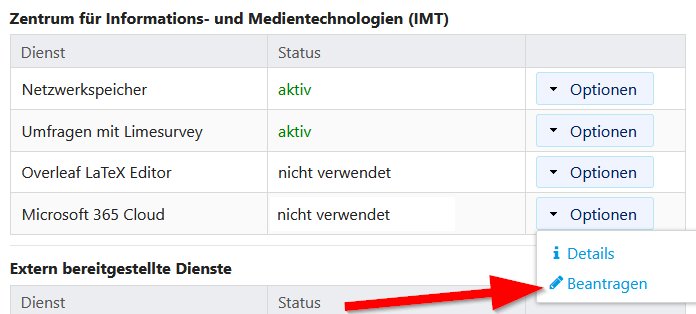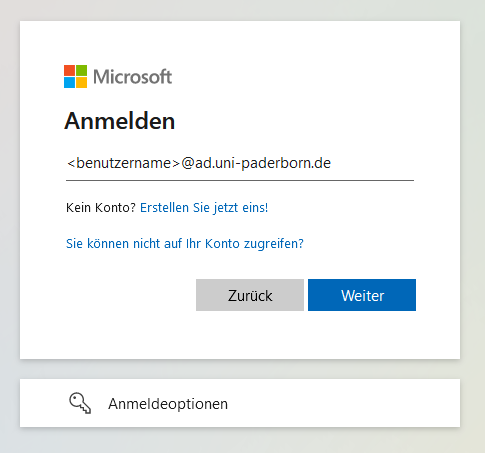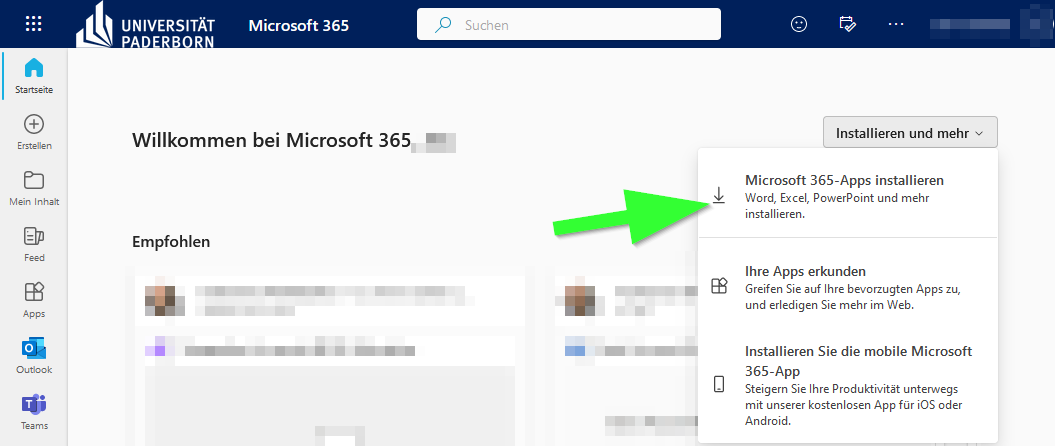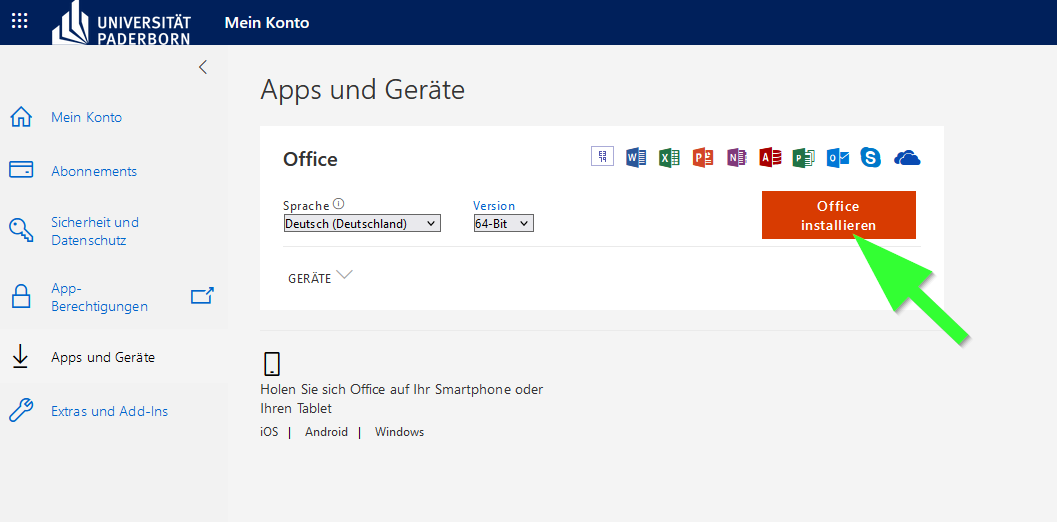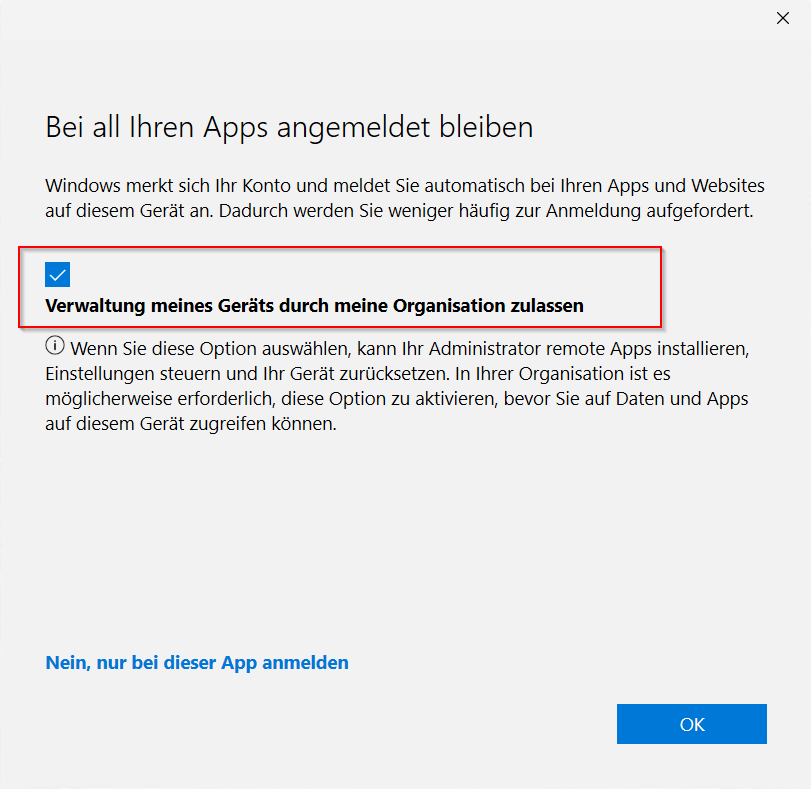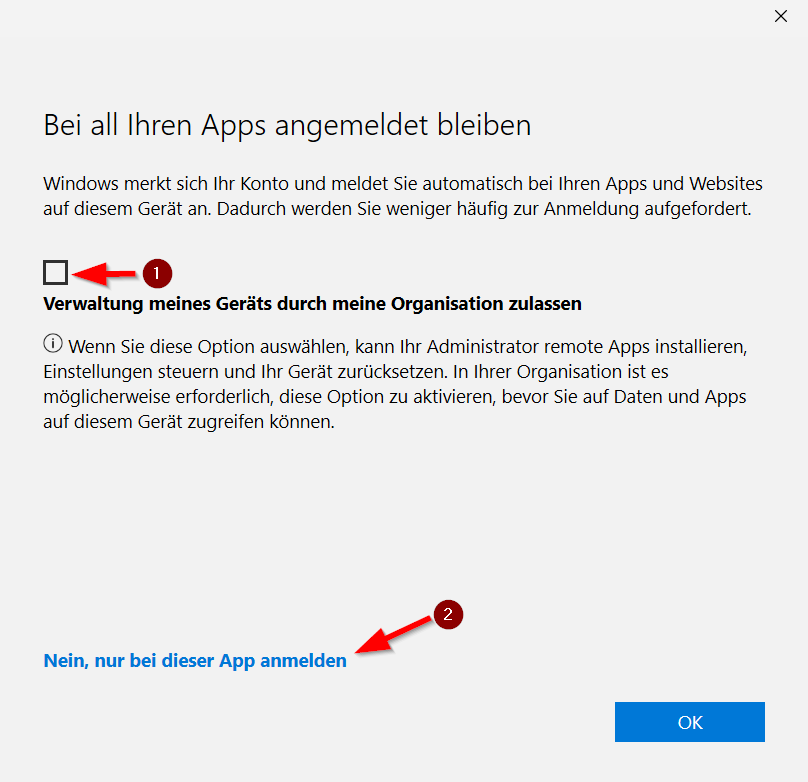T1m (Diskussion | Beiträge) (Die Seite wurde neu angelegt: „{{article |type=Anleitung |service=Service:Software |targetgroup=Studierende, Angestellte |hasdisambig=Nein }} {{template caller |marker=Draft }} Studier…“) |
Jnk (Diskussion | Beiträge) |
||
| (46 dazwischenliegende Versionen von 6 Benutzern werden nicht angezeigt) | |||
| Zeile 1: | Zeile 1: | ||
{{article | {{article | ||
|type=Anleitung | |type=Anleitung | ||
| − | |service=Service: | + | |service=Service:Microsoft 365 |
| − | |targetgroup=Studierende | + | |targetgroup=Angestellte, Studierende |
| + | |displaytitle=Microsoft 365 - Beantragen & Nutzen | ||
|hasdisambig=Nein | |hasdisambig=Nein | ||
}} | }} | ||
| − | + | Studierende und Angestellte der Uni Paderborn können kostenlos einen '''Microsoft 365 Account''' nutzen. Darüber lässt sich unter anderem das Microsoft Office Paket mit den Programmen Word, Excel, Powerpoint und Outlook nutzen. Desweiteren steht eine Upgradelizenz für das Windows-Betriebssystem zur Verfügung. | |
| − | + | ||
| − | + | == Voraussetzungen == | |
| − | Studierende und Angestellte der Uni Paderborn können | + | * Student*in oder Angestellte*r der Universität Paderborn |
== Was ist zu tun? == | == Was ist zu tun? == | ||
| − | * Microsoft 365 im | + | * Microsoft 365 im Serviceportal beantragen. |
* Office Paket oder einzelne Apps installieren. | * Office Paket oder einzelne Apps installieren. | ||
| − | * Office Paket oder einzelne Apps aktivieren. | + | * Office Paket oder einzelne Apps aktivieren.<br> |
| − | + | == Nutzung beantragen == | |
| − | == Nutzung | + | * Rufen Sie das [https://serviceportal.uni-paderborn.de/ Serviceportal] auf. |
| − | * Rufen Sie das [https://serviceportal.uni-paderborn.de/ | + | * Melden Sie sich mit Ihrem Uni-Account an. |
| − | * Melden Sie sich mit | + | * Klicken Sie auf '''Benutzerverwaltung'''. |
| − | * | + | * Klicken Sie auf '''Weitere Dienste'''. |
| + | * Im Abschnitt '''Zentrum für Informations- und Medientechnologien (IMT)''' kann der Dienst '''Microsoft 365 Cloud ''' beantragt werden. | ||
<br> | <br> | ||
| + | [[Datei:MS365 SP.png|links|mini|450px|Microsoft 365 Cloud beantragen.]] | ||
| + | <br clear=all> | ||
| − | + | Ihr Account wird nun für Sie erstellt. Dies kann <span style="color:orange"> bis zu 3 Stunden dauern.</span> Fahren Sie erst danach fort. | |
| − | < | ||
| − | |||
== Microsoft 365 nutzen == | == Microsoft 365 nutzen == | ||
Sie haben nun einen Microsoft 365 Account mit dem Anmeldenamen '''<benutzername>@ad.uni-paderborn.de''' (ersetzen Sie <benutzername> durch Ihren Uni-Account Namen). | Sie haben nun einen Microsoft 365 Account mit dem Anmeldenamen '''<benutzername>@ad.uni-paderborn.de''' (ersetzen Sie <benutzername> durch Ihren Uni-Account Namen). | ||
| + | <br> | ||
| + | |||
Geben Sie '''<benutzername>@ad.uni-paderborn.de''' als Anmeldename auf der [https://login.microsoftonline.com/ Portalseite von Microsoft] an. | Geben Sie '''<benutzername>@ad.uni-paderborn.de''' als Anmeldename auf der [https://login.microsoftonline.com/ Portalseite von Microsoft] an. | ||
| − | |||
| − | |||
[[Datei:MS365 MSanmeldeseite.png|links|mini|450px]] | [[Datei:MS365 MSanmeldeseite.png|links|mini|450px]] | ||
<br> | <br> | ||
| Zeile 40: | Zeile 42: | ||
<br> | <br> | ||
* Ihr Accountname lautet '''<benutzername>@ad.uni-paderborn.de''' | * Ihr Accountname lautet '''<benutzername>@ad.uni-paderborn.de''' | ||
| − | * Ihr Passwort ist das Passwort des Uni-Accounts | + | * Ihr Passwort ist das Passwort des Uni-Accounts (Die Anmeldung über die Universität Paderborn erfolgt aus Sicherheitsgründen und ohne die Weitergabe Ihres Passworts für den Uni-Accoung an die Fa. Microsoft.) |
<br clear=all> | <br clear=all> | ||
| Zeile 46: | Zeile 48: | ||
==Office installieren== | ==Office installieren== | ||
| − | ===Windows und macOS | + | === Herunterladen === |
| − | + | Für Windows und macOS | |
| − | * Klicken Sie auf '''Office installieren''' | + | * Klicken Sie auf '''"Installieren und mehr"'''. |
| − | * | + | * Klicken Sie nun auf '''"Microsoft 365-Apps installieren"'''. |
| − | + | [[Datei:Micorosft-365-download.png|links|miniatur|800x800px|Microsoft 365-Apps installieren]] | |
| − | [[Datei: | + | <br clear=all> |
| + | |||
| + | |||
| + | * Klicken Sie auf '''"Office installieren"''' | ||
| + | * Sie können Microsoft Office nun herunterladen. | ||
| + | [[Datei:Micorosft-365-download-02.png|links|mini|ohne|800px|Office installieren]] | ||
<br clear=all> | <br clear=all> | ||
| + | |||
| + | |||
| + | |||
Ihnen fehlt die Schaltfläche zum herunterladen? Laden Sie die Seite neu. Es kann ein paar Minuten dauern, bis diese verfügbar ist. | Ihnen fehlt die Schaltfläche zum herunterladen? Laden Sie die Seite neu. Es kann ein paar Minuten dauern, bis diese verfügbar ist. | ||
| + | <br> | ||
| − | + | Die Installation erfolgt über die sogenannte "Click-to-run-Technologie". | |
| − | + | Die Installationsdatei ist sehr klein, die nötigen Pakete werden nun aus dem Internet geladen und Office wird im Hintergrund installiert. | |
| − | + | Sie können währenddessen am PC weiterarbeiten. Die Dauer hängt von ihrer Internetgeschwindigkeit ab. | |
| − | |||
===Smartphone und Tablet=== | ===Smartphone und Tablet=== | ||
| Zeile 71: | Zeile 81: | ||
* '''Benutzername:''' <benutzername>@ad.uni-paderborn.de | * '''Benutzername:''' <benutzername>@ad.uni-paderborn.de | ||
* '''Passwort:''' Das Passwort des Uni-Accounts . | * '''Passwort:''' Das Passwort des Uni-Accounts . | ||
| + | <br clear=all> | ||
| + | |||
| + | == Verwaltung durch die Organisation== | ||
| + | Wenn Sie sich bei einer M365 Anwendung anmelden, die auf Ihrem Computer installiert ist, erfolgt die Abfrage zur '''"Verwaltung meines Geräts durch meine Organisation zulassen"'''. | ||
| + | <br> | ||
| + | <br> | ||
| + | '''Wir empfehlen die "Verwaltung durch meine Organisation" nicht zu verwenden''' | ||
| + | <br> | ||
| + | <br> | ||
| + | Standardmäßig ist die Option bereits ausgewählt. | ||
| + | [[Datei:Verwaltung meines Geräts durch meine Organisation-1.png|links|miniatur|450x450px]] | ||
| + | <br> | ||
| + | <br clear=all> | ||
| + | <br> | ||
| + | Wir empfehlen folgende Einstellungen zu verwenden. | ||
| + | [[Datei:Verwaltung meines Geräts durch meine Organisation-2.png|links|miniatur|450x450px]] | ||
| + | <br> | ||
| + | <br> | ||
| + | # Entfernen Sie den Haken bei "Verwaltung meines Geräts durch meine Organisation zulassen". | ||
| + | # Klicken Sie auf "Nein, nur bei dieser App anmelden". | ||
| + | <br clear=all> | ||
| + | <br> | ||
| + | Weitere Information zur Verwaltung durch die Organisation erhalten Sie in [https://hilfe.uni-paderborn.de/Microsoft_365_-_Verwaltung_meines_Ger%C3%A4ts_durch_meine_Organisation diesem Artikel]. | ||
<br clear=all> | <br clear=all> | ||
| Zeile 78: | Zeile 111: | ||
* '''Office Mobile:''' Microsoft Office kann auch auf Smartphones und Tablets genutzt werden. Installieren Sie die entsprechenden Apps aus Apples App Store oder Googles Play Store. Melden Sie sich anschließend mit Ihrem 365 Konto an. | * '''Office Mobile:''' Microsoft Office kann auch auf Smartphones und Tablets genutzt werden. Installieren Sie die entsprechenden Apps aus Apples App Store oder Googles Play Store. Melden Sie sich anschließend mit Ihrem 365 Konto an. | ||
<br> | <br> | ||
| − | * '''Maximale Anzahl von Geräten:''' Sie können MS Office auf bis zu | + | * '''Maximale Anzahl von Geräten:''' Sie können MS Office auf bis zu 5 Geräten eines Typs (Mac/PC, Tablet und Smartphone) verwenden. Haben Sie die maximale Anzahl von Geräten erreicht, können Sie über das Microsoft Konto einzelne Geräte abmelden. |
| + | |||
| + | == Bekannte Probleme == | ||
| + | * '''Mac-Lizenz-Problem''' | ||
| + | *: Es kann zu Fehlern mit den Lizenz-Dateien kommen, wenn zwischen verschiedenen Microsoft-Tenants gewechselt wird oder Exchange als Mail-Konto genutzt wird. | ||
| + | *: '''Lösung:''' Lizenz-Dateien entfernen und neu anlegen | ||
| + | *:: Anleitungen von Microsoft: | ||
| + | *:: [https://support.microsoft.com/de-de/office/entfernen-von-office-lizenzdateien-auf-einem-mac-b032c0f6-a431-4dad-83a9-6b727c03b193 https://support.microsoft.com/de-de/office/entfernen-von-office-lizenzdateien-auf-einem-mac-b032c0f6-a431-4dad-83a9-6b727c03b193] | ||
== Siehe auch == | == Siehe auch == | ||
Aktuelle Version vom 12. April 2024, 10:35 Uhr
Allgemeine Informationen
| Anleitung | |
|---|---|
| Informationen | |
| Betriebssystem | Alle |
| Service | Microsoft 365 |
| Interessant für | Angestellte und Studierende |
| HilfeWiki des IMT der Uni Paderborn | |
Studierende und Angestellte der Uni Paderborn können kostenlos einen Microsoft 365 Account nutzen. Darüber lässt sich unter anderem das Microsoft Office Paket mit den Programmen Word, Excel, Powerpoint und Outlook nutzen. Desweiteren steht eine Upgradelizenz für das Windows-Betriebssystem zur Verfügung.
Voraussetzungen[Bearbeiten | Quelltext bearbeiten]
- Student*in oder Angestellte*r der Universität Paderborn
Was ist zu tun?[Bearbeiten | Quelltext bearbeiten]
- Microsoft 365 im Serviceportal beantragen.
- Office Paket oder einzelne Apps installieren.
- Office Paket oder einzelne Apps aktivieren.
Nutzung beantragen[Bearbeiten | Quelltext bearbeiten]
- Rufen Sie das Serviceportal auf.
- Melden Sie sich mit Ihrem Uni-Account an.
- Klicken Sie auf Benutzerverwaltung.
- Klicken Sie auf Weitere Dienste.
- Im Abschnitt Zentrum für Informations- und Medientechnologien (IMT) kann der Dienst Microsoft 365 Cloud beantragt werden.
Ihr Account wird nun für Sie erstellt. Dies kann bis zu 3 Stunden dauern. Fahren Sie erst danach fort.
Microsoft 365 nutzen[Bearbeiten | Quelltext bearbeiten]
Sie haben nun einen Microsoft 365 Account mit dem Anmeldenamen <benutzername>@ad.uni-paderborn.de (ersetzen Sie <benutzername> durch Ihren Uni-Account Namen).
Geben Sie <benutzername>@ad.uni-paderborn.de als Anmeldename auf der Portalseite von Microsoft an.
- Ihr Accountname lautet <benutzername>@ad.uni-paderborn.de
Dann werden Sie an die Microsoft 365 Anmeldeseite der Universität Paderborn weitergeleitet
- Ihr Accountname lautet <benutzername>@ad.uni-paderborn.de
- Ihr Passwort ist das Passwort des Uni-Accounts (Die Anmeldung über die Universität Paderborn erfolgt aus Sicherheitsgründen und ohne die Weitergabe Ihres Passworts für den Uni-Accoung an die Fa. Microsoft.)
Nun können Sie Microsoft 365 nutzen.
Office installieren[Bearbeiten | Quelltext bearbeiten]
Herunterladen[Bearbeiten | Quelltext bearbeiten]
Für Windows und macOS
- Klicken Sie auf "Installieren und mehr".
- Klicken Sie nun auf "Microsoft 365-Apps installieren".
- Klicken Sie auf "Office installieren"
- Sie können Microsoft Office nun herunterladen.
Ihnen fehlt die Schaltfläche zum herunterladen? Laden Sie die Seite neu. Es kann ein paar Minuten dauern, bis diese verfügbar ist.
Die Installation erfolgt über die sogenannte "Click-to-run-Technologie". Die Installationsdatei ist sehr klein, die nötigen Pakete werden nun aus dem Internet geladen und Office wird im Hintergrund installiert. Sie können währenddessen am PC weiterarbeiten. Die Dauer hängt von ihrer Internetgeschwindigkeit ab.
Smartphone und Tablet[Bearbeiten | Quelltext bearbeiten]
Laden Sie die entsprechenden Apps in Apples App Store oder Googles Play Store herunter.
Office aktivieren[Bearbeiten | Quelltext bearbeiten]
- Microsoft Office muss aktivert werden.
- Öffnen Sie eines der Programme - Zum Beispiel Word.
- Klicken Sie auf anmelden.
- Melden Sie sich mit Microsoft 365 Account an.
- Benutzername: <benutzername>@ad.uni-paderborn.de
- Passwort: Das Passwort des Uni-Accounts .
Verwaltung durch die Organisation[Bearbeiten | Quelltext bearbeiten]
Wenn Sie sich bei einer M365 Anwendung anmelden, die auf Ihrem Computer installiert ist, erfolgt die Abfrage zur "Verwaltung meines Geräts durch meine Organisation zulassen".
Wir empfehlen die "Verwaltung durch meine Organisation" nicht zu verwenden
Standardmäßig ist die Option bereits ausgewählt.
Wir empfehlen folgende Einstellungen zu verwenden.
- Entfernen Sie den Haken bei "Verwaltung meines Geräts durch meine Organisation zulassen".
- Klicken Sie auf "Nein, nur bei dieser App anmelden".
Weitere Information zur Verwaltung durch die Organisation erhalten Sie in diesem Artikel.
Allgemeine Informationen[Bearbeiten | Quelltext bearbeiten]
- macOS: Die Ansicht kann etwas anders aussehen, da es sich um die Installation von Office für macOS handelt. Diese verwendet keine "Click-To-Run Technik".
- Office Mobile: Microsoft Office kann auch auf Smartphones und Tablets genutzt werden. Installieren Sie die entsprechenden Apps aus Apples App Store oder Googles Play Store. Melden Sie sich anschließend mit Ihrem 365 Konto an.
- Maximale Anzahl von Geräten: Sie können MS Office auf bis zu 5 Geräten eines Typs (Mac/PC, Tablet und Smartphone) verwenden. Haben Sie die maximale Anzahl von Geräten erreicht, können Sie über das Microsoft Konto einzelne Geräte abmelden.
Bekannte Probleme[Bearbeiten | Quelltext bearbeiten]
- Mac-Lizenz-Problem
- Es kann zu Fehlern mit den Lizenz-Dateien kommen, wenn zwischen verschiedenen Microsoft-Tenants gewechselt wird oder Exchange als Mail-Konto genutzt wird.
- Lösung: Lizenz-Dateien entfernen und neu anlegen
Siehe auch[Bearbeiten | Quelltext bearbeiten]
- MS-Portalseite zur Microsoft 365-Software: http://office.microsoft.com/de-de/
- FAQ: http://office.microsoft.com/de-de/products/microsoft-office-365-fur-die-private-nutzung-office-faq-FX102926087.aspx
- Systemvoraussetzungen: http://office.microsoft.com/de-de/support/system-requirements-for-office-2013-and-office-365-proplus-HA102785958.aspx