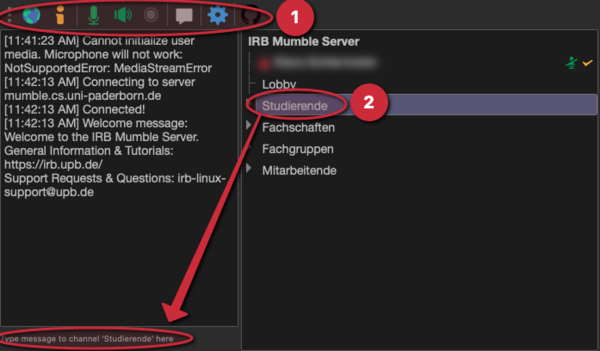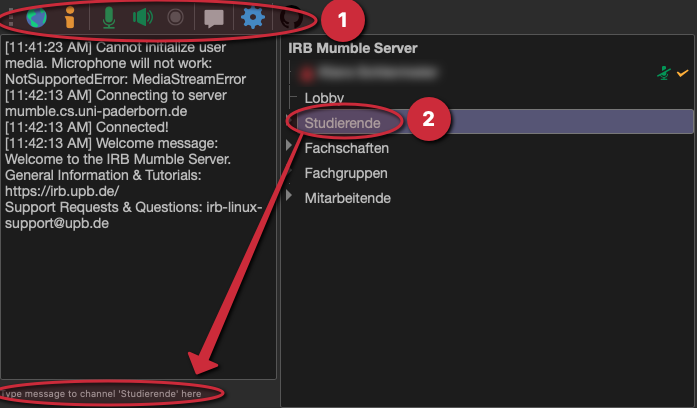| Zeile 5: | Zeile 5: | ||
|hasdisambig=Nein | |hasdisambig=Nein | ||
}} | }} | ||
| + | <bootstrap_alert color=warning>Please find the english version on the page [[Mumble/en]]! | ||
| + | </bootstrap_alert> | ||
| + | |||
| + | |||
Mumble ist ein '''Sprachkonferenzsystem''' mit geringem Bandbreitenbedarf. Es überträgt Nachrichten verschlüsselt und priorisiert niedrige Latenzen und hohe Sprachqualität. | Mumble ist ein '''Sprachkonferenzsystem''' mit geringem Bandbreitenbedarf. Es überträgt Nachrichten verschlüsselt und priorisiert niedrige Latenzen und hohe Sprachqualität. | ||
| Zeile 38: | Zeile 42: | ||
* Wählen Sie die Option '''"Zertifikat importieren"''' und importieren Sie die zuvor heruntergeladene Zertifikatsdatei | * Wählen Sie die Option '''"Zertifikat importieren"''' und importieren Sie die zuvor heruntergeladene Zertifikatsdatei | ||
<br clear=all> | <br clear=all> | ||
| + | |||
===Mit dem UPB Mumble verbinden=== | ===Mit dem UPB Mumble verbinden=== | ||
* Öffnen Sie Mumble und wählen Sie im oberen Menü '''"Konfiguration"''' die '''"Einstellungen..."''' | * Öffnen Sie Mumble und wählen Sie im oberen Menü '''"Konfiguration"''' die '''"Einstellungen..."''' | ||
Version vom 1. April 2020, 17:07 Uhr
Allgemeine Informationen
| Anleitung | |
|---|---|
| Informationen | |
| Betriebssystem | Alle |
| Service | Software |
| Interessant für | Angestellte, Studierende und Gäste |
| HilfeWiki des IMT der Uni Paderborn | |
Please find the english version on the page Mumble!
Mumble ist ein Sprachkonferenzsystem mit geringem Bandbreitenbedarf. Es überträgt Nachrichten verschlüsselt und priorisiert niedrige Latenzen und hohe Sprachqualität.
Funktionalität[Bearbeiten | Quelltext bearbeiten]
- Sprachchat
- Kanäle und Unterkanäle, die auch durch den/ die Nutzer*in eingerichtet werden können
- Integrierte, simple Textchatfunktion
- Unterstützte Plattformen: Windows, MacOS, Linux
Geeignet für[Bearbeiten | Quelltext bearbeiten]
- Sprachlicher Austausch in Forschungsgruppen und -projekten
- Sprechstunden
- Mittlere Gruppengröße (bis ca. 50 Personen; größere Gruppen sind denkbar, allerdings verschlechtert sich dann die Sprachqualität)
Voraussetzungen[Bearbeiten | Quelltext bearbeiten]
- Internetzugang, Webbrowser oder Desktop-App
- Mikrofon und Lautsprecher, vorzugsweise ein Headset
- Die Einstellung "Push-2-Talk" wird empfohlen
- Keine gesonderte Registrierung erforderlich
Mumble App - Erste Schritte[Bearbeiten | Quelltext bearbeiten]
Mumble installieren[Bearbeiten | Quelltext bearbeiten]
- Öffnen Sie einen Internetbrowser ihrer Wahl und folgen sie den angegebenen Schritten:
- Rufen Sie https://www.mumble.info/downloads/ auf und laden Sie die 64-Bit Version für das Betriebssystem Windows herunter und installieren Sie die Anwendung.
Zertifikat in Mumble importieren[Bearbeiten | Quelltext bearbeiten]
- Zertifikat herunterladen
- Rufen Sie das IMT ServicePortal auf und melden sich an.
- Gehen Sie auf Benutzerverwaltung und anschließend auf Netzwerk Einstellungen
- Erstellen Sie sich ein neues Zertifikat für Mumble und laden Sie dies auf ihren Computer herunter
- Öffnen Sie Mumble und wählen Sie im oberen Menü "Konfiguration" den "Zertifikats-Assistent"
- Wählen Sie die Option "Zertifikat importieren" und importieren Sie die zuvor heruntergeladene Zertifikatsdatei
Mit dem UPB Mumble verbinden[Bearbeiten | Quelltext bearbeiten]
- Öffnen Sie Mumble und wählen Sie im oberen Menü "Konfiguration" die "Einstellungen..."
- Wählen Sie Links den Menüpunkt "Netzwerk"
- Setzen Sie ein Häkchen bei "Zertifikats- und Passwort-Speicherung unterdrücken"
- Klicken Sie unten zunächst auf "Anwenden", danach auf "Ok"
- Öffnen Sie Mumble und wählen im oberen Menü "Server" das Feld "Verbinden"
- Klicken Sie auf "Server hinzufügen" und geben Sie als Adresse mumble.cs.uni-paderborn.de und als Port 64738 an.
- Geben Sie als Benutzernamen ihren IMT-Benutzernamen an.
- Schreiben Sie in die Serverbeschreibung "Uni Paderborn Mumble" oder vergleichbares und bestätigen mit "Ok".
- Geben Sie bei der Passwort-Aufforderung ihr IMT-Accountpasswort an.
Webclient - Erste Schritte[Bearbeiten | Quelltext bearbeiten]
- Verbinden Sie sich mit Mumble.
- Melden Sie sich mit Ihrem IMT-Login an.
- Nun können Sie eine Reihe von Einstellungen (1) vornehmen. Außerdem können Sie mit einem Klick auf die entsprechende Gruppe Nachrichten versenden (2).