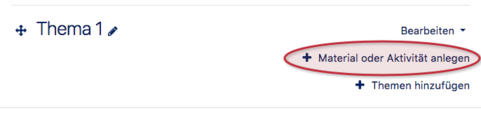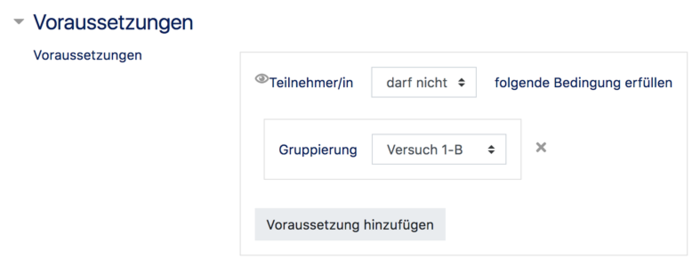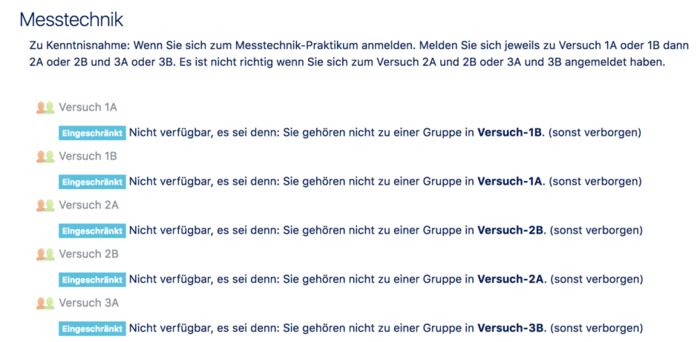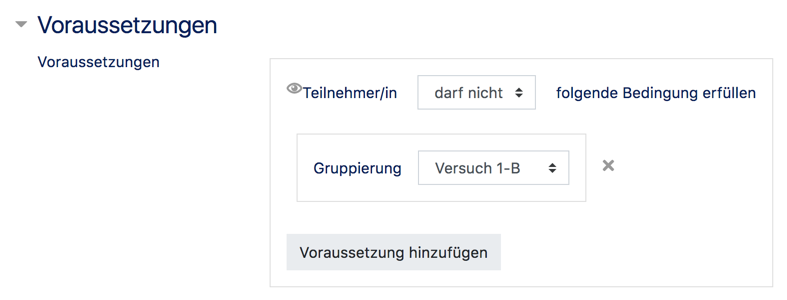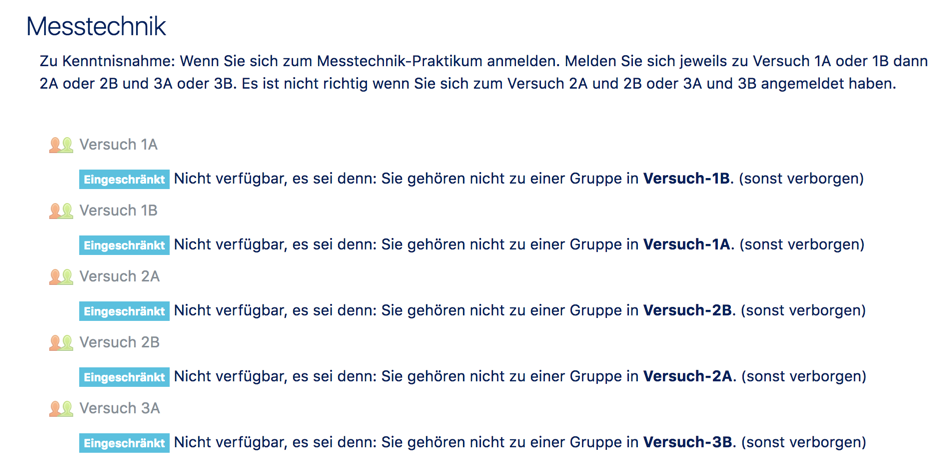(Die Seite wurde neu angelegt: „{{translated page |origin=Nutzungsszenario: Gruppenwahl Praktikum-Maschinenbau |lang=en |translated title=Usage scenario: group selection of internship mechani…“) |
(kein Unterschied)
|
Aktuelle Version vom 29. April 2020, 11:55 Uhr
This article shows you how to create a group dial with special requirements. The following scenario from the area of mechanical engineering is used as an example:
There are different selection groups with different dates for the Measurement Technology Internship. If you register for this, you register each time for trial 1A or 1B then 2A or 2B and 3A or 3B. It is not correct if you have registered for trial 2A and 2B or 3A and 3B.
Course template[Bearbeiten | Quelltext bearbeiten]
For this group selection a sample template is available that you only have to import into your course.
You can find instructions for importing the file here
You can use this sample template for understanding, or use it as a starting point for your own group selection.
Create group selection[Bearbeiten | Quelltext bearbeiten]
Create a new course or create a new topic in an existing course.
Create groups and groupings[Bearbeiten | Quelltext bearbeiten]
On the sidebar Course Settings click on Users -> Group and then on the tab Groupings. Groupings represent the selection groups. Following our example we will create the following groupings:
- Trial-1A
- Trial-1B
- Trial-2A
- Trial-2B
- Trial-3A
- Trial-3B
Next, the subgroups for the individual selection groupings are created. Click on the tab Groups. Create the groups here. You can do this either manually with the button Create group, or with the button Create groups automatically upload a CSV file with all groups. This file can be created comfortably e.g. with Excel. You can find detailed instructions in the Moodle documentation.
Assign the groups according to the selection Groupings.
Create group selection[Bearbeiten | Quelltext bearbeiten]
One group selection is now created per grouping and linked to certain conditions.
Select an appropriate topic (default) or week in the week view and click on "Add material". It does not matter if the topic is empty or already contains other activities or materials.
In the following selection dialog select Group selection and click on "Add". This creates a group selection in the current section and redirects to the settings page.
Group selection settings[Bearbeiten | Quelltext bearbeiten]
Following the example, select the following settings:
- Name
- Name of a grouping (Trial-1A, Trial-1B, etc.)
- Description
- Freely selectable
- Groups
- Select the appropriate grouping from the list and click the Add Grouping button. The corresponding subgroups should now be available for selection.
Group selection- requirements[Bearbeiten | Quelltext bearbeiten]
In the Prerequisites section of the recruitment notice, they add the following requirement:
Participant must not meet the following conditions: grouping <number>
The grouping number corresponds to the opposite grouping (e.g. a participant may not be in grouping Trial-1B if he is in grouping Trial-1A).
Create groups[Bearbeiten | Quelltext bearbeiten]
Each grouping created in the last section is now filled with groups. One group corresponds to one appointment. Every user who registers in a group registers for this appointment.
Depending on the density of appointments, it is recommended to have the groups created automatically. For this purpose, groups are created via a CSV file, which has been created with Excel, for example.
Following the application example, the group file can look like this:
groupname,description 2A Force measurement with strain gauges 24.04.17, test on 24.04.17 2A Force measurement with strain gauges 25.04.17, test on 25.04.17 2A Force measurement with strain gauges 26.04.17, test on 26.04.17 2A Force measurement with strain gauges 27.04.17, test on 27.04.17 2B Oil pressure measurements with various sensors 24.04.17, test on 24.04.17 2B Oil pressure measurements with various sensors 25.04.17, test on 25.04.17 2B Oil pressure measurements with various sensors 26.04.17, test on 26.04.17 2B Oil pressure measurements with different sensors 27.04.17, test on 27.04.17 3A Visualisation of measured values using the example of vibration measurement 24.04.17, test on 24.04.17 3A Visualisation of measured values using the example of vibration measurement 25.04.17, test on 25.04.17 3A Visualisation of measured values using the example of vibration measurement 26.04.17, test on 26.04.17 3A Visualisation of measured values using the example of vibration measurement 27.04.17, test on 27.04.17 3B Registration using the example of temperature measurement 24.04.17, test on 24.04.17 3B Recording using the example of temperature measurement 25.04.17, test on 25.04.17 3B Recording using the example of temperature measurement 26.04.17, test on 26.04.17 3B Recording using the example of temperature measurement 27.04.17, test on 27.04.17
You can find detailed documentation on the import options in the Moodle documentation.
In the last step you add the corresponding groups to the appropriate groupings.
Finished course[Bearbeiten | Quelltext bearbeiten]
Once you have made all the settings, you should see the following course section in Edit Mode:
Groupings that can no longer be selected will not be displayed to students.