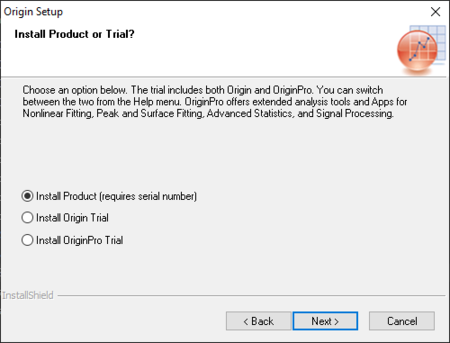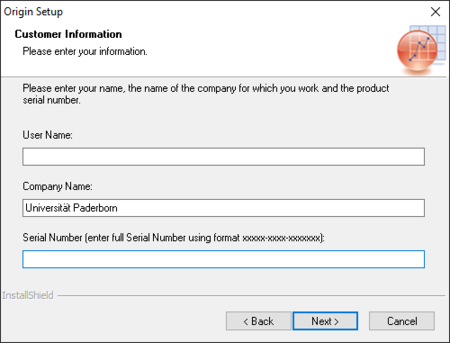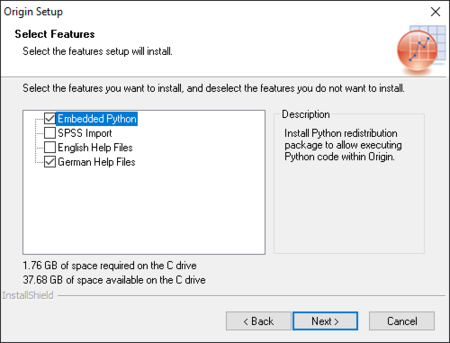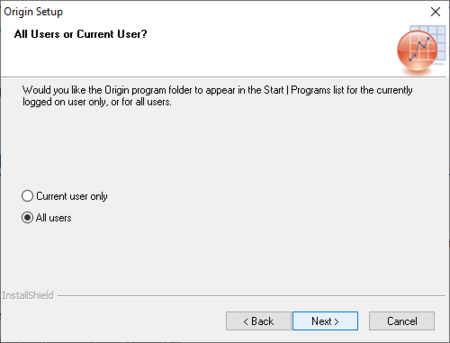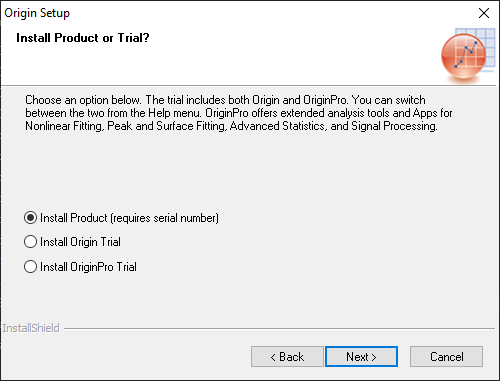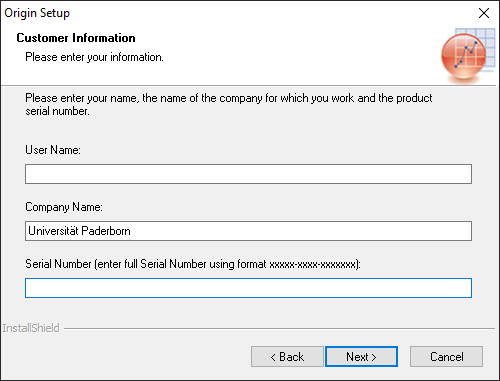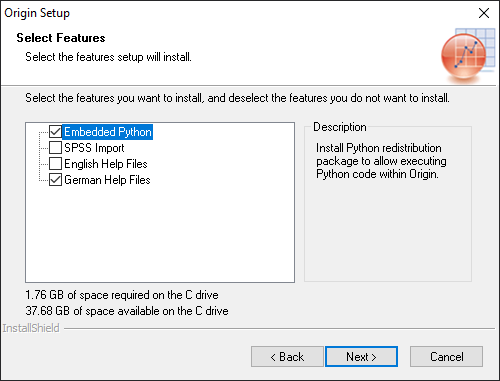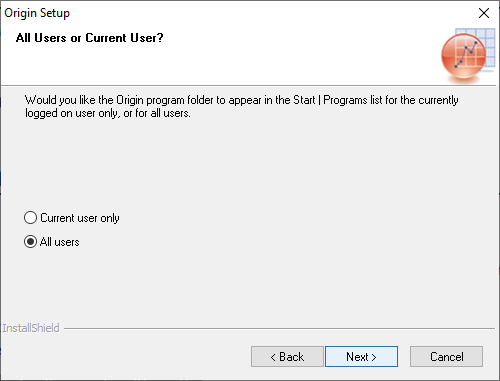Anbr (Diskussion | Beiträge) K (→Siehe auch) |
Anbr (Diskussion | Beiträge) |
||
| (10 dazwischenliegende Versionen von 2 Benutzern werden nicht angezeigt) | |||
| Zeile 1: | Zeile 1: | ||
{{article | {{article | ||
|type=Anleitung | |type=Anleitung | ||
| − | |os=Windows 10 | + | |os=Windows 10 |
| + | |service=Service:Software | ||
|targetgroup=Angestellte, Studierende | |targetgroup=Angestellte, Studierende | ||
|hasdisambig=Nein | |hasdisambig=Nein | ||
}} | }} | ||
| + | <bootstrap_alert color="info">Please find the English version of this article on the page [[Origin Pro Netzwerklizenz installieren/en]]! | ||
| + | </bootstrap_alert> | ||
| + | |||
Origin Pro ist eine umfangreiche Software zur Datenanalyse und zur Visualisierung. | Origin Pro ist eine umfangreiche Software zur Datenanalyse und zur Visualisierung. | ||
Im Rahmen der Campuslizenz der Universität Paderborn können auf Arbeitsplatzrechnern sowie auf Labor-, Lernraum- und Poolraumrechnern Netzwerklizenzen installiert und genutzt genutzt werden. | Im Rahmen der Campuslizenz der Universität Paderborn können auf Arbeitsplatzrechnern sowie auf Labor-, Lernraum- und Poolraumrechnern Netzwerklizenzen installiert und genutzt genutzt werden. | ||
| − | == | + | ==Voraussetzungen== |
| − | * | + | * Angestellter oder Angestellte in Forschung und Lehre in MINT-Bereichen der Universität Paderborn |
| − | + | * Microsoft Windows Betriebssystem | |
| − | + | * Installation auf Arbeitsplatzrechnern, in Laboren und Poolräumen der UniversitätPaderborn | |
| − | * | + | |
| + | == Origin Pro beziehen == | ||
| + | ===Lizenz beantragen=== | ||
| + | Der Dienst '''Origin Pro''' per E-Mail an [mailto:imt@uni-paderborn.de imt@uni-paderborn.de] beantragt werden. Das Netzwerkverzeichnis, in dem die Installationsdateien liegen, sowie Informationen zu dem benötigtem Lizensserver werden dann zugesandt. | ||
| + | |||
| + | === Origin Pro herunterladen === | ||
| + | Zunächst muss eine Verbindung mit dem Universitätsnetz bestehen. Dazu müssen Sie vor Ort sein oder über [[VPN unter Windows 10 | OpenVPN]] auf das Universitätsnetz zugreifen. Dann binden Sie das in der E-Mail enthaltene [[Netzlaufwerk einbinden (Windows 10) | Netzlaufwerk]] ein. Öffnen Sie das Laufwerk und kopieren Sie die aktuellste Version in ein lokales Verzeichnis auf dem Gerät auf dem Sie OriginPro installieren wollen. | ||
| + | |||
| + | === Origin Pro installieren === | ||
| + | Öffnen Sie den kopierten Ordner und führen Sie die '''Setup.exe''' aus. Akzeptieren Sie während der Installation die Lizenzbedingungen und setzen Sie die Installation mit klick auf '''Weiter''' fort sofern es keine Auswahlmöglichkeiten gibt. | ||
| + | |||
| + | [[Datei:OriginProLicenseServer1.png|links|mini|ohne|450px]] | ||
| + | <br> | ||
| + | * Wählen Sie '''Install Product''' | ||
| + | * Klicken Sie auf '''Next''' | ||
| + | <br clear=all> | ||
| − | + | [[Datei:OriginProLicenseServer2.png|links|mini|ohne|450px]] | |
| − | + | <br> | |
| − | + | * Geben Sie ihren Namen ein | |
| − | + | * Geben Sie '''Universität Paderborn''' als Firmenname ein | |
| + | * Fügen Sie Seriennummer ein, die Sie in einer E-Mail vom IMT erhalten haben | ||
| + | * Klicken Sie auf '''Next''' | ||
| + | <br clear=all> | ||
| − | Sie | + | Danach werden Sie aufgefordert die angaben zu bestätigen. |
| − | |||
| − | |||
| − | + | [[Datei:OriginProLicenseServer3.png|links|mini|ohne|450px]] | |
| − | + | <br> | |
| + | * Wählen Sie die gewünschten Komponenten aus | ||
| + | * Klicken Sie auf '''Next''' | ||
| + | <br clear=all> | ||
| − | + | [[Datei:OriginProLicenseServer4.png|links|mini|ohne|450px]] | |
| + | <br> | ||
| + | * Wählen Sie aus für wen die Software installiert werden soll | ||
| + | * Klicken Sie auf '''Next''' | ||
| + | <br clear=all> | ||
| − | + | Nachdem die Konfiguration der Installation abgeschlossen ist wird OriginPro installiert. | |
| − | |||
| − | === | + | === Origin Pro Lizenz aktivieren === |
| − | Wenn Sie Origin das erste Mal starten, wird eine Dialogbox zur Lizensierung aufgerufen. Geben Sie darin den | + | Wenn Sie Origin das erste Mal starten, wird eine Dialogbox zur Lizensierung aufgerufen. Geben Sie darin den in der E-Mail enthaltenen Lizenzserver der Universität und die Portnummer an. |
| − | |||
| − | |||
| − | == | + | == Lizenz- und Nutzungsbedingungen == |
Origin Pro wird von der OriginLab Corporation bereitgestellt. Studierende, Lehrende und Forschende der Universität Paderborn können im Rahmen einer Campuslizenz der Universität Paderborn Origin Pro nutzen. Für die Installation und Nutzung gelten die Lizenz- und Nutzungsbedingungen der OriginLab Corporation. | Origin Pro wird von der OriginLab Corporation bereitgestellt. Studierende, Lehrende und Forschende der Universität Paderborn können im Rahmen einer Campuslizenz der Universität Paderborn Origin Pro nutzen. Für die Installation und Nutzung gelten die Lizenz- und Nutzungsbedingungen der OriginLab Corporation. | ||
| − | + | https://www.originlab.com/index.aspx?go=Company/TermsOfUse | |
Die Software darf nicht für kommerzielle Zwecke verwendet werden und unterliegt den folgenden Einschränkungen: | Die Software darf nicht für kommerzielle Zwecke verwendet werden und unterliegt den folgenden Einschränkungen: | ||
Version vom 9. Dezember 2022, 16:07 Uhr
| Anleitung | |
|---|---|
| Informationen | |
| Betriebssystem | Windows 10 |
| Service | Software |
| Interessant für | Angestellte und Studierende |
| Windows Portalseite | |
Origin Pro ist eine umfangreiche Software zur Datenanalyse und zur Visualisierung.
Im Rahmen der Campuslizenz der Universität Paderborn können auf Arbeitsplatzrechnern sowie auf Labor-, Lernraum- und Poolraumrechnern Netzwerklizenzen installiert und genutzt genutzt werden.
Voraussetzungen[Bearbeiten | Quelltext bearbeiten]
- Angestellter oder Angestellte in Forschung und Lehre in MINT-Bereichen der Universität Paderborn
- Microsoft Windows Betriebssystem
- Installation auf Arbeitsplatzrechnern, in Laboren und Poolräumen der UniversitätPaderborn
Origin Pro beziehen[Bearbeiten | Quelltext bearbeiten]
Lizenz beantragen[Bearbeiten | Quelltext bearbeiten]
Der Dienst Origin Pro per E-Mail an imt@uni-paderborn.de beantragt werden. Das Netzwerkverzeichnis, in dem die Installationsdateien liegen, sowie Informationen zu dem benötigtem Lizensserver werden dann zugesandt.
Origin Pro herunterladen[Bearbeiten | Quelltext bearbeiten]
Zunächst muss eine Verbindung mit dem Universitätsnetz bestehen. Dazu müssen Sie vor Ort sein oder über OpenVPN auf das Universitätsnetz zugreifen. Dann binden Sie das in der E-Mail enthaltene Netzlaufwerk ein. Öffnen Sie das Laufwerk und kopieren Sie die aktuellste Version in ein lokales Verzeichnis auf dem Gerät auf dem Sie OriginPro installieren wollen.
Origin Pro installieren[Bearbeiten | Quelltext bearbeiten]
Öffnen Sie den kopierten Ordner und führen Sie die Setup.exe aus. Akzeptieren Sie während der Installation die Lizenzbedingungen und setzen Sie die Installation mit klick auf Weiter fort sofern es keine Auswahlmöglichkeiten gibt.
- Wählen Sie Install Product
- Klicken Sie auf Next
- Geben Sie ihren Namen ein
- Geben Sie Universität Paderborn als Firmenname ein
- Fügen Sie Seriennummer ein, die Sie in einer E-Mail vom IMT erhalten haben
- Klicken Sie auf Next
Danach werden Sie aufgefordert die angaben zu bestätigen.
- Wählen Sie die gewünschten Komponenten aus
- Klicken Sie auf Next
- Wählen Sie aus für wen die Software installiert werden soll
- Klicken Sie auf Next
Nachdem die Konfiguration der Installation abgeschlossen ist wird OriginPro installiert.
Origin Pro Lizenz aktivieren[Bearbeiten | Quelltext bearbeiten]
Wenn Sie Origin das erste Mal starten, wird eine Dialogbox zur Lizensierung aufgerufen. Geben Sie darin den in der E-Mail enthaltenen Lizenzserver der Universität und die Portnummer an.
Lizenz- und Nutzungsbedingungen[Bearbeiten | Quelltext bearbeiten]
Origin Pro wird von der OriginLab Corporation bereitgestellt. Studierende, Lehrende und Forschende der Universität Paderborn können im Rahmen einer Campuslizenz der Universität Paderborn Origin Pro nutzen. Für die Installation und Nutzung gelten die Lizenz- und Nutzungsbedingungen der OriginLab Corporation.
https://www.originlab.com/index.aspx?go=Company/TermsOfUse
Die Software darf nicht für kommerzielle Zwecke verwendet werden und unterliegt den folgenden Einschränkungen:
- Die Software darf längstens bis zum Verlassen der Universität Paderborn (Exmatrikulation) genutzt werden.
- Faculty-Home-Use und Student-Home-Use umfassen immer nur ein Jahr. Nach Ablauf des Lizenzjahres können Sie, sofern Sie noch eingeschrieben bzw. beschäftigt sind und die Universität Paderborn die Campuslizenz verlängert, eine Home-Use-Lizenz neu beantragen.
- Die Software darf nicht weiterveräußert, übertragen, verpachtet, verändert oder vervielfältigt werden. Jede Verletzung der Bedingungen des softwarespezifischen Lizenzvertrags ist mit einer Aufhebung der Nutzungsberechtigung für die Software verbunden.
- Der für die Lizensierung erforderliche Seriennummer darf in keinen Fällen an Dritte weitergegeben werden.