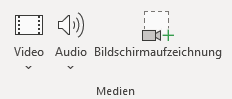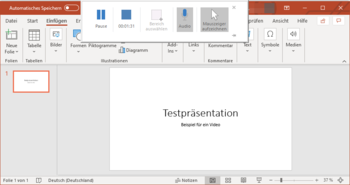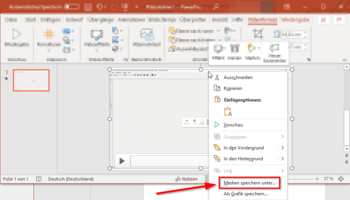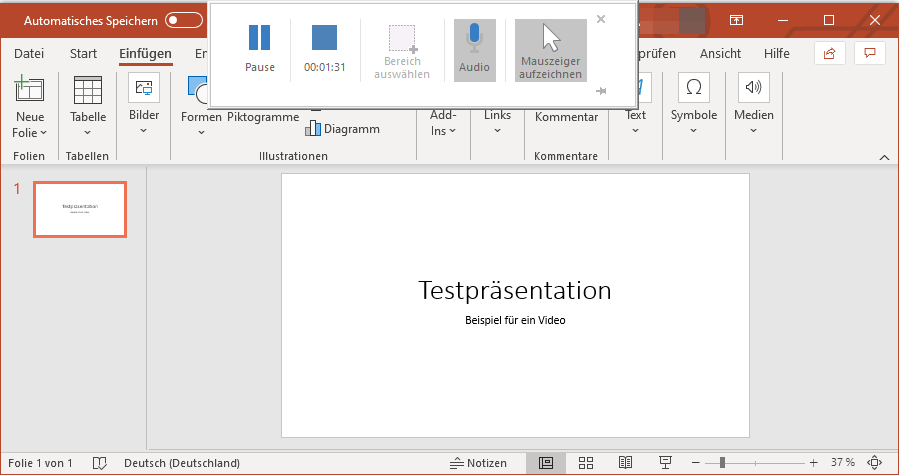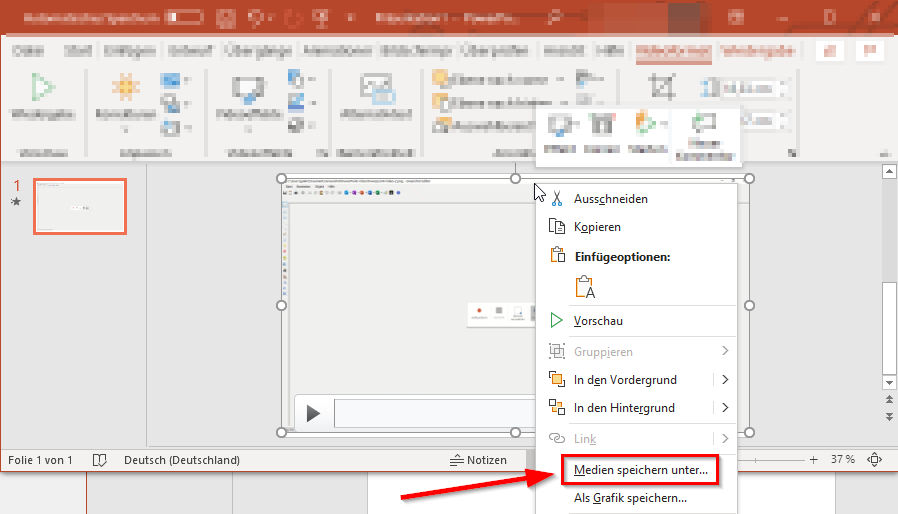Allgemeine Informationen
| Anleitung | |
|---|---|
| Informationen | |
| Betriebssystem | Alle |
| Service | Software |
| Interessant für | Angestellte, Studierende und Gäste |
| HilfeWiki des IMT der Uni Paderborn | |
This article is only a draft. Information provided here is most possibly incomplete and/or imprecise. Feel free to help us by expanding it. |
Mit Microsoft PowerPoint können Sie anhand ihrer Vorlesungsfolien eine Videoaufnahme oder einen Podcast erstellen. Diese Anleitung bezieht sich auf die Versionen ab PowerPoint 2016. Hinweise für ältere Versionen finden Sie beim Hersteller Microsoft
Was ist zu tun?[Bearbeiten | Quelltext bearbeiten]
- Stichpunktartige Auflistung
- aller Arbeitsschritte
Videoaufnahmen[Bearbeiten | Quelltext bearbeiten]
Sie benötigen für die Aufzeichnung PowerPoint, ein Headset und einen ruhigen Raum. Öffnen Sie Ihre Vorlesung in PowerPoint.
- Klicken Sie im oberen Band auf "Einfügen"
- Wählen Sie anschließend "Bildschirmaufzeichnung"
Nun öffnet sich der Assistent für die Bildschirmaufzeichnung am oberen Bildschirmrand
- Zuerst müssen den Bildschirmbereich auswählen, der als Video aufgezeichnet werden soll
- Klicken Sie auf und wählen den Bereich mit der rot gestrichelten Linie aus
- Sie können den gesamten Bildschirm wählen, oder auch nur einen Ausschnitt
- Über die Schaltfläche Audio können Sie das Mikrofon Ein- und Ausschalten
- Außerdem können Sie auswählen, ob Ihr Mauszeiger in dem Video sichtbar sein soll
- Mit starten wir die Bildschirmaufnahme
- Ihr Bildschirminhalt wird nun aufgezeichnet
- Wechseln Sie zurück in die PowerPoint Präsentation
- Bewegen Sie Ihre Maus zum oberen Bildschirmrand, um den Assistenten für die Bildschirmaufzeichnung anzuzeigen
Mit  können Sie die Aufzeichnung des Videos pausieren.
können Sie die Aufzeichnung des Videos pausieren.
Sind Sie am Ende der Präsentation angelangt, können Sie die Aufzeichnung mit  beenden.
beenden.
Die Aufnahme erscheint nun in einer PowerPoint Folie als Videodatei.
- Machen Sie einen Rechtsklick auf das Video
- Wählen Sie "Medien speichern unter..."
4. Wählen Sie den Bildschirmbereich aus, den Sie aufzeichnen wollen (wenn Sie zwei Monitore nutzen, wählen Sie den Bereich, in dem Sie die Präsentation starten wollen) und aktivieren Sie das Mikrofon. (Bild 2) 5. Starten Sie die Aufnahme. PowerPoint minimiert sich jetzt automatisch. Sie können das Programm wieder anwählen und die Bildschirmpräsentation wie gewohnt starten (drücken Sie F5) oder einen alternativen Bildschirminhalt aufzeichnen. Der Bildschirminhalt innerhalb der rot gestrichelten Linie wird aufgezeichnet. Sie können jederzeit pausieren. 6. Nachdem die Aufnahme gestoppt wurde, erscheint diese in PowerPoint als Videodatei. 7. Wählen Sie mittels Rechtsklick das Video aus. Mittels Medien speichern unter können Sie das Video exportieren (im Idealfall als mp4-Videodatei).
Tipp: Am Anfang sollte eine Probeaufzeichnung gemacht werden, damit klar ist, ab wann der Ton aufgenommen wird und nicht der Anfang oder das Ende des Tons fehlt.
Tonaufnahmen[Bearbeiten | Quelltext bearbeiten]
1. Sie benötigen für die Aufzeichnung PowerPoint, ein Headset und einen ruhigen Raum. 2. Öffnen Sie ihre Vorlesung in PowerPoint. 3. Gehen Sie auf Einfügen, Medien und klicken Sie auf Audio Audioaufnahme. 4. Benennen Sie die Datei und starten Sie die Aufnahme. Sie können die Aufnahme nicht pausieren. (Bild 3) 5. Nachdem die Aufnahme gestoppt wurde, erscheint diese in PowerPoint als Audiodatei. 6. Wählen Sie mittels Rechtsklick die Audiodatei aus, können Sie diese mittels Medien speichern unter exportieren. 7. Nach dem Einfügen von Audiodateien auf jeder Folie können Sie die PowerPoint-Datei mittels Datei > Speichern unter > Dateityp MPEG4-Video (*.mp4) direkt als eine Videodatei abspeichern.
Voraussetzungen[Bearbeiten | Quelltext bearbeiten]
Für die Aufzeichnung benötigen Sie lediglich PowerPoint und ein Headset. Steht Ihnen kein professionelles Headset zur Verfügung, können Sie auf den Kopfhörer Ihres Mobiltelefons ausweichen. Möchten Sie das in Ihrem Rechner verbaute Mikrofon nutzen, ist es möglich, dass die Aufnahmequalität nicht zufriedenstellend ist. Führen Sie die Aufnahme in möglichst ruhiger Umgebung durch, um Störgeräusche zu vermeiden.
Nachbearbeitung[Bearbeiten | Quelltext bearbeiten]
Grundsätzlich können alle Audio- und Videodateien nachbearbeitet werden. Im Gegensatz zu Bildschirmaufnahmen können Audioaufnahmen während der Aufnahme nicht pausiert werden. Sie können entweder für jede Folie eine neue Audiodatei anlegen oder ihre Vorlesung durchsprechen und zwischendurch auf einen Folien- oder Themenwechsel hinweisen. Für die Nachbearbeitung von Audiodateien empfehlen wir das Programm Audacity. Hier können Sie die Audiodatei importieren und bearbeiten. Tipp für Apple-Nutzer: Keynote funktioniert hier besser, da nicht alle Mac-Versionen von Powerpoint die Aufnahmefunktion vollumfänglich beinhalten. Weitere Informationen dazu auf den Supportseiten von Apple Apple
Veröffentlichen[Bearbeiten | Quelltext bearbeiten]
In die Lernplattform PANDA können Sie sowohl Audio als auch Videoaufnahmen einstellen. Aufgrund begrenzter Speicherkapazität empfehlen wir die Erstellung von Audiodateien (Podcasts), die begleitend zu den normalen Vorlesungsfolien angeboten werden können.