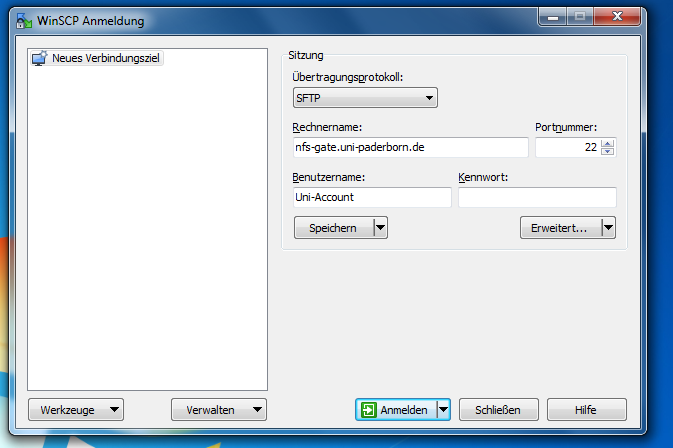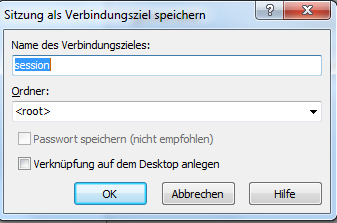| Zeile 6: | Zeile 6: | ||
| disambiguation = <NAME OF DISAMBIGUATION PAGE. Left empty or omitted if none> <!-- if there are multiple aricles for a certain how-to (eg. eduroam (windows 7), eduroam (windows 8) etc.), please create a disambiguation page for the topic and put the name of that page here. leave empty if none disambiguation present --> | | disambiguation = <NAME OF DISAMBIGUATION PAGE. Left empty or omitted if none> <!-- if there are multiple aricles for a certain how-to (eg. eduroam (windows 7), eduroam (windows 8) etc.), please create a disambiguation page for the topic and put the name of that page here. leave empty if none disambiguation present --> | ||
}} | }} | ||
| − | + | ||
| − | |||
WinSCP ist ein SCP-Client für Windows, mit dem ein geschützter Datentransfer zwischen entfernten Rechnern ermöglicht wird. WinSCP unterstützt von Haus aus ein Single-Sign-On mittels Kerberos-Authentifizierung. | WinSCP ist ein SCP-Client für Windows, mit dem ein geschützter Datentransfer zwischen entfernten Rechnern ermöglicht wird. WinSCP unterstützt von Haus aus ein Single-Sign-On mittels Kerberos-Authentifizierung. | ||
Version vom 6. November 2014, 14:26 Uhr
WinSCP ist ein SCP-Client für Windows, mit dem ein geschützter Datentransfer zwischen entfernten Rechnern ermöglicht wird. WinSCP unterstützt von Haus aus ein Single-Sign-On mittels Kerberos-Authentifizierung.
Was ist zu tun?[Bearbeiten | Quelltext bearbeiten]
- WinSCP installieren und starten
- Konfigurieren der Einstellungen
Schritt-für-Schritt-Anleitung[Bearbeiten | Quelltext bearbeiten]
WinSCP können Sie hier herunterladen. Eine vollständige Anleitung zur allgemeinen Konfiguration finden Sie im Artikel Netzwerkspeicher-Zugriff mit WinSCP .
Nach dem Start müssen folgende Einstellungen vorgenommen werden:
- Klicken Sie auf "Erweitert" anschleißend öffnet sich ein neues Fenster. Danach wählen Sie die Kerberos-Authentifizierung aus.
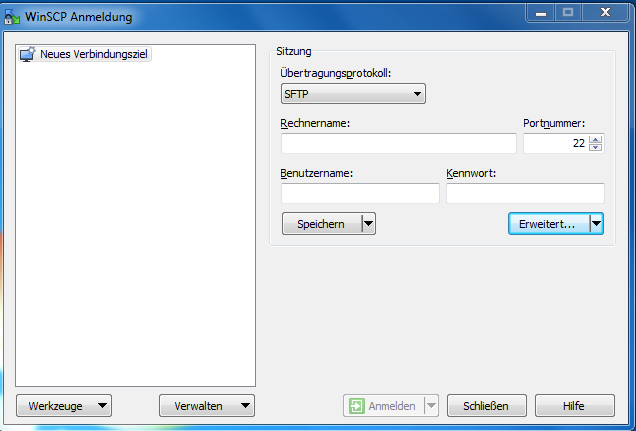
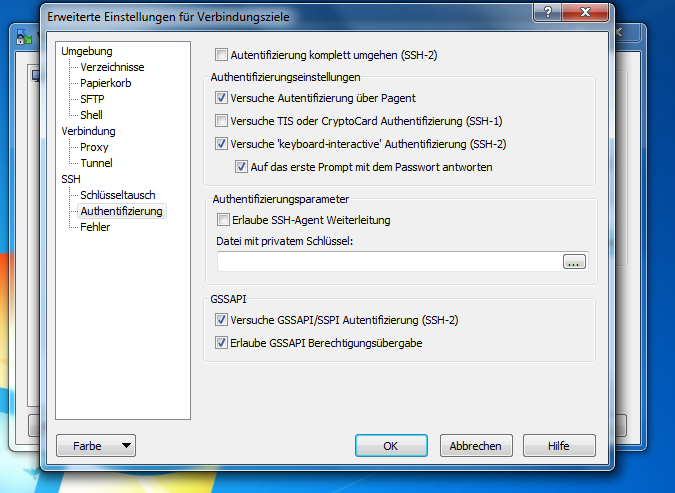
- Setzen Sie den Rechnernamen und Ihren Benutzernamen und speichern Sie diese Einstellungen als eine Session ab. Danach haben Sie durch einen Doppelklick auf die Session sofort Zugriff.