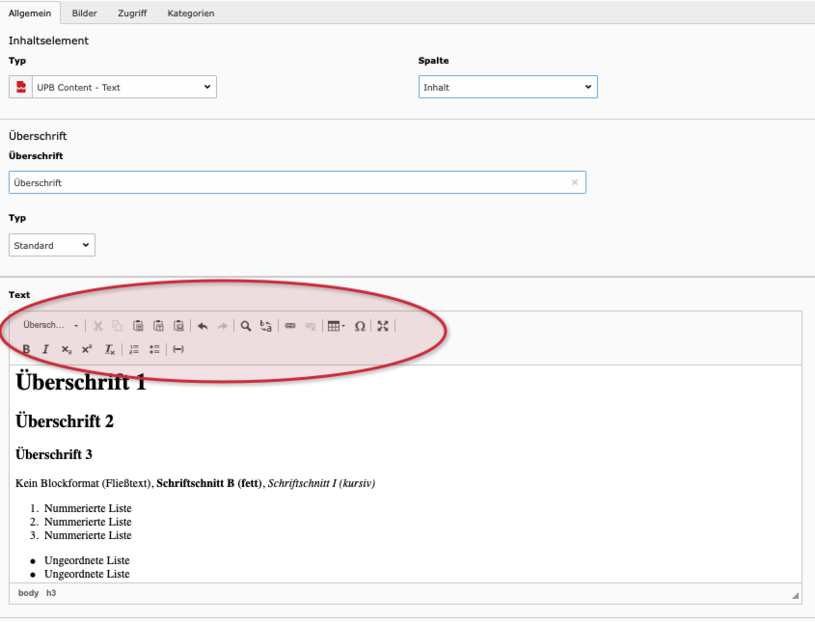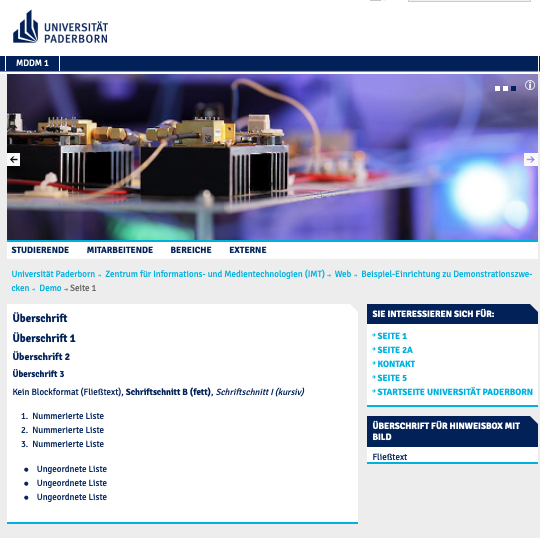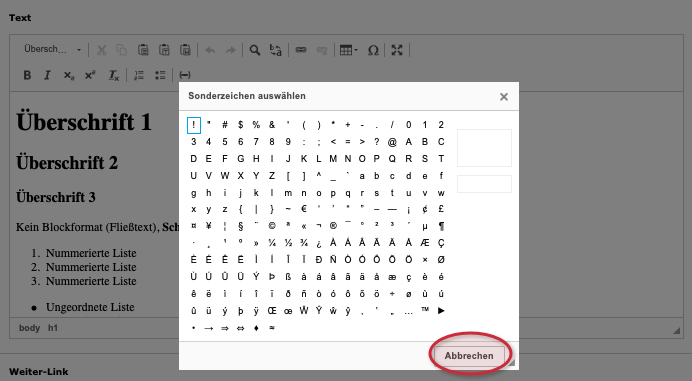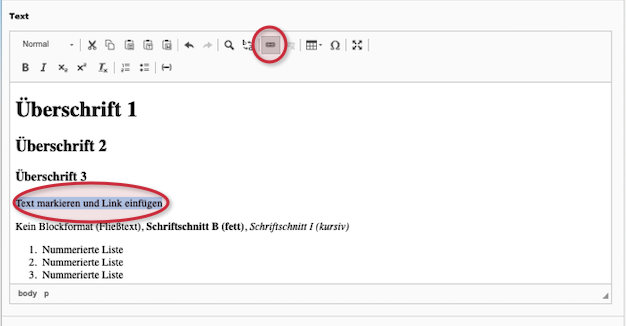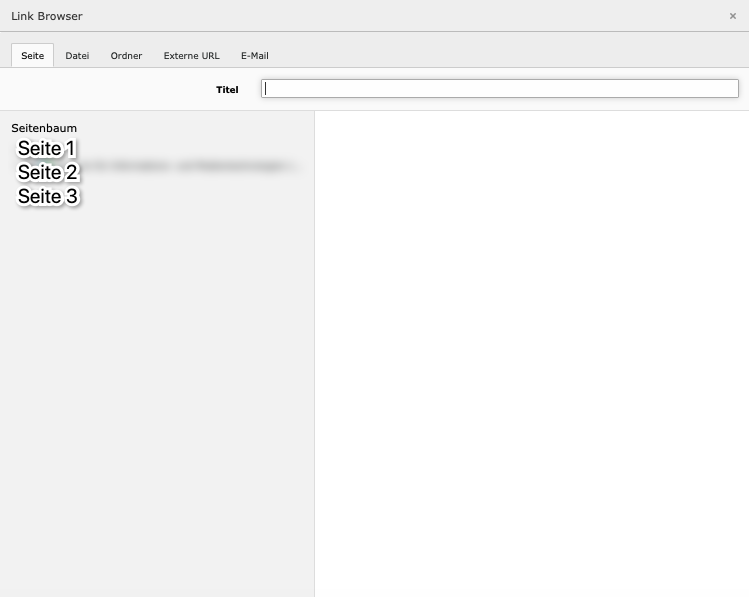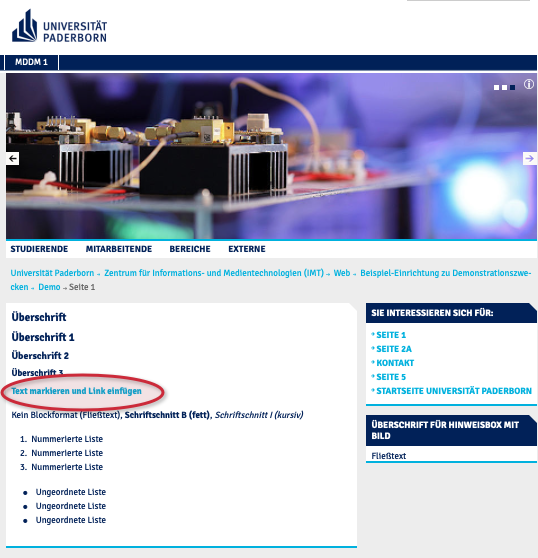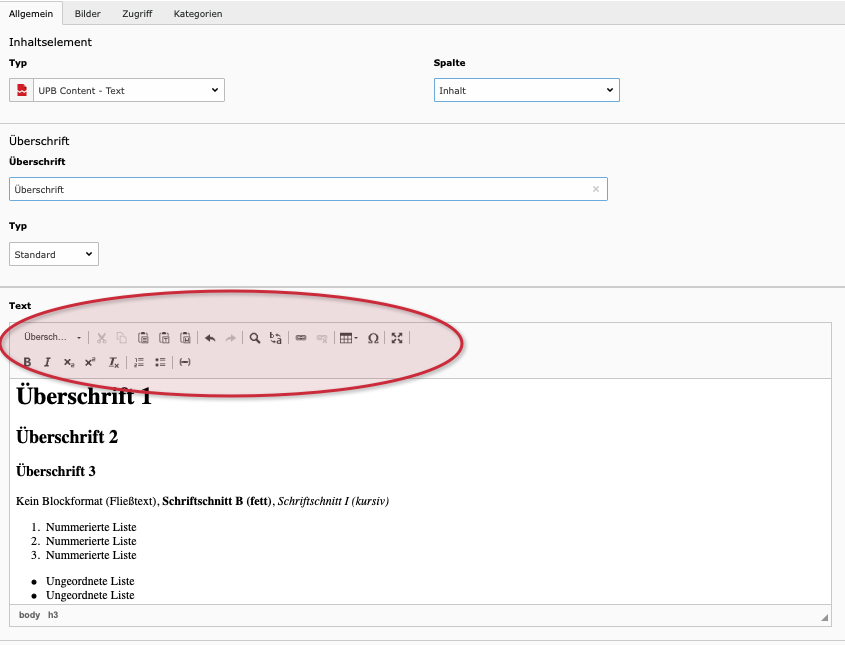(Die Seite wurde neu angelegt: „{{Infobox article | os = Alle | service = Typo3 | targetgroup = Angestellte, Bereiche, Gäste, Studierende | type = Anleitung | disambiguation = }} <!-- Entw…“) |
|||
| (12 dazwischenliegende Versionen von 5 Benutzern werden nicht angezeigt) | |||
| Zeile 1: | Zeile 1: | ||
| − | {{ | + | {{article |
| − | | os = Alle | + | |type=Anleitung |
| − | | service = Typo3 | + | |os=Alle |
| − | | targetgroup = Angestellte, Bereiche | + | |service=Meta:Typo3 |
| − | | | + | |targetgroup=Angestellte, Bereiche, Studierende |
| − | + | |hasdisambig=Nein | |
}} | }} | ||
| + | Diese Anleitung zeigt Ihnen, wie Sie den Text Ihrer Webseite mit dem TYPO3-Editor editieren können. | ||
| + | <br clear=all> | ||
| − | < | + | == Was ist zu tun? == |
| − | + | * Gewünschte Seite aufrufen | |
| + | * Text editieren | ||
| + | <br clear=all> | ||
| + | |||
| + | == Schritt für Schritt Anleitung == | ||
| + | Bei etlichen Inhaltselementen haben Sie die Möglichkeit, nicht nur einfach Text einzugeben oder über die Zwischenablage einzufügen, sondern den Text auch... | ||
| + | <br clear=all> | ||
| + | :* zu formatieren, | ||
| + | :* zu verlinken, | ||
| + | :* zu durchsuchen und Wörter dabei zu ersetzen, | ||
| + | :* die letzte Änderung rückgängig zu machen oder zu wiederholen, | ||
| + | :* Sonderzeichen einzufügen | ||
| + | :* Tabellen zu kreieren, | ||
| + | :* die Formatierung aufzuheben. | ||
| + | * Wenn Sie den Mauszeiger auf einem der Symbole im Kopf des Editors platzieren, erscheint ein Tooltipp, aus dem hervorgeht, was das Symbol bedeutet. | ||
| + | * Gegenüber Textverarbeitungsprogrammen sind die '''Formatierungsmöglichkeiten gleichwohl begrenzt''' - und das ist Absicht: Um ein annähernd einheitliches Aussehen der Webseiten der Universität Paderborn zu gewährleisten, kann man den Text nicht beliebig formatieren: | ||
| + | :: Man kann ihn z. B. nicht farbig gestalten oder mit einem farbigen Hintergrund hinterlegen noch kann man kleine Icons oder sonstige Bilder über den Editor in den Fließtext einfügen. | ||
| + | <br clear=all> | ||
| − | < | + | [[Datei:TYPO3 Editor1.png|links|mini|819x819px]] |
| − | + | <br> | |
| + | * Um den Editor aufzurufen, klicken Sie erst auf '''Liste''' im linken Seitenmenü, | ||
| + | * dann auf die gewünschte Seite | ||
| + | * und schließlich auf '''+ Überschrift'''. | ||
| + | <br clear=all> | ||
| − | < | + | [[Datei:TYPO3 Editor2.png|links|mini|815x815px]] |
| − | + | <br> | |
| + | * Dann können Sie in dem markierten Bereich zwischen 3 Überschiftarten, 3 Schriftschnitten und 2 Listenformen wählen. | ||
| + | <br clear=all> | ||
| − | = | + | [[Datei:TYPO3 Editor3.png|links|mini|540x540px]] |
| − | * | + | <br> |
| − | + | * Wenn man das Dokument speichert und sich als Webseite anzeigen lässt, sieht das Ergebnis so aus. | |
| + | <br clear=all> | ||
| + | |||
| + | [[Datei:TYPO3 Editor4.png|links|mini|692x692px]] | ||
| + | <br> | ||
| + | * Ferner ist es möglich, den Text hoch- oder tiefzustellen und Sonderzeichen einzufügen. Um das Fenster '''"Sonderzeichen einfügen"''' nach dem Einfügen wieder zu schließen, können Sie auf '''"Abbrechen"''' klicken. | ||
| + | <br clear=all> | ||
| + | |||
| + | [[Datei:TYPO3 Editor5.png|links|mini|627x627px]] | ||
| + | <br> | ||
| + | * Darüber hinaus können Sie Textlinks einfügen. Dazu müssen Sie ein Wort oder einen Wortteil oder eine Passage markieren und dann auf "Link einfügen" klicken: | ||
| + | <br clear=all> | ||
| − | = | + | [[Datei:TYPO3 Editor6.png|links|mini|749x749px]] |
| − | + | <br> | |
| + | * Daraufhin öffnet sich ein Fenster, in dem Sie das Linkziel auswählen oder eingeben können. | ||
| + | <br clear=all> | ||
| − | = | + | [[Datei:TYPO3 Editor7.png|links|mini|559x559px]] |
| − | + | <br> | |
| + | * So sieht das Ergebnis der Aktionen im Web aus. | ||
| + | <br clear=all> | ||
Version vom 12. Juni 2021, 10:44 Uhr
Allgemeine Informationen
| Anleitung | |
|---|---|
| Informationen | |
| Betriebssystem | Alle |
| Service | TYPO3 |
| Interessant für | Angestellte, Bereiche und Studierende |
| HilfeWiki des IMT der Uni Paderborn | |
Diese Anleitung zeigt Ihnen, wie Sie den Text Ihrer Webseite mit dem TYPO3-Editor editieren können.
Was ist zu tun?[Bearbeiten | Quelltext bearbeiten]
- Gewünschte Seite aufrufen
- Text editieren
Schritt für Schritt Anleitung[Bearbeiten | Quelltext bearbeiten]
Bei etlichen Inhaltselementen haben Sie die Möglichkeit, nicht nur einfach Text einzugeben oder über die Zwischenablage einzufügen, sondern den Text auch...
- zu formatieren,
- zu verlinken,
- zu durchsuchen und Wörter dabei zu ersetzen,
- die letzte Änderung rückgängig zu machen oder zu wiederholen,
- Sonderzeichen einzufügen
- Tabellen zu kreieren,
- die Formatierung aufzuheben.
- Wenn Sie den Mauszeiger auf einem der Symbole im Kopf des Editors platzieren, erscheint ein Tooltipp, aus dem hervorgeht, was das Symbol bedeutet.
- Gegenüber Textverarbeitungsprogrammen sind die Formatierungsmöglichkeiten gleichwohl begrenzt - und das ist Absicht: Um ein annähernd einheitliches Aussehen der Webseiten der Universität Paderborn zu gewährleisten, kann man den Text nicht beliebig formatieren:
- Man kann ihn z. B. nicht farbig gestalten oder mit einem farbigen Hintergrund hinterlegen noch kann man kleine Icons oder sonstige Bilder über den Editor in den Fließtext einfügen.
Datei:TYPO3 Editor1.png
819x819px
- Um den Editor aufzurufen, klicken Sie erst auf Liste im linken Seitenmenü,
- dann auf die gewünschte Seite
- und schließlich auf + Überschrift.
- Dann können Sie in dem markierten Bereich zwischen 3 Überschiftarten, 3 Schriftschnitten und 2 Listenformen wählen.
- Wenn man das Dokument speichert und sich als Webseite anzeigen lässt, sieht das Ergebnis so aus.
- Ferner ist es möglich, den Text hoch- oder tiefzustellen und Sonderzeichen einzufügen. Um das Fenster "Sonderzeichen einfügen" nach dem Einfügen wieder zu schließen, können Sie auf "Abbrechen" klicken.
- Darüber hinaus können Sie Textlinks einfügen. Dazu müssen Sie ein Wort oder einen Wortteil oder eine Passage markieren und dann auf "Link einfügen" klicken:
- Daraufhin öffnet sich ein Fenster, in dem Sie das Linkziel auswählen oder eingeben können.
- So sieht das Ergebnis der Aktionen im Web aus.