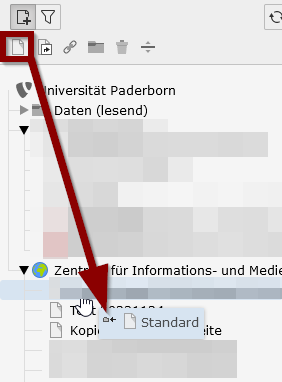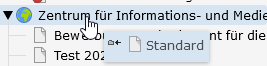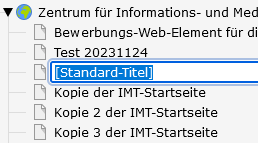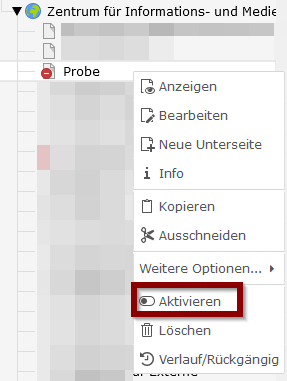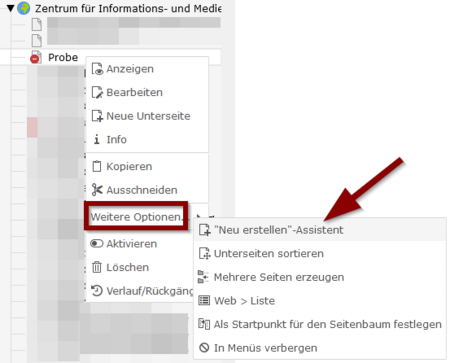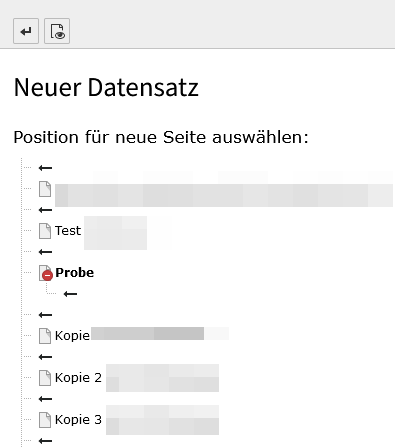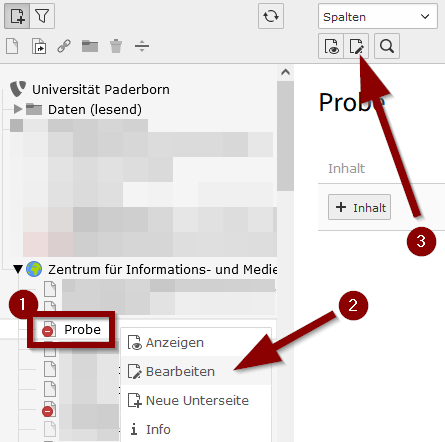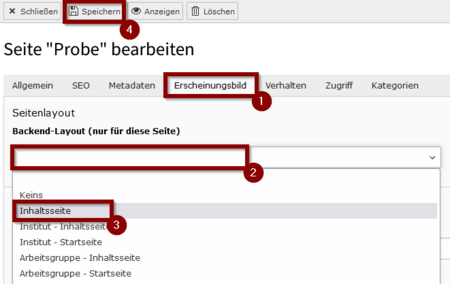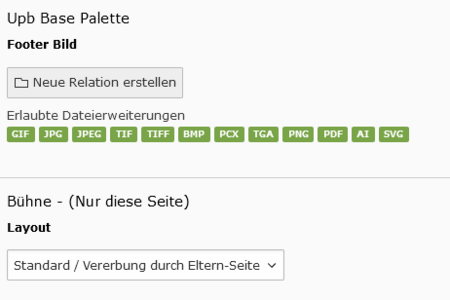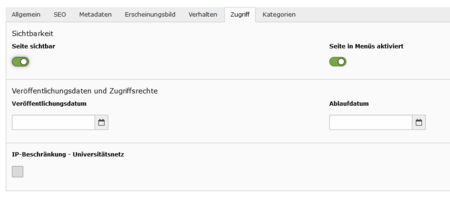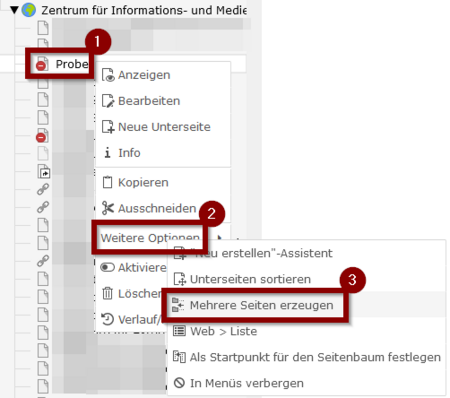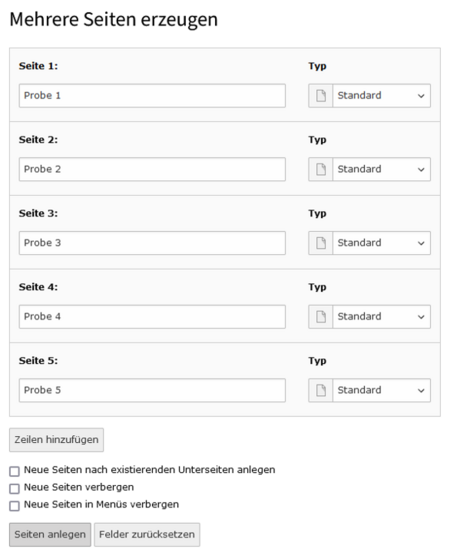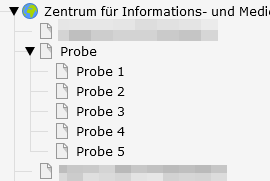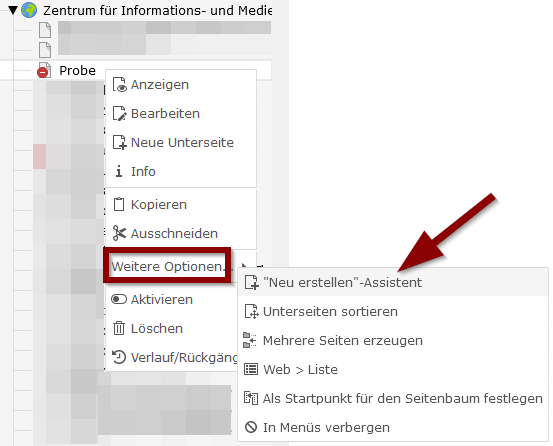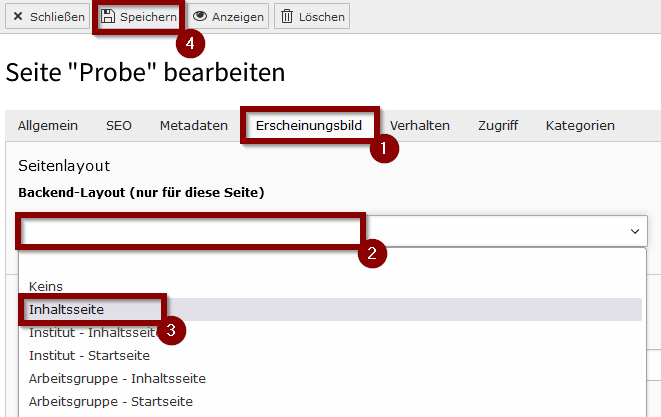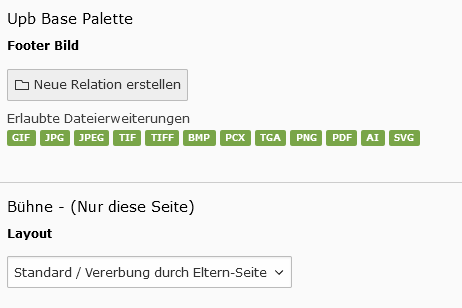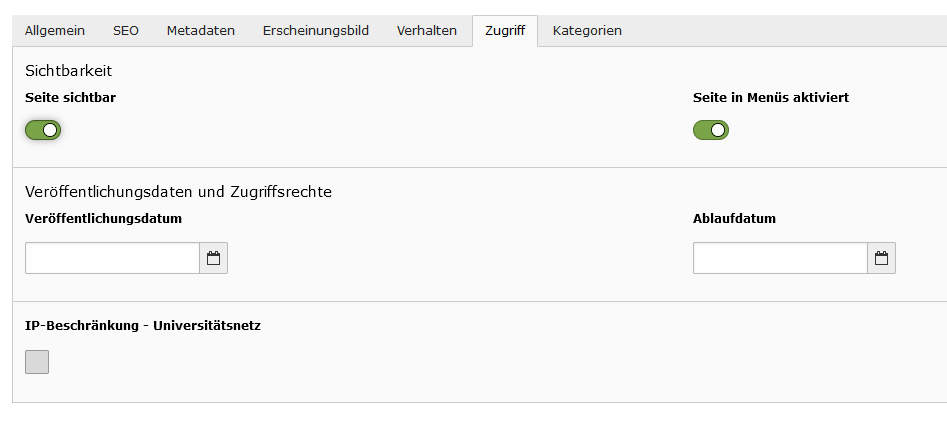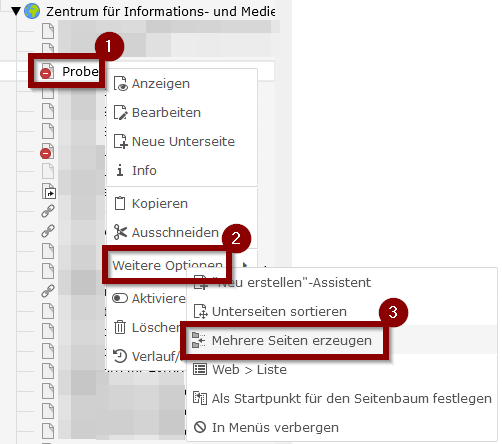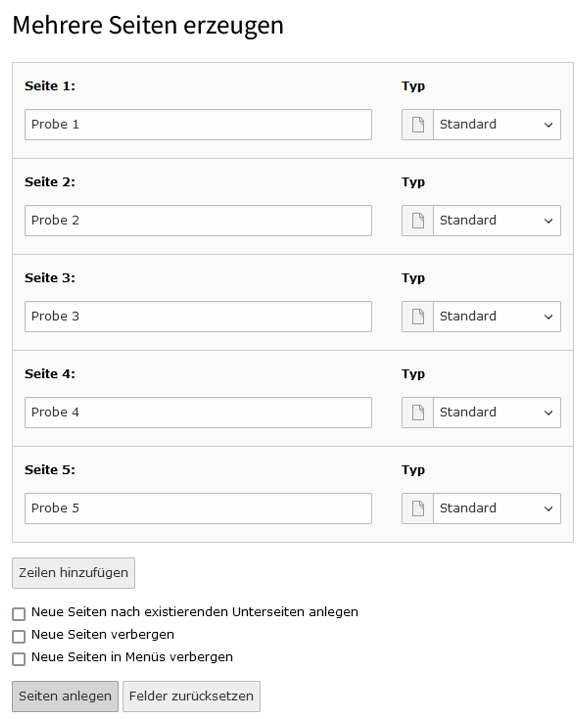TYPO3 - Erstellen einer Seite
| (36 dazwischenliegende Versionen von 7 Benutzern werden nicht angezeigt) | |||
| Zeile 1: | Zeile 1: | ||
| − | {{ | + | {{article |
| − | | os = Alle | + | |type=Anleitung |
| − | | service = Typo3 | + | |os=Alle |
| − | | targetgroup = Angestellte, Bereiche | + | |service=Service:Typo3 |
| − | | | + | |targetgroup=Angestellte, Bereiche, Studierende |
| − | | | + | |displaytitle=TYPO3 - Seite erstellen |
| + | |hasdisambig=Nein | ||
}} | }} | ||
| + | Die folgende Anleitung zeigt Ihnen, wie Sie Seiten in TYPO3 erstellen und bearbeiten können. | ||
| + | <br clear=all> | ||
| − | + | == Schritt-für-Schritt Anleitung == | |
| − | + | ===Seite erstellen Option 1=== | |
| − | + | [[Datei:Typo3-seite-erstellen-01.png|links|mini|ohne|450px|Neue Seite erstellen]] | |
| − | + | <br> | |
| − | + | * Klicken Sie auf '''"Neue Seite erstellen"'''. | |
| − | |||
| − | |||
| − | |||
| − | |||
| − | == | ||
| − | |||
| − | |||
| − | |||
| − | == | ||
| − | |||
| − | [[Datei:Typo3 | ||
<br clear=all> | <br clear=all> | ||
| − | + | [[Datei:Typo3-seite-erstellen-02.png|links|mini|ohne|450px|Neue Seite erstellen]] | |
| − | [[Datei:Typo3 | + | <br> |
| + | * Um eine neue Standardseite zu erstellen, nehmen Sie das Element '''"Standard"''' und ziehen es an die gewünschte Stelle im Seitenbaum. | ||
<br clear=all> | <br clear=all> | ||
| − | + | [[Datei:Typo3-seite-erstellen-03.png|links|mini|ohne|550px|Ziehen Sie das Element auf eine bestehende Seite, um eine Unterseite dafür anzulegen.]] | |
| − | [[Datei:Typo3 | + | <div class="tleft" style="clear:none"> [[Datei:Typo3-seite-erstellen-04.png|links|mini|ohne|550px|Ziehen Sie das Element zwischen zwei vorhandene Seiten, um die Seite dort abzulegen.]] </div> |
<br clear=all> | <br clear=all> | ||
| − | + | [[Datei:Typo3-seite-erstellen-15.png|links|mini|ohne|450px|Seite benennen]] | |
| − | [[Datei:Typo3 | + | <br> |
| + | * Lassen Sie das Element los. | ||
| + | * Die Seite wurde mit dem Namen ''"Standard-Titel"'' in den Seitenbaum eingefügt. | ||
| + | * Sie können diese direkt umbennen. | ||
<br clear=all> | <br clear=all> | ||
| − | + | [[Datei:Typo3-seite-erstellen-05.png|links|mini|ohne|450px|Seite aktivieren]] | |
| − | [[Datei:Typo3 | + | <br> |
| + | * Aktuell ist die Seite noch nicht sichtbar. | ||
| + | * Über einen Rechtsklick auf dem Element im Seitenbaum öffnen Sie das Kontext-Menü. | ||
| + | * Klicken Sie auf '''"Aktivieren"''', um die Seite sichtbar zu machen. | ||
<br clear=all> | <br clear=all> | ||
| − | + | ===Seite erstellen Option 2=== | |
| − | + | [[Datei:Typo3-seite-erstellen-06.png|links|mini|ohne|450px|Neue Seite erstellen]] | |
| + | <br> | ||
| + | * Alternativ können Sie auch über das Kontextmenü eine neue Seite erstellen. | ||
| + | * Öffnen Sie dazu mit einem '''Rechtsklick''' auf eine vorhande Seite das Kontextmenü. | ||
| + | * Klicken Sie auf '''"Weitere Optionen"'''. | ||
| + | * Klicken Sie anschließend auf '''"Neu erstellen - Assistent"'''. | ||
<br clear=all> | <br clear=all> | ||
| − | + | [[Datei:Typo3-seite-erstellen-07.png|links|mini|ohne|450px|Neue Seite erstellen]] | |
| − | [[Datei:Typo3 | + | <br> |
| + | * Über die Pfeile können Sie nun auswählen, an welcher Stelle die neue Seite erstellt werden soll. | ||
<br clear=all> | <br clear=all> | ||
| − | + | ==Seite bearbeiten== | |
| − | [[Datei:Typo3 | + | Sie haben zwei Möglichkeiten, die Seiteneigenschaften einer Seite aufzurufen. |
| + | [[Datei:Typo3-seite-erstellen-08.png|links|mini|ohne|450px|Neue Seite erstellen]] | ||
| + | <br> | ||
| + | # Wählen Sie die gewünschte Seite aus. | ||
| + | # Öffnen Sie mit einem Rechtsklick das Kontextmenü und klicken Sie auf '''"Bearbeiten"'''. | ||
| + | # Alternativ können Sie auch auf '''"Seiteneigenschaften bearbeiten"''' klicken. | ||
<br clear=all> | <br clear=all> | ||
| − | + | [[Datei:Typo3-seite-erstellen-09.png|links|mini|ohne|450px|Neue Seite erstellen]] | |
| − | + | <br> | |
| + | # Wählen Sie den Tab '''"Erscheinungsbild"'''. | ||
| + | # Öffnen Sie das Drop-Down-Menü für '''"Backend-Layout"'''. | ||
| + | # Wählen Sie ein passendes Layout aus. | ||
| + | * Falls es sich nicht um die Startseite oder Inhaltsseite eines Institus oder einer Arbeitsgruppe handelt - Nehmen Sie '''"Inhaltsseite"'''. | ||
<br clear=all> | <br clear=all> | ||
| − | + | [[Datei:Typo3-seite-erstellen-10.png|links|mini|ohne|450px|Neue Seite erstellen]] | |
| − | + | <br> | |
| − | + | * Sie können ebenfalls das Footer-Bild anpassen. | |
| − | + | * Auch die Einstellungen zur '''"Bühne"''', dem Kopfbereich einer Seite, finden Sie hier. | |
| − | |||
| − | |||
| − | |||
| − | |||
| − | |||
| − | |||
| − | |||
| − | |||
| − | |||
| − | |||
| − | |||
| − | |||
| − | |||
| − | |||
| − | |||
| − | |||
| − | |||
| − | |||
| − | |||
| − | |||
| − | |||
| − | |||
| − | |||
<br clear=all> | <br clear=all> | ||
| − | + | [[Datei:Typo3-seite-erstellen-11.png|links|mini|ohne|450px|Seiteneinstellungen: Zugriff]] | |
| − | [[Datei:Typo3 | + | <br> |
| + | * Wechseln Sie in den Tab '''"Zugriff"'''. | ||
| + | * Hier können Sie Einstellungen zur Sichtbarkeit vornehmen. | ||
<br clear=all> | <br clear=all> | ||
| − | |||
| − | |||
| − | |||
| − | + | ===Mehrere Seiten erstellen=== | |
| − | [[Datei:Typo3 | + | Sie können mit wenig Aufwand auch mehrere Seiten gleichzeitig erstellen. |
| + | [[Datei:Typo3-seite-erstellen-12.png|links|mini|ohne|450px|Mehrere Seiten erstellen]] | ||
| + | <br> | ||
| + | # Wählen Sie eine Seite aus, zu der Sie mehrere Unterseiten erstellen wollen und öffnen Sie mit einem Rechtsklick das '''"Kontextmenü"'''. | ||
| + | # Klicken Sie auf '''"Weitere Optionen..."'''. | ||
| + | # Klicken Sie auf '''"Mehrere Seiten erzeugen"'''. | ||
<br clear=all> | <br clear=all> | ||
| − | + | [[Datei:Typo3-seite-erstellen-13.png|links|mini|ohne|450px|Mehrere Seite erstellen]] | |
| − | [[Datei:Typo3 | + | <br> |
| + | * Geben Sie jeder zu erstellenden Seite einen Seitennamen. | ||
| + | * Klicken Sie anschließend auf '''"Seiten anlegen"'''. | ||
<br clear=all> | <br clear=all> | ||
| − | + | [[Datei:Typo3-seite-erstellen-14.png|links|mini|ohne|450px|Mehrere Seite erstellen]] | |
| − | [[Datei:Typo3 | + | <br> |
| + | * Die Seiten wurden folgendermaßen angelegt. | ||
<br clear=all> | <br clear=all> | ||
| − | + | ==Siehe auch== | |
| − | [[ | + | [[TYPO3]] |
| − | |||
Aktuelle Version vom 16. Februar 2024, 16:18 Uhr
Allgemeine Informationen
| Anleitung | |
|---|---|
| Informationen | |
| Betriebssystem | Alle |
| Service | TYPO3 |
| Interessant für | Angestellte, Bereiche und Studierende |
| HilfeWiki des IMT der Uni Paderborn | |
Die folgende Anleitung zeigt Ihnen, wie Sie Seiten in TYPO3 erstellen und bearbeiten können.
Schritt-für-Schritt Anleitung[Bearbeiten | Quelltext bearbeiten]
Seite erstellen Option 1[Bearbeiten | Quelltext bearbeiten]
- Klicken Sie auf "Neue Seite erstellen".
- Um eine neue Standardseite zu erstellen, nehmen Sie das Element "Standard" und ziehen es an die gewünschte Stelle im Seitenbaum.
- Lassen Sie das Element los.
- Die Seite wurde mit dem Namen "Standard-Titel" in den Seitenbaum eingefügt.
- Sie können diese direkt umbennen.
- Aktuell ist die Seite noch nicht sichtbar.
- Über einen Rechtsklick auf dem Element im Seitenbaum öffnen Sie das Kontext-Menü.
- Klicken Sie auf "Aktivieren", um die Seite sichtbar zu machen.
Seite erstellen Option 2[Bearbeiten | Quelltext bearbeiten]
- Alternativ können Sie auch über das Kontextmenü eine neue Seite erstellen.
- Öffnen Sie dazu mit einem Rechtsklick auf eine vorhande Seite das Kontextmenü.
- Klicken Sie auf "Weitere Optionen".
- Klicken Sie anschließend auf "Neu erstellen - Assistent".
- Über die Pfeile können Sie nun auswählen, an welcher Stelle die neue Seite erstellt werden soll.
Seite bearbeiten[Bearbeiten | Quelltext bearbeiten]
Sie haben zwei Möglichkeiten, die Seiteneigenschaften einer Seite aufzurufen.
- Wählen Sie die gewünschte Seite aus.
- Öffnen Sie mit einem Rechtsklick das Kontextmenü und klicken Sie auf "Bearbeiten".
- Alternativ können Sie auch auf "Seiteneigenschaften bearbeiten" klicken.
- Wählen Sie den Tab "Erscheinungsbild".
- Öffnen Sie das Drop-Down-Menü für "Backend-Layout".
- Wählen Sie ein passendes Layout aus.
- Falls es sich nicht um die Startseite oder Inhaltsseite eines Institus oder einer Arbeitsgruppe handelt - Nehmen Sie "Inhaltsseite".
- Sie können ebenfalls das Footer-Bild anpassen.
- Auch die Einstellungen zur "Bühne", dem Kopfbereich einer Seite, finden Sie hier.
- Wechseln Sie in den Tab "Zugriff".
- Hier können Sie Einstellungen zur Sichtbarkeit vornehmen.
Mehrere Seiten erstellen[Bearbeiten | Quelltext bearbeiten]
Sie können mit wenig Aufwand auch mehrere Seiten gleichzeitig erstellen.
- Wählen Sie eine Seite aus, zu der Sie mehrere Unterseiten erstellen wollen und öffnen Sie mit einem Rechtsklick das "Kontextmenü".
- Klicken Sie auf "Weitere Optionen...".
- Klicken Sie auf "Mehrere Seiten erzeugen".
- Geben Sie jeder zu erstellenden Seite einen Seitennamen.
- Klicken Sie anschließend auf "Seiten anlegen".
- Die Seiten wurden folgendermaßen angelegt.