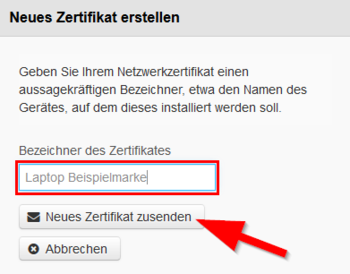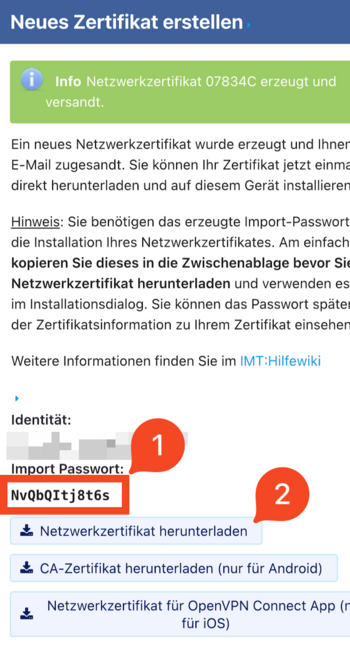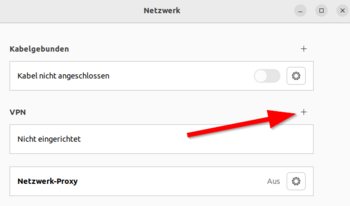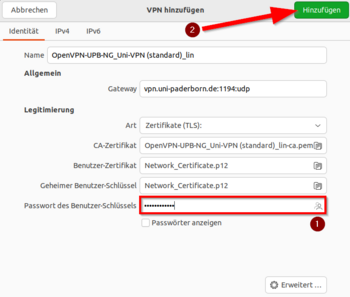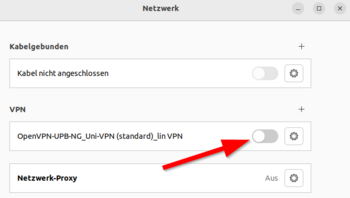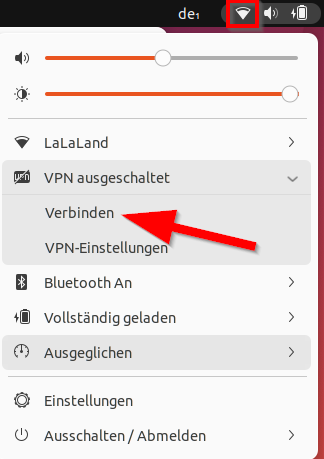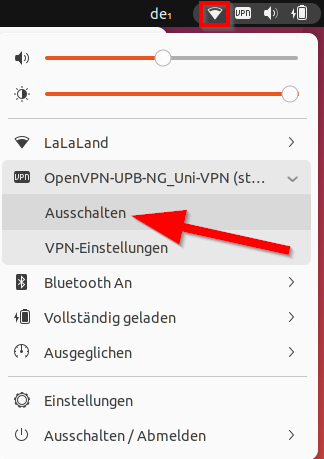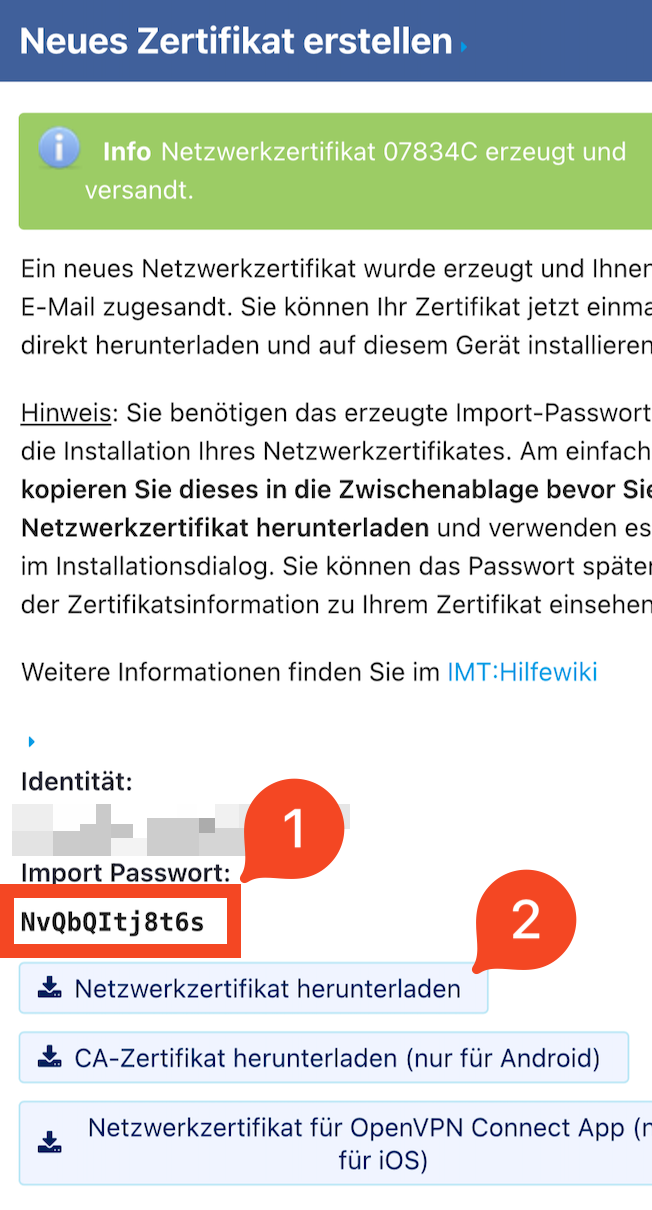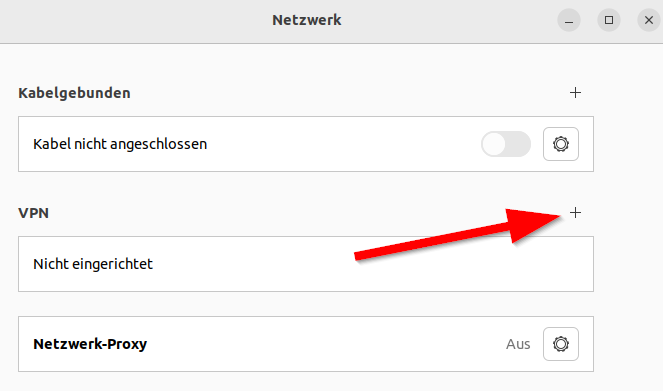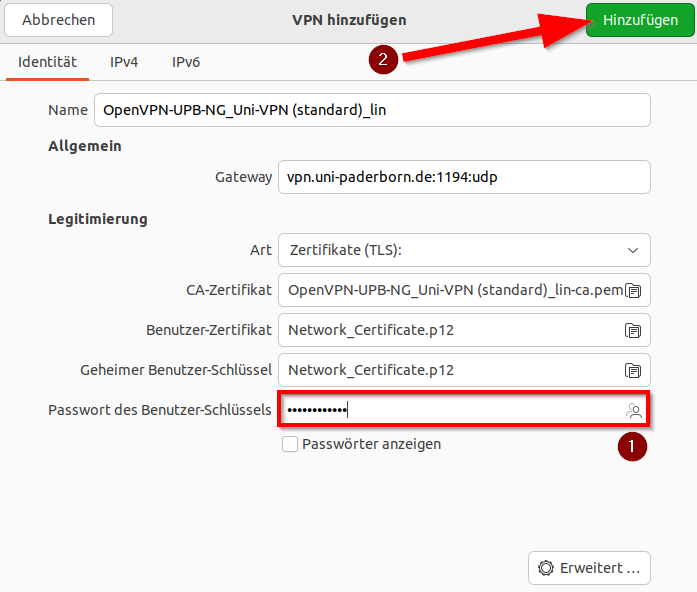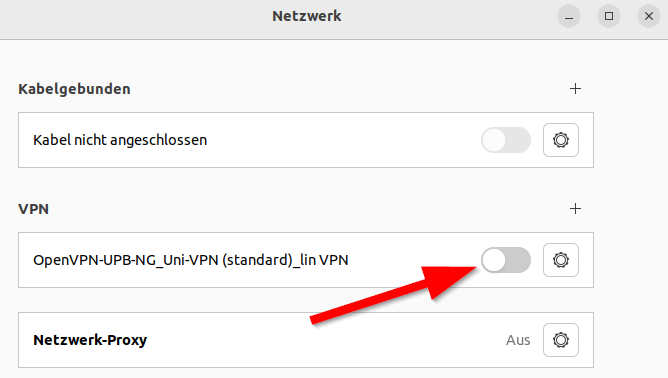(Die Seite wurde komplett ins Englische übersetzt) |
Jnk (Diskussion | Beiträge) |
||
| (19 dazwischenliegende Versionen von 5 Benutzern werden nicht angezeigt) | |||
| Zeile 4: | Zeile 4: | ||
|translated title=VPN on Linux | |translated title=VPN on Linux | ||
}} | }} | ||
| − | |||
| − | == | + | {{ambox |
| − | + | |type=notice | |
| − | + | |text=Linux is only rudimentarily supported by the IMT. Info is addressed to "professionals". Use at your own risk. | |
| − | * Download | + | }} |
| − | <iframe key="infoboard" width="600" height=" | + | |
| − | * | + | <bootstrap_alert color=warning> |
| − | * | + | On 30/03/2023, the certificates for the VPN service were updated. You can use VPN only if you have installed the current configuration file. You do not need to install a new user certificate. |
| + | </bootstrap_alert> | ||
| + | |||
| + | VPN (Virtual Private Network) is needed if you want to use your computer from outside the university to access services that are only accessible within the university network. VPN guarantees secure access to the university network through other networks (dial-up via other providers, external company or university networks). | ||
| + | <br><br> | ||
| + | |||
| + | This guide is based on Ubuntu 22.04.2 LTS. Other distributions may work similarly. We cannot provide a guide for every distribution. | ||
| + | |||
| + | == What needs to be done? == | ||
| + | * Download personal network certificate. | ||
| + | * Download configuration file: | ||
| + | <iframe key="infoboard" width="600" height="330" path="vpn-config/index.php?group=uni&os=lin&redirect_gateway=1" /> | ||
| + | * Store network certificate and configuration file in a folder. Don't change the path later. | ||
| + | * Rename the certificate. | ||
| + | * Setup VPN | ||
| − | |||
== Step-by-step instructions == | == Step-by-step instructions == | ||
| − | === Create network certificate | + | === Create network certificate === |
| − | + | Open the Serviceportal and login with your Uni-Account. | |
| + | * http://sp.upb.de | ||
| + | <br> | ||
| + | |||
| + | * Click on '''Benutzerverwaltung''' and on '''Netzwerk-Einstellungen'''. | ||
| + | <br clear=all> | ||
| + | |||
| + | [[Datei:eduroam-win10-1.png]] | ||
| + | Click on '''Neues Zertifikat erstellen'''. | ||
| + | <br clear=all> | ||
| + | |||
| + | [[Datei:eduroam-win10-2.png|links|mini|ohne|350px]] | ||
| + | <br> | ||
| + | * Insert an identifier like "Laptop <Manufacturer>". | ||
| + | * Click on '''Neues Zertifikat zusenden'''. | ||
| + | <br clear=all> | ||
| − | + | [[Datei:Eduroam-ios-3.png|links|mini|ohne|350px]] | |
| + | <br> | ||
| + | * You created a new network certificate. | ||
| + | * Copy the '''Import Passwort''' or leave the tab open for later. | ||
| + | * Download the network certificate via '''"Netzwerkzertifikat herunterladen"'''. | ||
| + | <br clear=all> | ||
| − | === | + | === VPN unter Linux konfigurieren === |
Download the configuration file, select the VPN you want to connect to and click on Download. | Download the configuration file, select the VPN you want to connect to and click on Download. | ||
| − | + | Usually "Uni-VPN (Standard)" should work, but if you have problems with the connection, try "Uni-VPN-TCP". | |
| + | <iframe key="infoboard" width="600" height="330" path="vpn-config/index.php?group=uni&os=lin&redirect_gateway=1" /> | ||
| + | <br clear=all> | ||
| + | <span style="color:green"> Information:</span> You can click here on '''"Download"'''. This is not a screenshot ;-). | ||
| + | <br clear=all> | ||
| − | + | <bootstrap_accordion> | |
| + | <bootstrap_panel heading="Den gesamten Internetverkehr durch den Tunnel leiten?"> | ||
| + | * Access to online resources may require that you route all network traffic through the tunnel. | ||
| + | * For access to network drives only, you do not need this option. | ||
| + | </bootstrap_panel> | ||
| + | </bootstrap_accordion> | ||
| − | == | + | ===Create folder=== |
| − | + | * Create a new folder and place the network certificate and the configuration file there. | |
| + | * Choose the location carefully - you must not move or rename the folder later. | ||
| + | * Rename the network certificate in <code>Network_Certificate.p12</code> | ||
| − | |||
| − | |||
| − | |||
| − | The | + | [[Datei:Vpn-unter-linux-01.png|links|mini|ohne|350px|Folder for VPN]] |
| + | <br> | ||
| + | * The contents of the folder should look like this. | ||
| + | <br clear=all> | ||
| + | ===Configure VPN=== | ||
| + | [[Datei:Vpn-unter-linux-02.png|links|mini|ohne|350px|Network]] | ||
| + | <br> | ||
| + | * Click on the '''"Network symbol"'''. | ||
| + | * Click on '''"Settings"'''. | ||
| + | <br clear=all> | ||
| − | + | [[Datei:Vpn-unter-linux-03.png|links|mini|ohne|350px|Add VPN]] | |
| − | + | <br> | |
| + | * Click in the VPN area on the <code>+</code> to add a connection. | ||
| + | <br clear=all> | ||
| − | + | [[Datei:Vpn-unter-linux-04.png|links|mini|ohne|350px|Import from file]] | |
| + | <br> | ||
| + | * Choose '''"Import from file..."'''. | ||
| + | <br clear=all> | ||
| − | [[Datei: | + | [[Datei:Vpn-unter-linux-05.png|links|mini|ohne|350px|Config file]] |
| + | <br> | ||
| + | * Navigate to the folder that we created for the VPN. | ||
| + | * Select the '''config file'''. | ||
| + | * Click on '''"Open"'''. | ||
| + | <br clear=all> | ||
| + | [[Datei:Vpn-unter-linux-06.png|links|mini|ohne|350px|VPN Settings]] | ||
| + | <br> | ||
| + | * The VPN settings have been imported from the config file. | ||
| + | * Insert the '''"Import-Passwort"''' for the network certificate. (1) | ||
| + | * Click on '''"Add"'''. (2) | ||
<br clear=all> | <br clear=all> | ||
| + | [[Datei:Vpn-unter-linux-07.png|links|mini|ohne|350px|Connect VPN]] | ||
| + | <br> | ||
| + | * Click on the switch to connect with the VPN. | ||
| + | <br clear=all> | ||
| − | [[Datei: | + | ===Connect VPN=== |
| + | [[Datei:Vpn-unter-linux-08.png|links|mini|ohne|350px|Connect VPN]] | ||
| + | <br> | ||
| + | * You can also connect the VPN via the network menu. | ||
| + | <br clear=all> | ||
| − | + | ==Disconnect VPN== | |
| − | + | [[Datei:Vpn-unter-linux-09.png|links|mini|ohne|350px|Disconnect VPN]] | |
| + | <br> | ||
| + | * Disconnect the VPN via the network menu. | ||
<br clear=all> | <br clear=all> | ||
| − | [ | + | ==Check VPN== |
| + | You can check your VPN connection by visiting: | ||
| + | : [https://go.upb.de/ip https://go.upb.de/ip] | ||
| − | + | [[Datei:OpenVPN verbunden - go_ip.png|center|400px|mini|ohne|Beispiel: Bestehende Verbindung ins Uni-Netz.]] | |
| + | <br clear=all> | ||
| − | + | ==Advanced== | |
| + | * '''OpenVPN 2.4''' or newer is mandatory. | ||
| + | * You can setup VPN via the network manager. | ||
| + | * The certificates need to be unpacked first: | ||
| − | < | + | : <code>$ openssl pkcs12 -in Network_Certificate.p12 -out Network_Certificate_OPVPN.crt.pem -clcerts -nokeys </code> |
| + | : <code>$ openssl pkcs12 -in Network_Certificate.p12 -out Network_Certificate_OPVPN.key.pem -nocerts -nodes </code> | ||
| + | * The network certificate and the config file need to be stored in a secure area of the user directory. | ||
| + | * Under OpenSSL 3.0.2 maybe an additional parameter is necessary: <code>-legacy</code> | ||
| + | * It my be necessary (e.g. Arch) to install the "openssl-1.1" package and run the prompts above with "openssl-1.1" instead of "openssl". | ||
| + | You need to install the required packages via terminal: | ||
| + | : <code># sudo apt-get install openvpn network-manager-openvpn network-manager-openvpn-gnome</code> | ||
| − | |||
| − | |||
| − | + | ==See also== | |
| + | * [[Netzwerk]] | ||
| + | * [[VPN Problembehandlung]] | ||
Aktuelle Version vom 6. März 2024, 14:23 Uhr
Linux is only rudimentarily supported by the IMT. Info is addressed to "professionals". Use at your own risk. |
On 30/03/2023, the certificates for the VPN service were updated. You can use VPN only if you have installed the current configuration file. You do not need to install a new user certificate.
VPN (Virtual Private Network) is needed if you want to use your computer from outside the university to access services that are only accessible within the university network. VPN guarantees secure access to the university network through other networks (dial-up via other providers, external company or university networks).
This guide is based on Ubuntu 22.04.2 LTS. Other distributions may work similarly. We cannot provide a guide for every distribution.
What needs to be done?[Bearbeiten | Quelltext bearbeiten]
- Download personal network certificate.
- Download configuration file:
- Store network certificate and configuration file in a folder. Don't change the path later.
- Rename the certificate.
- Setup VPN
Step-by-step instructions[Bearbeiten | Quelltext bearbeiten]
Create network certificate[Bearbeiten | Quelltext bearbeiten]
Open the Serviceportal and login with your Uni-Account.
- Click on Benutzerverwaltung and on Netzwerk-Einstellungen.
![]() Click on Neues Zertifikat erstellen.
Click on Neues Zertifikat erstellen.
- Insert an identifier like "Laptop <Manufacturer>".
- Click on Neues Zertifikat zusenden.
- You created a new network certificate.
- Copy the Import Passwort or leave the tab open for later.
- Download the network certificate via "Netzwerkzertifikat herunterladen".
VPN unter Linux konfigurieren[Bearbeiten | Quelltext bearbeiten]
Download the configuration file, select the VPN you want to connect to and click on Download.
Usually "Uni-VPN (Standard)" should work, but if you have problems with the connection, try "Uni-VPN-TCP".
Information: You can click here on "Download". This is not a screenshot ;-).
Den gesamten Internetverkehr durch den Tunnel leiten?
- Access to online resources may require that you route all network traffic through the tunnel.
- For access to network drives only, you do not need this option.
Create folder[Bearbeiten | Quelltext bearbeiten]
- Create a new folder and place the network certificate and the configuration file there.
- Choose the location carefully - you must not move or rename the folder later.
- Rename the network certificate in
Network_Certificate.p12
- The contents of the folder should look like this.
Configure VPN[Bearbeiten | Quelltext bearbeiten]
- Click on the "Network symbol".
- Click on "Settings".
- Click in the VPN area on the
+to add a connection.
- Choose "Import from file...".
- Navigate to the folder that we created for the VPN.
- Select the config file.
- Click on "Open".
- The VPN settings have been imported from the config file.
- Insert the "Import-Passwort" for the network certificate. (1)
- Click on "Add". (2)
- Click on the switch to connect with the VPN.
Connect VPN[Bearbeiten | Quelltext bearbeiten]
- You can also connect the VPN via the network menu.
Disconnect VPN[Bearbeiten | Quelltext bearbeiten]
- Disconnect the VPN via the network menu.
Check VPN[Bearbeiten | Quelltext bearbeiten]
You can check your VPN connection by visiting:
Advanced[Bearbeiten | Quelltext bearbeiten]
- OpenVPN 2.4 or newer is mandatory.
- You can setup VPN via the network manager.
- The certificates need to be unpacked first:
$ openssl pkcs12 -in Network_Certificate.p12 -out Network_Certificate_OPVPN.crt.pem -clcerts -nokeys$ openssl pkcs12 -in Network_Certificate.p12 -out Network_Certificate_OPVPN.key.pem -nocerts -nodes
- The network certificate and the config file need to be stored in a secure area of the user directory.
- Under OpenSSL 3.0.2 maybe an additional parameter is necessary:
-legacy - It my be necessary (e.g. Arch) to install the "openssl-1.1" package and run the prompts above with "openssl-1.1" instead of "openssl".
You need to install the required packages via terminal:
# sudo apt-get install openvpn network-manager-openvpn network-manager-openvpn-gnome