K (Textersetzung - „{{Infobox article“ durch „{{article“) |
|||
| Zeile 61: | Zeile 61: | ||
Laden Sie aus dem Downloadbereich des IMT die Konfigurationsdatei "[http://download.uni-paderborn.de/pc/programs/openvpn/openvpn-upb-win.ovpn openvpn-upb-win.ovpn]" und kopieren Sie diese in das lokale Programmkonfigurationsverzeichnis "%ProgramFiles%\OpenVPN\Config". | Laden Sie aus dem Downloadbereich des IMT die Konfigurationsdatei "[http://download.uni-paderborn.de/pc/programs/openvpn/openvpn-upb-win.ovpn openvpn-upb-win.ovpn]" und kopieren Sie diese in das lokale Programmkonfigurationsverzeichnis "%ProgramFiles%\OpenVPN\Config". | ||
| − | === | + | === OpenVPN starten === |
| − | + | Doppelklicken Sie auf das Symbol. Daraufhin erscheint unten in der Taskleiste ein Icon, das je nach Verbindungszustand rot (keine VPN-Verbindung), gelb (VPN-Verbindung im Aufbau) oder grün (VPN-Verbindung vorhanden) leuchtet. | |
| − | |||
| − | |||
| − | |||
| − | |||
| − | Verbindungszustand rot (keine VPN-Verbindung), gelb (VPN-Verbindung im Aufbau) oder grün (VPN-Verbindung vorhanden) leuchtet. | ||
[[Datei:VPN_unter_Windows_10.jpg]] [[Datei:VPN_unter_Windows_11.jpg]] [[Datei:VPN_unter_Windows_12.jpg]] | [[Datei:VPN_unter_Windows_10.jpg]] [[Datei:VPN_unter_Windows_11.jpg]] [[Datei:VPN_unter_Windows_12.jpg]] | ||
| − | Leuchtet das Icon rot, klicken Sie bitte mit der rechten Maustaste auf das Icon und anschließend auf "Connect", um eine Verbindung zum | + | Leuchtet das Icon rot, klicken Sie bitte mit der rechten Maustaste auf das Icon und anschließend auf "Connect", um eine Verbindung zum VPN-Server herzustellen. |
| − | VPN-Server herzustellen. | ||
[[Datei:VPN_unter_Windows_13.jpg]] | [[Datei:VPN_unter_Windows_13.jpg]] | ||
Version vom 16. April 2019, 13:42 Uhr
| Anleitung | |
|---|---|
| Informationen | |
| Betriebssystem | Windows XP |
| Service | Netzwerk |
| Interessant für | Studierende, Angestellte und Gäste |
| Windows Portalseite | |
VPN (Virtual Private Network) brauchen Sie, wenn Sie mit Ihrem Computer von zu Hause aus Dienste benutzen wollen, die nur innerhalb des Universitätsnetzes zugänglich sind. VPN gewährleistet den sicheren Zugang zum Universitätsnetz aus fremden Netzen heraus (Einwahl über andere Provider, externe Unternehmens- oder Hochschulnetze).
Was ist zu tun?[Bearbeiten | Quelltext bearbeiten]
- Erstellen Sie ein persönliches Netzwerkzertifikat in der Benutzerverwaltung.
- Installieren Sie den VPN-Client für Windows XP.
- Bauen Sie eine Verbindung mit dem VPN-Netzwerk auf.
Schritt-für-Schritt-Anleitung[Bearbeiten | Quelltext bearbeiten]
Netzwerkzertifikat erstellen[Bearbeiten | Quelltext bearbeiten]
Um OpenVPN nutzen zu können, müssen Sie zunächst ein persönliches Netzwerkzertifikat installieren. Wenn Sie das WLAN "eduroam" benutzen, ist das Zertifikat bereits auf Ihrem Rechner installiert.
Laden Sie nach der Installation des Netzwerkzertifikates den vom IMT vorbereiteten Installer "openvpn-install-xxxx.exe" herunter und rufen Sie ihn auf.
Es erscheint eventuell zuerst eine Sicherheitswarnung. Klicken Sie auf "Ausführen".
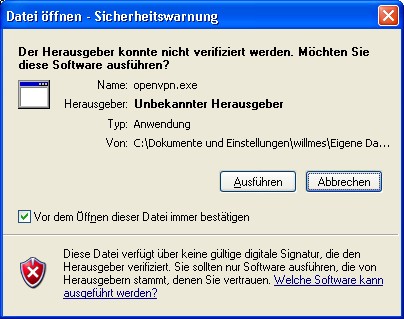
Klicken Sie danach im Begrüßungsbildschirm auf "Next >".
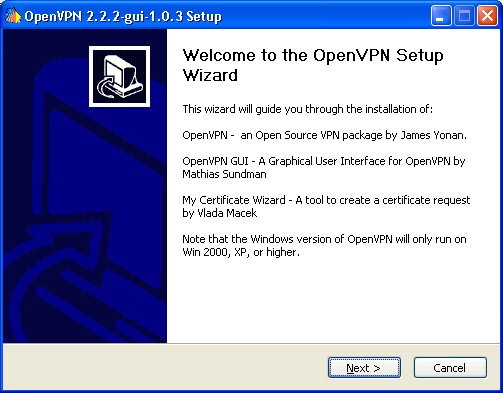
Stimmen Sie den Lizenzbedingungen mit "I Agree" zu, wenn Sie OpenVPN nutzen möchten.
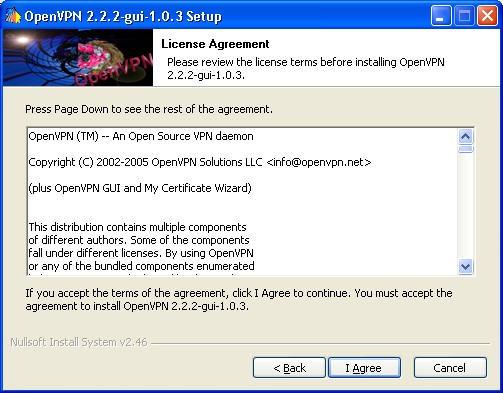
Klicken Sie auf "Next >", um die Auswahl der Komponenten zu bestätigen.
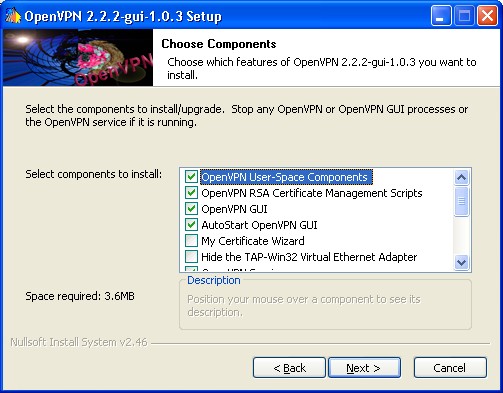
Klicken Sie auf "Install", um OpenVPN im angegebenen Ordner zu installieren.
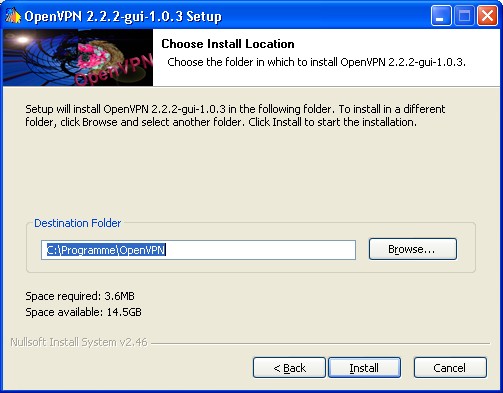
OpenVPN wird nun installiert.
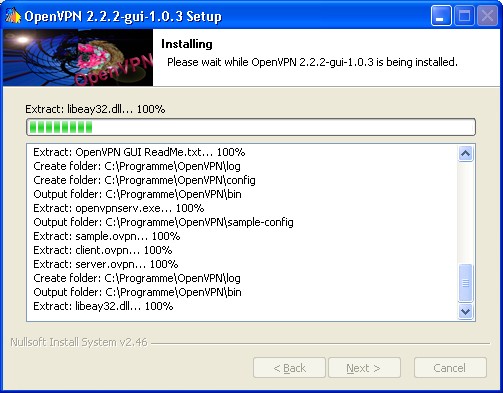
Klicken Sie, wenn die Installation abgeschlossen ist, auf "Next >".
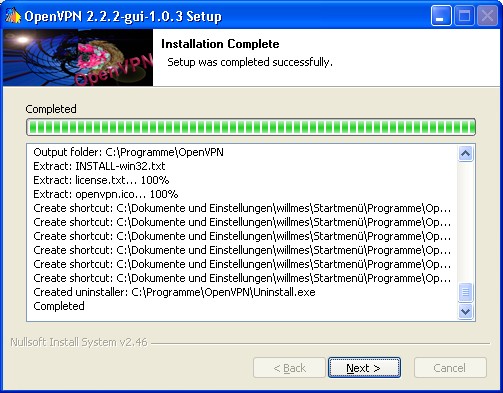
Klicken Sie anschließend auf "Finish", um den Wizard zu schließen.
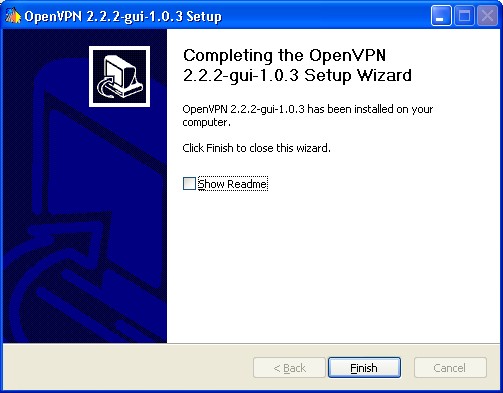
Nach der Installation erscheint auf dem Deskop als neues Symbol "OpenVPN GUI".

Verwenden der OpenVPN-Konfiguration für das Netz der Uni-Paderborn[Bearbeiten | Quelltext bearbeiten]
Laden Sie aus dem Downloadbereich des IMT die Konfigurationsdatei "openvpn-upb-win.ovpn" und kopieren Sie diese in das lokale Programmkonfigurationsverzeichnis "%ProgramFiles%\OpenVPN\Config".
OpenVPN starten[Bearbeiten | Quelltext bearbeiten]
Doppelklicken Sie auf das Symbol. Daraufhin erscheint unten in der Taskleiste ein Icon, das je nach Verbindungszustand rot (keine VPN-Verbindung), gelb (VPN-Verbindung im Aufbau) oder grün (VPN-Verbindung vorhanden) leuchtet.
![]()
![]()
![]()
Leuchtet das Icon rot, klicken Sie bitte mit der rechten Maustaste auf das Icon und anschließend auf "Connect", um eine Verbindung zum VPN-Server herzustellen.
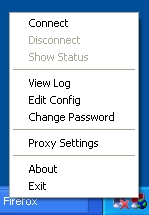
Daraufhin wird Ihrem Rechner eine IP-Adresse zugewiesen und das Icon wird grün.
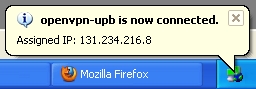
Sie können leicht überprüfen, ob OpenVPN ordnungsgemäß arbeitet: Rufen Sie bitte die Webseite "http://go.upb.de/ip" auf, dort sollte eine IP-Adresse der Form "131.234.xxx.yyy" angezeigt werden.