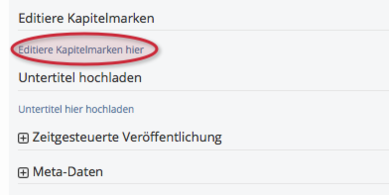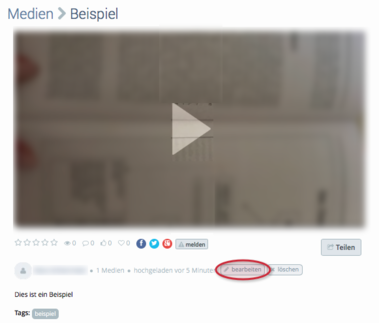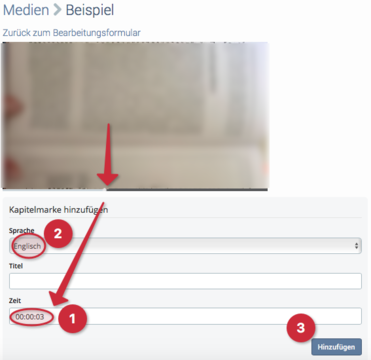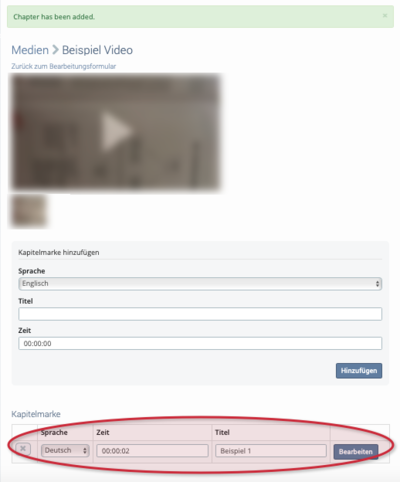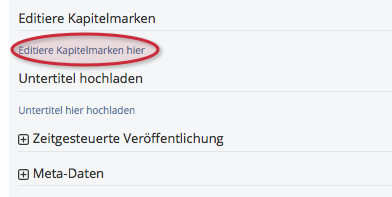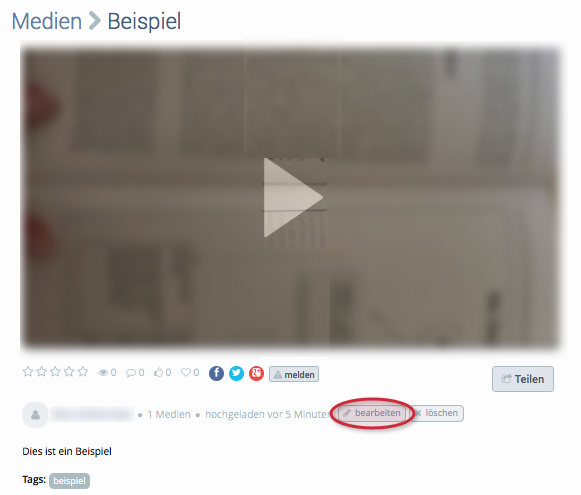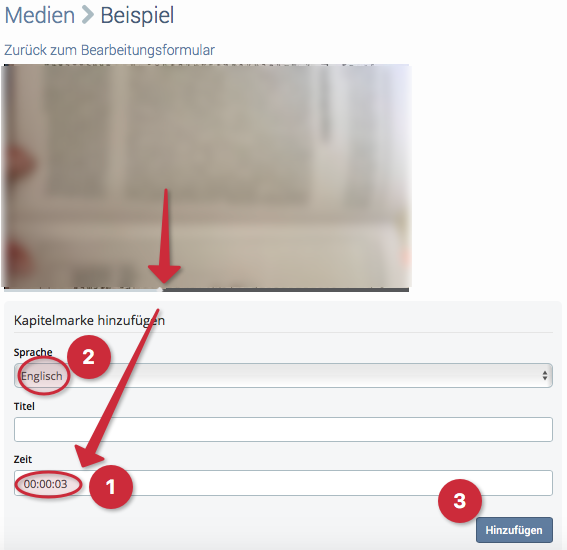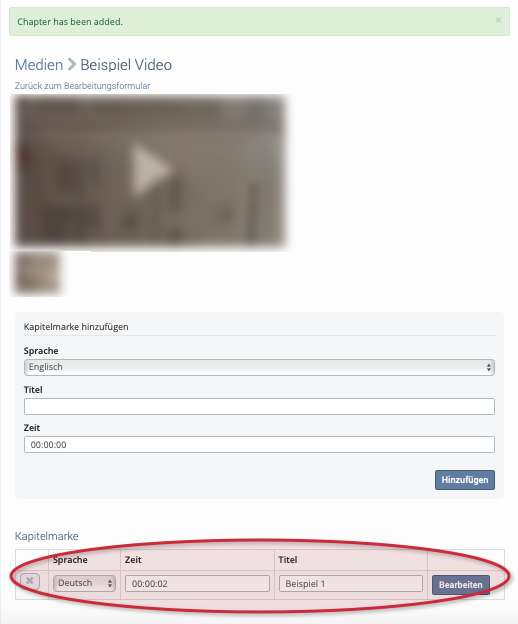Video bearbeiten - Kapitel einfuegen
(Die Seite wurde neu angelegt: „{{article |type=Anleitung |service=Service:ViMP |targetgroup=Angestellte, Bereiche |hasdisambig=Nein }} Nachdem Sie ein Video hochgeladen haben, haben Sie ansc…“) |
|||
| Zeile 5: | Zeile 5: | ||
|hasdisambig=Nein | |hasdisambig=Nein | ||
}} | }} | ||
| − | + | Dieser Artikel zeigt Ihnen, wie Sie Kapitelmarken in Ihr Video integrieren können. Kapitelmarken ermöglichen es Ihnen, Ihr Video in einzelne Kapitel einzuteilen! Sie können diese Kapitelmarken setzen, nachdem Sie Ihr Video im Videoportal hochgeladen haben. | |
| − | [[Datei:ViMP Editiere Kapitelmarken.png| | + | |
| − | <div class=" | + | == Was ist zu tun? == |
| − | * Klicken Sie zur Erstellung | + | * Im Videoportal anmelden |
| − | * | + | * Video hochladen |
| + | * Video bearbeiten | ||
| + | * Kapitelmarken setzen | ||
| + | <br clear=all> | ||
| + | |||
| + | == Video hochladen und bearbeiten == | ||
| + | === Erste Einstellungen === | ||
| + | [[Datei:ViMP Editiere Kapitelmarken.png|links|mini|389x389px]] | ||
| + | <div class="tleft" style="clear:none">[[Datei:ViMP Kapitelmarke bearbeiten.png|links|mini|379x379px]]</div> | ||
| + | * Rufen Sie, nachdem Sie ein Video hochgeladen haben, Ihre Medien auf und wählen Sie das zu bearbeitende Video aus. | ||
| + | * Klicken Sie nun zur Erstellung der Kapitelmarken auf '''bearbeiten'''. | ||
| + | * Auf der darauffolgenden Seite klicken Sie auf '''Editiere Kapitelmarken hier''' und danach auf '''OK'''. | ||
<br clear=all> | <br clear=all> | ||
| + | |||
| + | === Kapitelmarken setzen === | ||
[[Datei:ViMP Kapitelmarke.png|links|mini|371x371px]] | [[Datei:ViMP Kapitelmarke.png|links|mini|371x371px]] | ||
| − | * | + | * Schieben Sie den Zeitregler nun an die gewünschte Stelle, wo das entsprechende Kapitel beginnen soll. |
| − | : | + | : Diese Einstellung wird dann automatisch in das darunter stehende Feld '''Zeit (1)''' übertragen. |
| + | : ''Alternativ können Sie die Zeit auch einfach manuell in dieses Zeit-Feld eintragen.'' | ||
* Wählen Sie nun noch die '''Sprache (2)''' aus und geben Sie dem Kapitel eine Überschrift. | * Wählen Sie nun noch die '''Sprache (2)''' aus und geben Sie dem Kapitel eine Überschrift. | ||
* Klicken Sie dann auf '''Hinzufügen (3)'''. | * Klicken Sie dann auf '''Hinzufügen (3)'''. | ||
| − | * Wiederholen Sie die Schritte für jede Kapitelmarke, die Sie setzen möchten. | + | * Wiederholen Sie die Schritte 1-3 für jede Kapitelmarke, die Sie setzen möchten. |
| + | <br clear=all> | ||
| + | === Übersicht === | ||
| + | [[Datei:Videoportal Kapitelmarke fertig.png|links|mini|ohne|400px]] | ||
| + | * Anschließend gelangen Sie zu einer Übersicht über Ihre bereits gesetzten Kapitelmarken. | ||
| + | * In dieser Übersicht können Sie neue Kapitelmarken '''hinzufügen''' oder die schon gesetzten Kapitelmarken '''bearbeiten'''. | ||
<br clear=all> | <br clear=all> | ||
| + | |||
| + | == Siehe auch == | ||
| + | * [[Video_hochladen|Video hochladen]] | ||
| + | * [[Kurs:_ViMP_Anbindung|PANDA Anbindung an das Videoportal]] | ||
Version vom 22. Mai 2019, 13:32 Uhr
Allgemeine Informationen
| Anleitung | |
|---|---|
| Informationen | |
| Betriebssystem | Alle |
| Service | Videoportal |
| Interessant für | Angestellte und Bereiche |
| HilfeWiki des IMT der Uni Paderborn | |
Dieser Artikel zeigt Ihnen, wie Sie Kapitelmarken in Ihr Video integrieren können. Kapitelmarken ermöglichen es Ihnen, Ihr Video in einzelne Kapitel einzuteilen! Sie können diese Kapitelmarken setzen, nachdem Sie Ihr Video im Videoportal hochgeladen haben.
Was ist zu tun?[Bearbeiten | Quelltext bearbeiten]
- Im Videoportal anmelden
- Video hochladen
- Video bearbeiten
- Kapitelmarken setzen
Video hochladen und bearbeiten[Bearbeiten | Quelltext bearbeiten]
Erste Einstellungen[Bearbeiten | Quelltext bearbeiten]
- Rufen Sie, nachdem Sie ein Video hochgeladen haben, Ihre Medien auf und wählen Sie das zu bearbeitende Video aus.
- Klicken Sie nun zur Erstellung der Kapitelmarken auf bearbeiten.
- Auf der darauffolgenden Seite klicken Sie auf Editiere Kapitelmarken hier und danach auf OK.
Kapitelmarken setzen[Bearbeiten | Quelltext bearbeiten]
- Schieben Sie den Zeitregler nun an die gewünschte Stelle, wo das entsprechende Kapitel beginnen soll.
- Diese Einstellung wird dann automatisch in das darunter stehende Feld Zeit (1) übertragen.
- Alternativ können Sie die Zeit auch einfach manuell in dieses Zeit-Feld eintragen.
- Wählen Sie nun noch die Sprache (2) aus und geben Sie dem Kapitel eine Überschrift.
- Klicken Sie dann auf Hinzufügen (3).
- Wiederholen Sie die Schritte 1-3 für jede Kapitelmarke, die Sie setzen möchten.
Übersicht[Bearbeiten | Quelltext bearbeiten]
- Anschließend gelangen Sie zu einer Übersicht über Ihre bereits gesetzten Kapitelmarken.
- In dieser Übersicht können Sie neue Kapitelmarken hinzufügen oder die schon gesetzten Kapitelmarken bearbeiten.