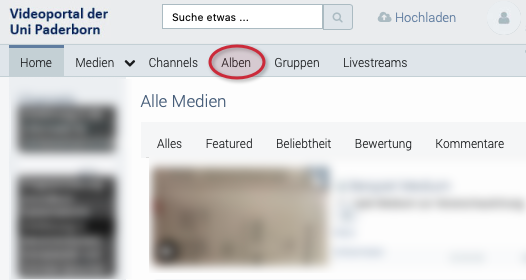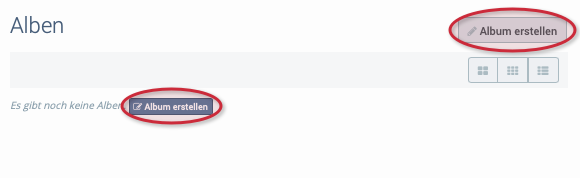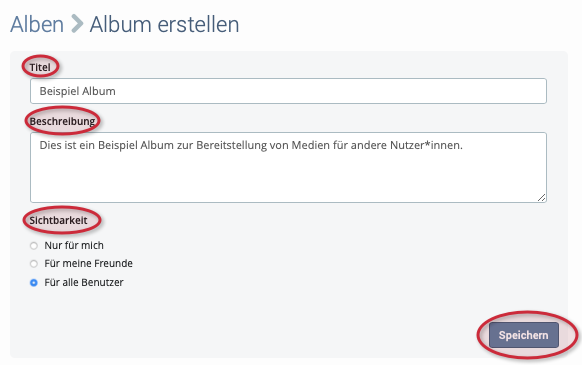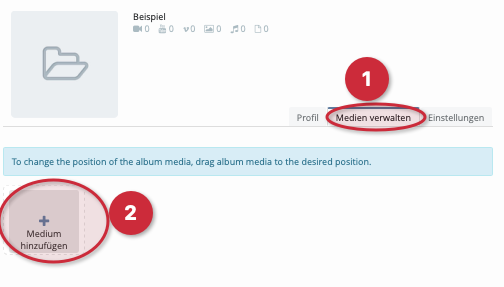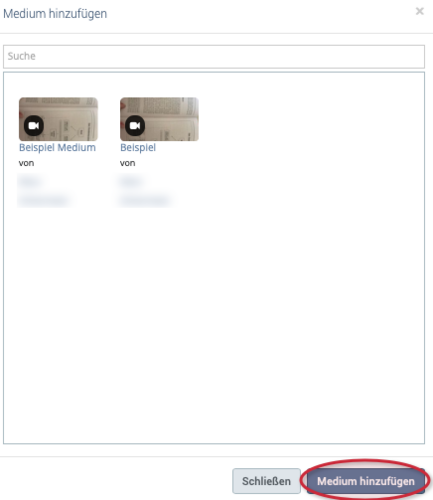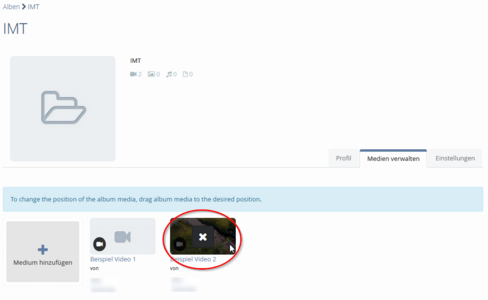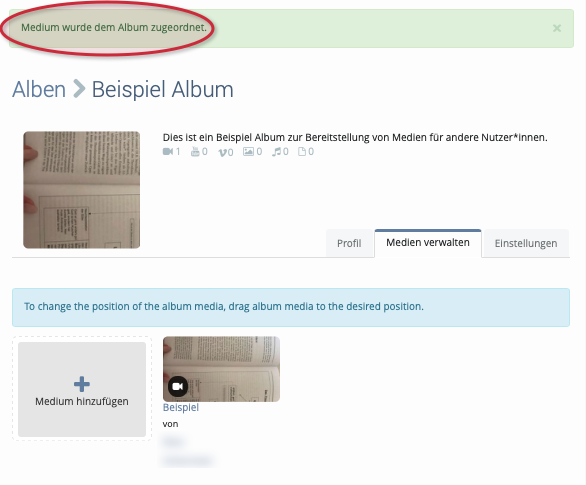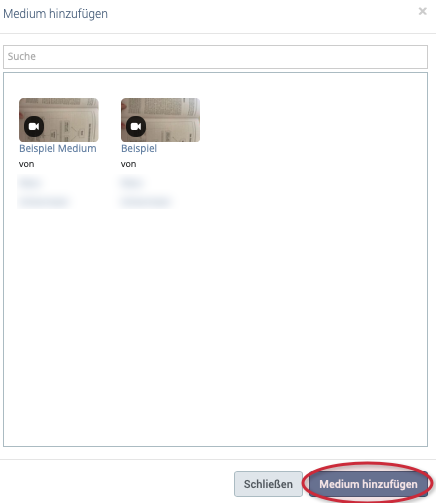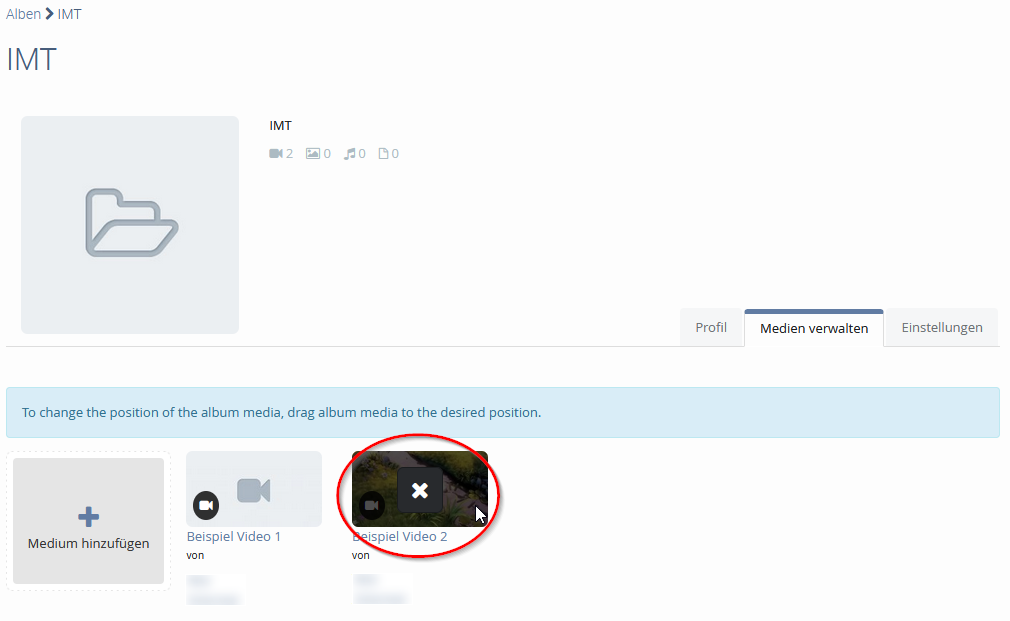| (3 dazwischenliegende Versionen desselben Benutzers werden nicht angezeigt) | |||
| Zeile 8: | Zeile 8: | ||
Im Folgenden soll gezeigt werden, wie man ein Album anlegt. | Im Folgenden soll gezeigt werden, wie man ein Album anlegt. | ||
<br clear=all> | <br clear=all> | ||
| − | |||
== Was ist zu tun? == | == Was ist zu tun? == | ||
* Login im Videoportal | * Login im Videoportal | ||
* Album erstellen | * Album erstellen | ||
* Album befüllen | * Album befüllen | ||
| − | + | <br clear=all> | |
== Album erstellen == | == Album erstellen == | ||
=== Arbeitsschritte === | === Arbeitsschritte === | ||
| − | [[Datei:Videoportal Alben 1.png| | + | <div class="tleft" style="clear:none">[[Datei:Videoportal Alben 1.png|mini|ohne|x500px]]</div> |
| − | <br> | + | <br clear=all> |
* Zur Erstellung Ihres Albums klicken Sie zunächst oben auf '''Alben'''. | * Zur Erstellung Ihres Albums klicken Sie zunächst oben auf '''Alben'''. | ||
<br clear=all> | <br clear=all> | ||
| − | + | <div class="tleft" style="clear:none">[[Datei:Videoportal Album 2.png|mini|ohne|x500px]]</div> | |
| − | [[Datei:Videoportal Album 2.png| | + | <br clear=all> |
| − | <br> | ||
Klicken Sie dann auf '''Album erstellen'''. | Klicken Sie dann auf '''Album erstellen'''. | ||
<br clear=all> | <br clear=all> | ||
| − | + | <div class="tleft" style="clear:none">[[Datei:Videoportal Album 3.png|mini|ohne|x500px]]</div> | |
| − | [[Datei:Videoportal Album 3.png| | + | <br clear=all> |
| − | <br> | ||
* '''Titel''': Geben Sie Ihrem Album einen aussagekräftigen Titel | * '''Titel''': Geben Sie Ihrem Album einen aussagekräftigen Titel | ||
* '''Beschreibung''': Fügen Sie eine Beschreibung hinzu | * '''Beschreibung''': Fügen Sie eine Beschreibung hinzu | ||
* '''Sichtbarkeit''': Geben Sie an, wer Zugriff auf Ihr Album haben und die Inhalte sehen darf (nur Freunde des Besitzers, nur der Besitzer selbst oder alle Nutzer*innen). | * '''Sichtbarkeit''': Geben Sie an, wer Zugriff auf Ihr Album haben und die Inhalte sehen darf (nur Freunde des Besitzers, nur der Besitzer selbst oder alle Nutzer*innen). | ||
<br clear=all> | <br clear=all> | ||
| − | |||
=== Album befüllen === | === Album befüllen === | ||
| − | + | <div class="tleft" style="clear:none">[[Datei:Videoportal Album befüllen.png|mini|ohne|x500px]]</div> | |
| − | <div class="tleft" style="clear:none">[[Datei:Videoportal Album | + | <br clear=all> |
| − | <br> | ||
* Um Ihr Album nun mit Inhalten zu befüllen, klicken sie unter '''Medien verwalten''' auf '''Medium hinzufügen'''. | * Um Ihr Album nun mit Inhalten zu befüllen, klicken sie unter '''Medien verwalten''' auf '''Medium hinzufügen'''. | ||
| + | <br clear=all> | ||
| + | <div class="tleft" style="clear:none">[[Datei:Videoportal Album Medium hinzufügen.png|mini|ohne|x500px]]</div> | ||
| + | <br clear=all> | ||
* Anschließend öffnet sich ein Fenster, aus dem Sie das gewünschte Medium auswählen und hinzufügen können. | * Anschließend öffnet sich ein Fenster, aus dem Sie das gewünschte Medium auswählen und hinzufügen können. | ||
<br clear=all> | <br clear=all> | ||
| − | + | === Medien entfernen === | |
| + | <div class="tleft" style="clear:none">[[Datei:Screenshot Videoportal Album Medien entfernen 01.png|mini|ohne|x300px]]</div> | ||
| + | <br clear=all> | ||
| + | *Um ein Medium wieder zu löschen, klicken Sie ebenfalls unter '''Medien verwalten''' auf das '''X''', das in dem unerwünschten Medium erscheint. | ||
| + | <br clear=all> | ||
| + | <div class="tleft" style="clear:none">[[Datei:Screenshot Videoportal Album Medien entfernen 02.png|mini|ohne|x500px]]</div> | ||
| + | <br clear=all> | ||
| + | {| width="100%" style="background-color:yellow; border-style:dashed; border-width:3px; border-color:red; padding: 4px; " | ||
| + | | '''Achtung!''' Wenn Sie ein Video verschieben möchten und dabei auf das '''X''' kommen werden Sie gefragt, "Sind Sie sicher?". Dies bezieht sich nicht auf das Verschieben des Videos sondern auf den Prozess des Löschens, in diesem Fall müssen Sie also auf '''Cancel''' drücken. | ||
| + | |} | ||
| + | <br clear=all> | ||
== Album abgeschlossen == | == Album abgeschlossen == | ||
| − | [[Datei:Videoportal Album fertig.png| | + | <div class="tleft" style="clear:none">[[Datei:Videoportal Album fertig.png|mini|ohne|x500px]]</div> |
| − | <br> | + | <br clear=all> |
* Anschließend wird die Meldung gezeigt: „Medium wurde dem Album zugeordnet“. | * Anschließend wird die Meldung gezeigt: „Medium wurde dem Album zugeordnet“. | ||
* Sie können das Album nun weiter befüllen. | * Sie können das Album nun weiter befüllen. | ||
<br clear=all> | <br clear=all> | ||
Aktuelle Version vom 21. Juni 2023, 16:17 Uhr
Allgemeine Informationen
| Anleitung | |
|---|---|
| Informationen | |
| Betriebssystem | Alle |
| Service | Videoportal |
| Interessant für | Angestellte und Bereiche |
| HilfeWiki des IMT der Uni Paderborn | |
Mit einem Album kann jede*r Nutzer*in des Videoportals, der die Berechtigung hat, eigene Medien in Ihrem Portal hochzuladen, seine Medien übersichtlich für andere Nutzer*innen bereitstellen. Voraussetzung hierfür ist lediglich, dass der Ersteller des Albums auch derjenige ist, der die Medien hochgeladen hat.
Im Folgenden soll gezeigt werden, wie man ein Album anlegt.
Was ist zu tun?[Bearbeiten | Quelltext bearbeiten]
- Login im Videoportal
- Album erstellen
- Album befüllen
Album erstellen[Bearbeiten | Quelltext bearbeiten]
Arbeitsschritte[Bearbeiten | Quelltext bearbeiten]
- Zur Erstellung Ihres Albums klicken Sie zunächst oben auf Alben.
Klicken Sie dann auf Album erstellen.
- Titel: Geben Sie Ihrem Album einen aussagekräftigen Titel
- Beschreibung: Fügen Sie eine Beschreibung hinzu
- Sichtbarkeit: Geben Sie an, wer Zugriff auf Ihr Album haben und die Inhalte sehen darf (nur Freunde des Besitzers, nur der Besitzer selbst oder alle Nutzer*innen).
Album befüllen[Bearbeiten | Quelltext bearbeiten]
- Um Ihr Album nun mit Inhalten zu befüllen, klicken sie unter Medien verwalten auf Medium hinzufügen.
- Anschließend öffnet sich ein Fenster, aus dem Sie das gewünschte Medium auswählen und hinzufügen können.
Medien entfernen[Bearbeiten | Quelltext bearbeiten]
- Um ein Medium wieder zu löschen, klicken Sie ebenfalls unter Medien verwalten auf das X, das in dem unerwünschten Medium erscheint.
| Achtung! Wenn Sie ein Video verschieben möchten und dabei auf das X kommen werden Sie gefragt, "Sind Sie sicher?". Dies bezieht sich nicht auf das Verschieben des Videos sondern auf den Prozess des Löschens, in diesem Fall müssen Sie also auf Cancel drücken. |
Album abgeschlossen[Bearbeiten | Quelltext bearbeiten]
- Anschließend wird die Meldung gezeigt: „Medium wurde dem Album zugeordnet“.
- Sie können das Album nun weiter befüllen.