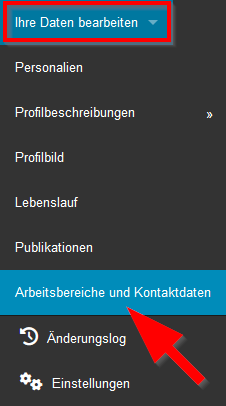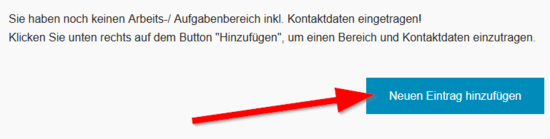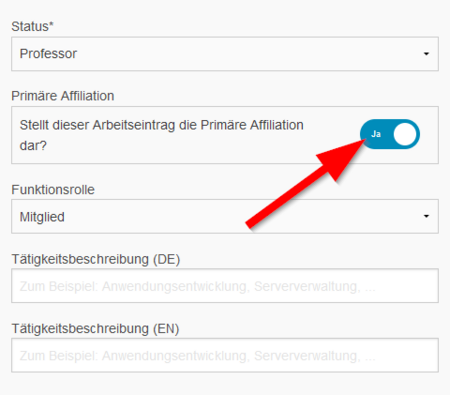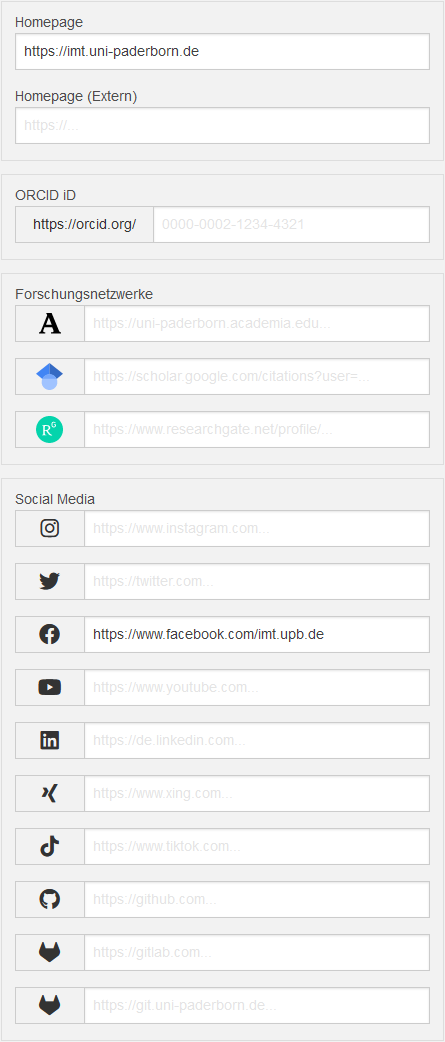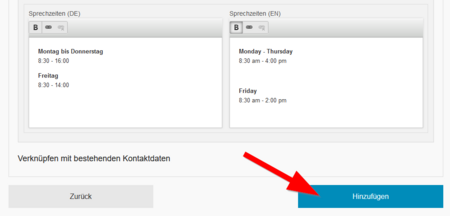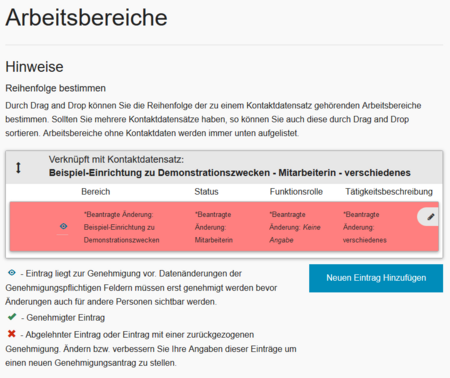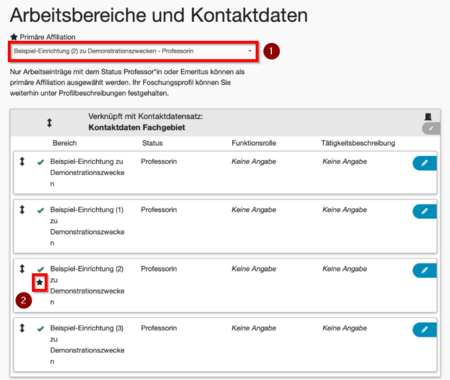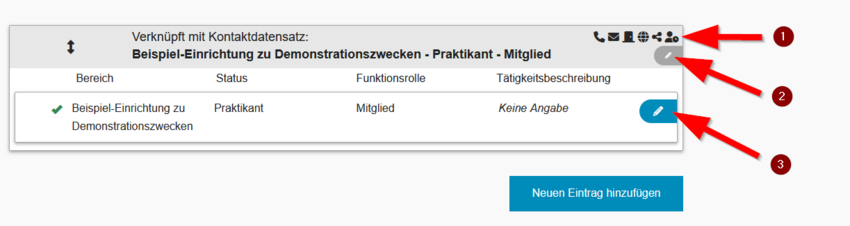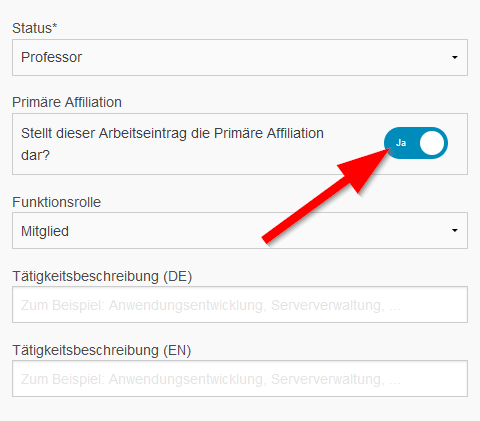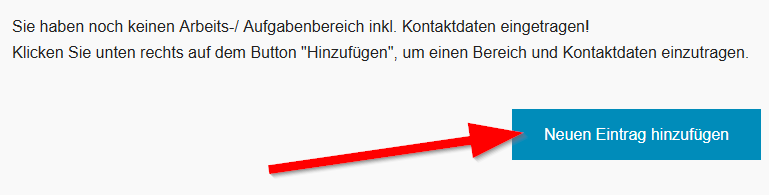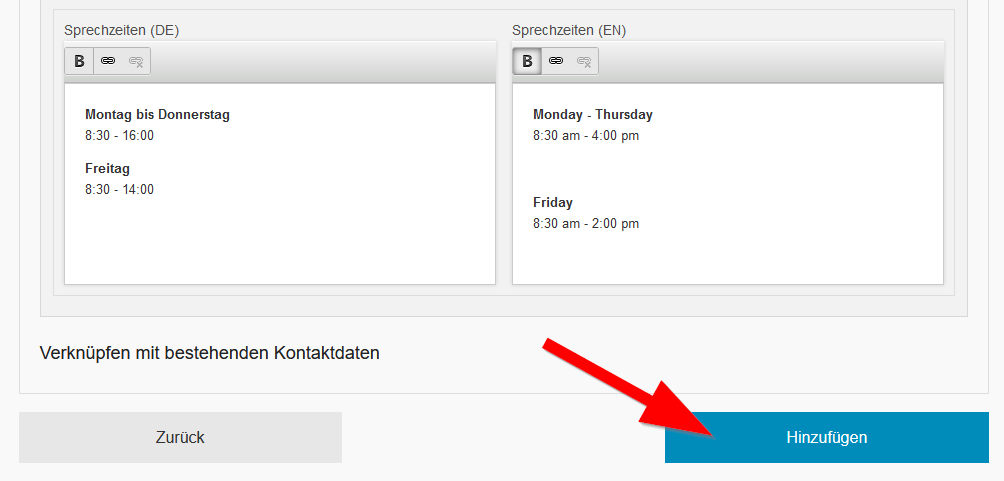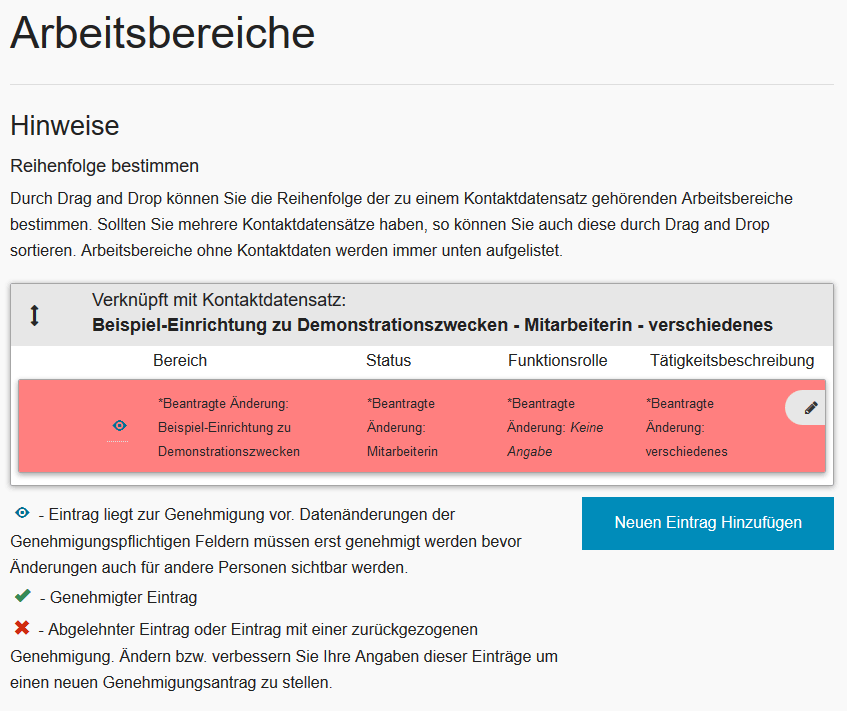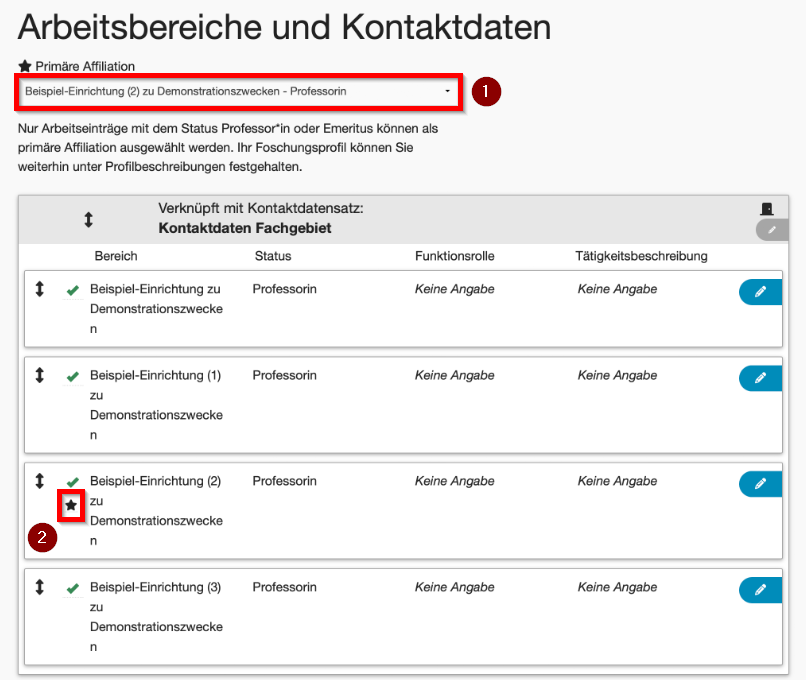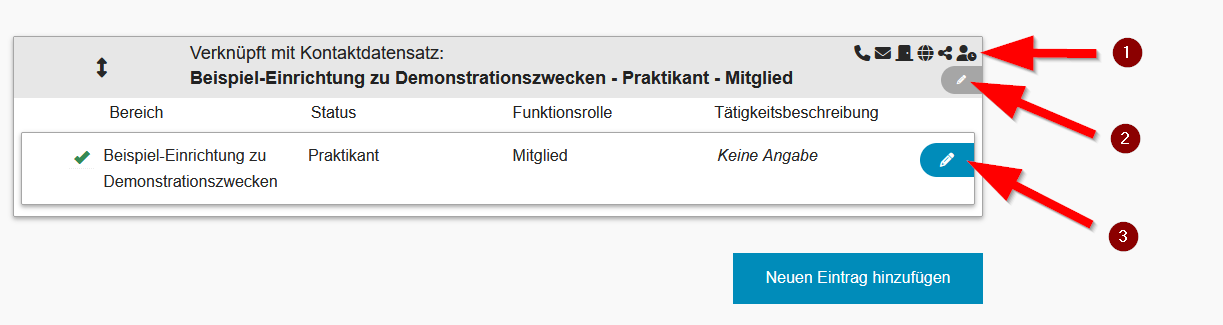Jnk (Diskussion | Beiträge) |
|||
| (71 dazwischenliegende Versionen von 2 Benutzern werden nicht angezeigt) | |||
| Zeile 1: | Zeile 1: | ||
{{article | {{article | ||
|type=Anleitung | |type=Anleitung | ||
| − | |service= | + | |service=Service:Personenmanager |
| − | |targetgroup=Angestellte, Studierende | + | |targetgroup=Gäste, Angestellte, Studierende |
| + | |displaytitle=Personenmanager - Arbeitsbereich und Kontaktdaten | ||
|hasdisambig=Nein | |hasdisambig=Nein | ||
}} | }} | ||
| − | + | Unter '''Arbeitsbereiche''' sind die Arbeitsgruppen und Dienststellen an der Universität Paderborn zusammengefasst. | |
| − | + | Die eigene Dienststelle sollte sich immer einem Bereich zuordnen lassen. Sollte es Probleme geben, kann zumeist das eigene Sekretariat weiterhelfen. Sollte die eigene Dienststelle nicht vorhanden sein, wenden Sie sich bitte per [mailto:imt@uni-paderborn.de E-Mail] an das IMT. | |
| − | + | <br> | |
| − | + | ||
| − | + | Es lassen sich mehrere Bereiche hinzufügen. | |
| − | |||
| − | Unter | ||
| − | Die eigene Dienststelle sollte sich immer einem Bereich zuordnen lassen. Sollte es Probleme geben, kann zumeist das eigene Sekretariat weiterhelfen. Sollte die eigene Dienststelle nicht vorhanden sein, bitte per | ||
== Was ist zu tun? == | == Was ist zu tun? == | ||
| − | * | + | * Arbeitsbereich hinzufügen |
* Bereich auswählen | * Bereich auswählen | ||
| − | * Kontaktdaten eintragen | + | * Status auswählen |
| − | + | * Funktionsrolle auswählen (Optional) | |
| + | * Kontaktdaten eintragen (Optional) | ||
== Schritt für Schritt Anleitung == | == Schritt für Schritt Anleitung == | ||
| + | ===Neuen Arbeitsbereich hinzufügen=== | ||
| + | Öffnen Sie die Seite für den Personenmager. | ||
| + | * https://pm.uni-paderborn.de | ||
| + | <br> | ||
| + | |||
| + | Melden Sie sich mit Ihrem Uni-Account an. | ||
| + | |||
| + | <br> | ||
| + | |||
| + | [[Datei:Personenmanager-arbeitsbereich-01.png|links|mini|ohne|350px|Arbeitsbereiche und Kontaktdaten]] | ||
| + | <br> | ||
| + | * Bewegen Sie die Maus über '''"Ihre Daten bearbeiten"'''. | ||
| + | * Klicken Sie auf '''"Arbeitsbereiche und Kontaktdaten"'''. | ||
| + | <br clear=all> | ||
| − | === | + | [[Datei:Personenmanager-arbeitsbereich-02.png|links|mini|ohne|550px|Neuen Eintrag hinzufügen]] |
| + | <br> | ||
| + | * Klicken Sie auf '''"Neuen Eintrag hinzufügen"'''. | ||
| + | <br clear=all> | ||
| + | |||
| + | [[Datei:Personenmanager-arbeitsbereich-03.png|links|mini|ohne|350px|Bereich auswählen]] | ||
| + | <br> | ||
| + | * Wählen Sie einen Bereich aus. | ||
| + | * Sie können die '''Baumstruktur''' auf der linken Seite mehrmals aufklappen, um Ihren Arbeitsbereich zu finden '''(1)'''. | ||
| + | * Alternativ können Sie Ihren Arbeitsbereich auch über die Suche finden '''(2)'''. | ||
| + | * Haben Sie Ihren Arbeitsbereich erfolgreich ausgewählt, wird er im Feld '''"Bereich"''' angezeigt '''(3)'''. | ||
| + | <br clear=all> | ||
| + | |||
| + | [[Datei:Personenmanager-arbeitsbereich-04.png|links|mini|ohne|450px|Status auswählen]] | ||
| + | <br> | ||
| + | * Klappen Sie das Feld auf und wählen Sie Ihren '''"Status"''' aus. | ||
| + | * Folgende Felder können Sie freilassen - Die Angaben sind optional: | ||
| + | ** Funktionsrolle | ||
| + | ** Tätigkeitsbeschreibung (DE) | ||
| + | ** Tätigkeitsbeschreibung (EN) | ||
| + | <br clear=all> | ||
| + | |||
| + | <bootstrap_accordion> | ||
| + | <bootstrap_panel heading="Für Professor*innen mit mehreren Bereichen - Hier klicken." color="info"> | ||
| + | Diese Einstellung ist nur vorhanden, falls Sie den Status ''Professor*in'' oder ''Gastprofessor*in'' ausgewählt haben: | ||
| + | [[Datei:Personenmanager-arbeitsbereich-12.png|links|mini|ohne|450px|Primäre Affiliation setzen]] | ||
| + | <br> | ||
| + | * Haben Sie mehrere Arbeitsbereiche? | ||
| + | * Setzen Sie den Schalter auf '''"Ja"''', falls dies Ihr primärer Arbeitsbereich ist. | ||
| + | <br clear=all> | ||
| + | </bootstrap_panel> | ||
| + | </bootstrap_accordion> | ||
| + | |||
| + | ===Kontaktdaten hinzufügen=== | ||
| + | [[Datei:Personenmanager-arbeitsbereich-05.png|links|mini|ohne|450px|Kontaktdaten hinzufügen]] | ||
| + | <br> | ||
| + | * Klicken Sie hier, um neue Kontaktdaten hinzuzufügen. | ||
| + | <br clear=all> | ||
| + | |||
| + | [[Datei:Personenmanager-arbeitsbereich-06.png|links|mini|ohne|450px|Kontaktdaten hinzufügen]] | ||
| + | <br> | ||
| + | * Geben Sie Kontaktmöglichkeiten an, unter denen Sie erreichbar sein wollen (Telefonnummer, E-Mail-Adresse). | ||
| + | * Geben Ihre Raumnummer wie in diesem Beispiel formatiert an, damit die Zuordnung zur Karte funktioniert (I0.401). | ||
| + | <br clear=all> | ||
| + | |||
| + | [[Datei:Personenmanager-arbeitsbereich-09.png|links|mini|ohne|450px|Kontaktdaten hinzufügen]] | ||
| + | <br> | ||
| + | Hier können Sie Ihre Webauftritte und Social-Media-Profile verlinken. | ||
| + | <br> | ||
| + | Zur Auswahl stehen: | ||
| + | * ORCID-iD | ||
| + | <br> | ||
| + | * Academia | ||
| + | * Google Scholar | ||
| + | * ResearchGate | ||
| + | <br> | ||
| + | * Instagram | ||
| + | * Twitter | ||
| + | * Facebook | ||
| + | * YouTube | ||
| + | * LinkedIn | ||
| + | * Xing | ||
| + | * TikTok | ||
| + | * GitHub | ||
| + | * GitLab | ||
| + | * GitLab UPB | ||
| + | <br clear=all> | ||
| + | |||
| + | [[Datei:Personenmanager-arbeitsbereich-10.png|links|mini|ohne|450px|Sprechzeiten]] | ||
| + | <br> | ||
| + | * Geben Sie Ihre Sprechzeiten in Deutsch und Englisch an. | ||
| + | * Klicken Sie zum Abschluss auf '''"Hinzufügen"''' um die Änderungen zu speichern. | ||
| + | <br clear=all> | ||
| + | |||
| + | [[Datei:Personenmanager Arbeitsbereich warten auf Bestaetigung.png|links|mini|ohne|450px|Warten auf Bestätigung]] | ||
| + | <br> | ||
| + | * Ihre Angaben werden nun geprüft. | ||
| + | * Die Inhalte werden erst auf den Webseiten veröffentlicht, wenn ein Bereichsverwalter aus Ihrem Bereich diese freigegeben hat. | ||
| + | * In der Regel übernimmt dies das jeweilige Sekretariat. | ||
| + | <br clear=all> | ||
| + | |||
| + | ===Mehrere Arbeitsbereiche=== | ||
| + | Diese Einstellung ist nur vorhanden, falls im Arbeitsbereich der Status ''"Professor*in"'' gewählt wurde: | ||
| + | <br> | ||
| + | Falls Sie mehrere Arbeitsbereich eingetragen haben, wählen Sie unbedingt Ihren primären Arbeitsbereich aus. Dieser wird anschließend auf Ihrer Profilseite als primäre Zugehörigkeit angezeigt. | ||
| + | [[Datei:Personenmanager-arbeitsbereich-11.png|links|mini|ohne|450px|Primären Arbeitsbereich auswählen]] | ||
| + | <br> | ||
| + | * Wählen Sie unter '''"Primäre Affiliation"''' Ihren primären Arbeitsbereich aus. | ||
| + | * Der Bereich wird anschließend in der Auflistung mit einem '''Stern''' markiert. | ||
| + | <br clear=all> | ||
| + | |||
| + | ==Arbeitsbereich und Kontaktdaten bearbeiten== | ||
| + | Sie können Ihre Arbeitsbereiche und Kontaktdaten jederzeit bearbeiten. | ||
| + | [[Datei:Personenmanager-arbeitsbereich-01.png|links|mini|ohne|350px|Arbeitsbereiche und Kontaktdaten]] | ||
| + | <br> | ||
| + | * Bewegen Sie die Maus über '''"Meine Daten bearbeiten"'''. | ||
| + | * Klicken Sie auf '''"Arbeitsbereiche und Kontaktdaten"'''. | ||
| + | <br clear=all> | ||
| + | |||
| + | Hier sehen Sie Ihre vorhandenen Arbeitsbereiche. | ||
| + | [[Datei:Personenmanager-arbeitsbereich-07.png|links|mini|ohne|850px|Vorhandenen Arbeitsbereich ändern]] | ||
| + | <br clear=all> | ||
| + | * In der ersten Zeile können Sie anhand der Symbole erkennen, welche Kontaktdaten Sie hinterlegt haben. (1) | ||
| + | * Über das graue Stiftsymbol können Sie Ihre '''Kontaktdaten''' bearbeiten. (2) | ||
| + | * Über das blaue Stiftsymbol können Sie Ihren '''Arbeitsbereich''' bearbeiten. (3) | ||
| + | * Mit '''<span style="color:blue">Neuen Eintrag hinzufügen</span>''' können Sie einen neuen Arbeitsbereich erstellen. | ||
| + | <br clear=all> | ||
| + | |||
| + | <!-- | ||
| + | ##Legacy## | ||
| + | === Arbeitsbereich hinzufügen === | ||
Im oberen Menü "Meine Daten bearbeiten" den Punkt "Arbeitsbereiche" auswählen und auf "Neuen Eintrag hinzufügen" klicken. | Im oberen Menü "Meine Daten bearbeiten" den Punkt "Arbeitsbereiche" auswählen und auf "Neuen Eintrag hinzufügen" klicken. | ||
| − | <gallery> | + | <gallery class="center"> |
| − | Personenmanager | + | Personenmanager Arbeitsbereiche bearbeiten.png | 1. Bereiche bearbeiten |
| − | Personenmanager Arbeitsbereiche hinzufuegen.png | | + | Personenmanager Arbeitsbereiche hinzufuegen.png | 2. Bereich hinzufügen |
</gallery> | </gallery> | ||
| + | |||
| + | Auf der folgenden Seite können Sie Arbeitsbreich, Status, Funktionsrolle und Kontaktdaten eintragen. | ||
| + | |||
| + | Als erstes gilt es den passenden '''Bereich''' auszuwählen. Man kann im aufgeschlagenen Universitätsbaum den eigenen Bereich ermitteln oder im Suchfeld Teile des Namens eintragen. Daraufhin wird der Baum auf die übereinstimmenden Bereiche verkleinert. | ||
| + | Mit einem Klick auf den richtigen Bereich diesen auswählen. | ||
| + | Dann taucht im oberen Feld "Bereich*" der gewählte auf. | ||
| + | |||
| + | Im Anschluss muss der eigene '''Status''' festgelegt werden. Aus dem Drop-Down-Menü unter "Status*" lässt sich der passende auswählen. | ||
| + | |||
| + | Es '''kann''' -bei Bedarf- auch noch die '''Funktionsrolle''' im ausgewählten Bereich unter "Funtkionsrolle" angegeben werden. Falls keine passende vorhanden ist oder diese nicht benötigt wird, kann diese aber auch weggelassen werden. | ||
| + | |||
| + | Falls gewünscht, lässt sich auch noch eine '''Tätigkeitsbeschreibung''' einfügen. Auch diese ist Optional. | ||
| + | |||
| + | |||
| + | <gallery class="center" widths="200"> | ||
| + | Personenmanager Arbeitsbereich auswaehlen.png | 3. Bereich suchen und auswählen | ||
| + | Personenmanager Arbeitsbereich auswaehlen mit Suche.png | 4. Bereich suchen mit Suchfeld | ||
| + | Personenmanager Arbeitsbereich erfolgte Auswahl.png | 5. Erfolgte Auswahl | ||
| + | Personenmanager Arbeitsbereich Status auswaehlen.png | 6. Status auswählen | ||
| + | Personenmanager Arbeitsbereich Funktionsrolle auswaehlen.png | 7. Funktionsrolle auswählen | ||
| + | </gallery> | ||
| + | |||
| + | |||
| + | === Kontaktdaten eintragen === | ||
| + | |||
| + | Sie haben die Möglichkeit neue Kontaktdaten anzulegen, sowie bereits bestehende Kontaktdaten anderer Arbeitsbereiche zu verwenden. Kontaktdaten sind optional. | ||
| + | |||
| + | <gallery class="center"> | ||
| + | Personenmanager Kontaktdaten eintragen.png | 8. Kontaktdaten bearbeiten | ||
| + | Personenmanager Kontaktdaten hinzufuegen.png | 9. Kontaktdaten hinzufügen | ||
| + | </gallery> | ||
| + | |||
| + | === Bereich & Genehmigung === | ||
| + | |||
| + | Nachdem ein Bereich eingetragen wurde muss dessen Gültigkeit bestätigt werden. Das wird in der Regel über das Sekretariat des Bereichs getan. Bis dies geschehen ist, wird der Bereich als "Wartend" angezeigt. | ||
| + | |||
| + | |||
| + | <gallery class="center"> | ||
| + | Personenmanager Arbeitsbereich warten auf Bestaetigung.png | 10. Bestätigung ausstehend | ||
| + | </gallery> | ||
| + | --> | ||
| + | |||
| + | == Siehe auch == | ||
| + | * [[Personenmanager]] | ||
| + | * [[TYPO3]] | ||
Aktuelle Version vom 27. Oktober 2023, 13:56 Uhr
Allgemeine Informationen
| Anleitung | |
|---|---|
| Informationen | |
| Betriebssystem | Alle |
| Service | Personenmanager |
| Interessant für | Gäste, Angestellte und Studierende |
| HilfeWiki des IMT der Uni Paderborn | |
Unter Arbeitsbereiche sind die Arbeitsgruppen und Dienststellen an der Universität Paderborn zusammengefasst.
Die eigene Dienststelle sollte sich immer einem Bereich zuordnen lassen. Sollte es Probleme geben, kann zumeist das eigene Sekretariat weiterhelfen. Sollte die eigene Dienststelle nicht vorhanden sein, wenden Sie sich bitte per E-Mail an das IMT.
Es lassen sich mehrere Bereiche hinzufügen.
Was ist zu tun?[Bearbeiten | Quelltext bearbeiten]
- Arbeitsbereich hinzufügen
- Bereich auswählen
- Status auswählen
- Funktionsrolle auswählen (Optional)
- Kontaktdaten eintragen (Optional)
Schritt für Schritt Anleitung[Bearbeiten | Quelltext bearbeiten]
Neuen Arbeitsbereich hinzufügen[Bearbeiten | Quelltext bearbeiten]
Öffnen Sie die Seite für den Personenmager.
Melden Sie sich mit Ihrem Uni-Account an.
- Bewegen Sie die Maus über "Ihre Daten bearbeiten".
- Klicken Sie auf "Arbeitsbereiche und Kontaktdaten".
- Klicken Sie auf "Neuen Eintrag hinzufügen".
- Wählen Sie einen Bereich aus.
- Sie können die Baumstruktur auf der linken Seite mehrmals aufklappen, um Ihren Arbeitsbereich zu finden (1).
- Alternativ können Sie Ihren Arbeitsbereich auch über die Suche finden (2).
- Haben Sie Ihren Arbeitsbereich erfolgreich ausgewählt, wird er im Feld "Bereich" angezeigt (3).
- Klappen Sie das Feld auf und wählen Sie Ihren "Status" aus.
- Folgende Felder können Sie freilassen - Die Angaben sind optional:
- Funktionsrolle
- Tätigkeitsbeschreibung (DE)
- Tätigkeitsbeschreibung (EN)
Für Professor*innen mit mehreren Bereichen - Hier klicken.
Kontaktdaten hinzufügen[Bearbeiten | Quelltext bearbeiten]
- Klicken Sie hier, um neue Kontaktdaten hinzuzufügen.
- Geben Sie Kontaktmöglichkeiten an, unter denen Sie erreichbar sein wollen (Telefonnummer, E-Mail-Adresse).
- Geben Ihre Raumnummer wie in diesem Beispiel formatiert an, damit die Zuordnung zur Karte funktioniert (I0.401).
Hier können Sie Ihre Webauftritte und Social-Media-Profile verlinken.
Zur Auswahl stehen:
- ORCID-iD
- Academia
- Google Scholar
- ResearchGate
- YouTube
- TikTok
- GitHub
- GitLab
- GitLab UPB
- Geben Sie Ihre Sprechzeiten in Deutsch und Englisch an.
- Klicken Sie zum Abschluss auf "Hinzufügen" um die Änderungen zu speichern.
- Ihre Angaben werden nun geprüft.
- Die Inhalte werden erst auf den Webseiten veröffentlicht, wenn ein Bereichsverwalter aus Ihrem Bereich diese freigegeben hat.
- In der Regel übernimmt dies das jeweilige Sekretariat.
Mehrere Arbeitsbereiche[Bearbeiten | Quelltext bearbeiten]
Diese Einstellung ist nur vorhanden, falls im Arbeitsbereich der Status "Professor*in" gewählt wurde:
Falls Sie mehrere Arbeitsbereich eingetragen haben, wählen Sie unbedingt Ihren primären Arbeitsbereich aus. Dieser wird anschließend auf Ihrer Profilseite als primäre Zugehörigkeit angezeigt.
- Wählen Sie unter "Primäre Affiliation" Ihren primären Arbeitsbereich aus.
- Der Bereich wird anschließend in der Auflistung mit einem Stern markiert.
Arbeitsbereich und Kontaktdaten bearbeiten[Bearbeiten | Quelltext bearbeiten]
Sie können Ihre Arbeitsbereiche und Kontaktdaten jederzeit bearbeiten.
- Bewegen Sie die Maus über "Meine Daten bearbeiten".
- Klicken Sie auf "Arbeitsbereiche und Kontaktdaten".
Hier sehen Sie Ihre vorhandenen Arbeitsbereiche.
- In der ersten Zeile können Sie anhand der Symbole erkennen, welche Kontaktdaten Sie hinterlegt haben. (1)
- Über das graue Stiftsymbol können Sie Ihre Kontaktdaten bearbeiten. (2)
- Über das blaue Stiftsymbol können Sie Ihren Arbeitsbereich bearbeiten. (3)
- Mit Neuen Eintrag hinzufügen können Sie einen neuen Arbeitsbereich erstellen.