K (Boje verschob die Seite Typo3 Personenmanager nach Webanwendung Personenmanager, ohne dabei eine Weiterleitung anzulegen) |
|||
| Zeile 22: | Zeile 22: | ||
== Schritt für Schritt Anleitung == | == Schritt für Schritt Anleitung == | ||
Um Ihre Daten im Personenmanager zu ändern oder zu ergänzen, rufen Sie https://pm.uni-paderborn.de/de/login auf, geben den Benutzernamen und das Passwort Ihres Uni-Accounts ein und klicken auf "Anmelden": | Um Ihre Daten im Personenmanager zu ändern oder zu ergänzen, rufen Sie https://pm.uni-paderborn.de/de/login auf, geben den Benutzernamen und das Passwort Ihres Uni-Accounts ein und klicken auf "Anmelden": | ||
| − | [[Datei:Screenshot Webanwendungen | + | [[Datei:Screenshot Webanwendungen Webanwendung Personenmanager 1.jpg|Abbildung 1|left]] |
<br clear=all> | <br clear=all> | ||
Unter "Mein Profil" werden Ihnen jene Ihrer Daten angezeigt, die derzeit öffentlich sind. Als Beispiel dient hier Erika Mustermann: | Unter "Mein Profil" werden Ihnen jene Ihrer Daten angezeigt, die derzeit öffentlich sind. Als Beispiel dient hier Erika Mustermann: | ||
| − | [[Datei:Screenshot Webanwendungen | + | [[Datei:Screenshot Webanwendungen Webanwendung Personenmanager 2.jpg|Abbildung 2|left]] |
<br clear=all> | <br clear=all> | ||
| − | [[Datei:Screenshot Webanwendungen | + | [[Datei:Screenshot Webanwendungen Webanwendung Personenmanager 3.jpg|Abbildung 3|left]] |
<br clear=all> | <br clear=all> | ||
Über "Meine Daten bearbeiten" können Sie nun die Daten ändern oder die Änderung von Daten beantragen: | Über "Meine Daten bearbeiten" können Sie nun die Daten ändern oder die Änderung von Daten beantragen: | ||
| − | [[Datei:Screenshot Webanwendungen | + | [[Datei:Screenshot Webanwendungen Webanwendung Personenmanager 4.jpg|Abbildung 4|left]] |
<br clear=all> | <br clear=all> | ||
Unter "Meine Daten bearbeiten / Daten zur Person" sind Angaben aufgeführt, die aus dem Identitätsmanagement übernommen wurden. Diese Daten können Sie im Personenmanager nur anschauen, aber nicht ändern. Falls Sie Fehler entdecken und/oder Änderungswünsche haben, schreiben Sie bitte eine entsprechende E-Mail an [mailto:imt@upb.de imt@upb.de]. | Unter "Meine Daten bearbeiten / Daten zur Person" sind Angaben aufgeführt, die aus dem Identitätsmanagement übernommen wurden. Diese Daten können Sie im Personenmanager nur anschauen, aber nicht ändern. Falls Sie Fehler entdecken und/oder Änderungswünsche haben, schreiben Sie bitte eine entsprechende E-Mail an [mailto:imt@upb.de imt@upb.de]. | ||
| − | [[Datei:Screenshot Webanwendungen | + | [[Datei:Screenshot Webanwendungen Webanwendung Personenmanager 5.jpg|Abbildung 5|left]] |
<br clear=all> | <br clear=all> | ||
Unter "Meine Daten bearbeiten / Arbeitsbereiche bearbeiten" können Sie den angezeigten Arbeitsbereich über "Bearbeiten" bearbeiten und - falls Sie mehrere Arbeitsbereiche haben, aber nur ein Arbeitsbereich aufgeführt ist - über "Neuen Eintrag hinzufügen" einen weiteren Arbeitsbereich und zugehörige Angaben wie Status, Funktionsrolle und Tätigkeitsbeschreibung hinzufügen: | Unter "Meine Daten bearbeiten / Arbeitsbereiche bearbeiten" können Sie den angezeigten Arbeitsbereich über "Bearbeiten" bearbeiten und - falls Sie mehrere Arbeitsbereiche haben, aber nur ein Arbeitsbereich aufgeführt ist - über "Neuen Eintrag hinzufügen" einen weiteren Arbeitsbereich und zugehörige Angaben wie Status, Funktionsrolle und Tätigkeitsbeschreibung hinzufügen: | ||
| − | [[Datei:Screenshot Webanwendungen | + | [[Datei:Screenshot Webanwendungen Webanwendung Personenmanager 6.jpg|Abbildung 6|left]] |
<br clear=all> | <br clear=all> | ||
Wenn Sie auf "Bearbeiten" klicken, werden Ihnen Ihr derzeitiger Arbeitsbereich, Ihr Status, Ihre Funktionsrolle, Ihre Tätigkeitsbeschreibung, die Liste der an der Universität vorhandenen Arbeitsbereiche einschließlich Ihres derzeit ausgewählten, in der Liste farbig hervorgehobenen Arbeitsbereiches sowie Ihre Kontaktdaten, bezogen auf den ausgewählten Arbeitsbereich, angezeigt: | Wenn Sie auf "Bearbeiten" klicken, werden Ihnen Ihr derzeitiger Arbeitsbereich, Ihr Status, Ihre Funktionsrolle, Ihre Tätigkeitsbeschreibung, die Liste der an der Universität vorhandenen Arbeitsbereiche einschließlich Ihres derzeit ausgewählten, in der Liste farbig hervorgehobenen Arbeitsbereiches sowie Ihre Kontaktdaten, bezogen auf den ausgewählten Arbeitsbereich, angezeigt: | ||
| − | [[Datei:Screenshot Webanwendungen | + | [[Datei:Screenshot Webanwendungen Webanwendung Personenmanager 7.jpg|Abbildung 7|left]] |
<br clear=all> | <br clear=all> | ||
| − | [[Datei:Screenshot Webanwendungen | + | [[Datei:Screenshot Webanwendungen Webanwendung Personenmanager 8.jpg|Abbildung 8|left]] |
<br clear=all> | <br clear=all> | ||
| − | [[Datei:Screenshot Webanwendungen | + | [[Datei:Screenshot Webanwendungen Webanwendung Personenmanager 9.jpg|Abbildung 9|left]] |
<br clear=all> | <br clear=all> | ||
Sie haben die Möglichkeit, im Personenmanager eine Änderung dieser Daten zu beantragen. So können Sie z. B. eine Änderung des Status von "Mitarbeiterin" in "Gastprofessorin" beantragen: | Sie haben die Möglichkeit, im Personenmanager eine Änderung dieser Daten zu beantragen. So können Sie z. B. eine Änderung des Status von "Mitarbeiterin" in "Gastprofessorin" beantragen: | ||
| − | [[Datei:Screenshot Webanwendungen | + | [[Datei:Screenshot Webanwendungen Webanwendung Personenmanager 10.jpg|Abbildung 10|left]] |
<br clear=all> | <br clear=all> | ||
Sie können auch eine Änderung Ihrer Funktionsrolle beantragen, z. B. von "Leiterin" in "Schwerbehindertenvertreterin": | Sie können auch eine Änderung Ihrer Funktionsrolle beantragen, z. B. von "Leiterin" in "Schwerbehindertenvertreterin": | ||
| − | [[Datei:Screenshot Webanwendungen | + | [[Datei:Screenshot Webanwendungen Webanwendung Personenmanager 11.jpg|Abbildung 11|left]] |
<br clear=all> | <br clear=all> | ||
Sie können ferner eine Änderung Ihrer Tätigkeitsbeschreibung beantragen. Da sich Tätigkeitsbeschreibungen nicht im gleichen Maße wie "Status" und "Funktionsrolle" standardisieren lassen, können Sie hier nicht einfach eine Option aus einer Liste auswählen, sondern müssen selbst einen Text eingeben. Markieren und überschreiben Sie dazu den vorhandenen Text: | Sie können ferner eine Änderung Ihrer Tätigkeitsbeschreibung beantragen. Da sich Tätigkeitsbeschreibungen nicht im gleichen Maße wie "Status" und "Funktionsrolle" standardisieren lassen, können Sie hier nicht einfach eine Option aus einer Liste auswählen, sondern müssen selbst einen Text eingeben. Markieren und überschreiben Sie dazu den vorhandenen Text: | ||
| − | [[Datei:Screenshot Webanwendungen | + | [[Datei:Screenshot Webanwendungen Webanwendung Personenmanager 12.jpg|Abbildung 12|left]] |
<br clear=all> | <br clear=all> | ||
Die Länge der Zeichenfolge für die Tätigkeitsbeschreibung im Personenmanager ist begrenzt. Fassen Sie sich deshalb kurz: | Die Länge der Zeichenfolge für die Tätigkeitsbeschreibung im Personenmanager ist begrenzt. Fassen Sie sich deshalb kurz: | ||
| − | [[Datei:Screenshot Webanwendungen | + | [[Datei:Screenshot Webanwendungen Webanwendung Personenmanager 13.jpg|Abbildung 13|left]] |
<br clear=all> | <br clear=all> | ||
Auch den Arbeitsbereich selbst können Sie ändern bzw. die Änderung beantragen. In diesem Beispiel wurde statt "Beispiel-Einrichtung zu Demonstrationszwecken" als neuer Arbeitsbereich "Service-Point" im Zentrum für Informations- und Medientechnologien (IMT) angeklickt und damit ausgewählt: | Auch den Arbeitsbereich selbst können Sie ändern bzw. die Änderung beantragen. In diesem Beispiel wurde statt "Beispiel-Einrichtung zu Demonstrationszwecken" als neuer Arbeitsbereich "Service-Point" im Zentrum für Informations- und Medientechnologien (IMT) angeklickt und damit ausgewählt: | ||
| − | [[Datei:Screenshot Webanwendungen | + | [[Datei:Screenshot Webanwendungen Webanwendung Personenmanager 14.jpg|Abbildung 14|left]] |
<br clear=all> | <br clear=all> | ||
Schließlich können Sie die Kontaktdaten für den Arbeitsbereich abschalten - Option "Keine Kontaktdaten verwenden" - oder ändern - Option "Eigene Kontaktdaten". Hier wurde z. B. die Angabe "Keine Sprechzeiten" unter "Sprechzeiten" durch "montags bis freitags jeweils von 7.30 bis 15.30 Uhr" ersetzt: | Schließlich können Sie die Kontaktdaten für den Arbeitsbereich abschalten - Option "Keine Kontaktdaten verwenden" - oder ändern - Option "Eigene Kontaktdaten". Hier wurde z. B. die Angabe "Keine Sprechzeiten" unter "Sprechzeiten" durch "montags bis freitags jeweils von 7.30 bis 15.30 Uhr" ersetzt: | ||
| − | [[Datei:Screenshot Webanwendungen | + | [[Datei:Screenshot Webanwendungen Webanwendung Personenmanager 15.jpg|Abbildung 15|left]] |
<br clear=all> | <br clear=all> | ||
Um die Änderungen zu speichern bzw. zu beantragen, klicken Sie auf "Bearbeitung speichern". Daraufhin wird Ihnen bestätigt, dass die Änderungen erfolgreich gespeichert wurden, aber vor der Veröffentlichung noch genehmigt werden müssen: | Um die Änderungen zu speichern bzw. zu beantragen, klicken Sie auf "Bearbeitung speichern". Daraufhin wird Ihnen bestätigt, dass die Änderungen erfolgreich gespeichert wurden, aber vor der Veröffentlichung noch genehmigt werden müssen: | ||
| − | [[Datei:Screenshot Webanwendungen | + | [[Datei:Screenshot Webanwendungen Webanwendung Personenmanager 16.jpg|Abbildung 16|left]] |
<br clear=all> | <br clear=all> | ||
Über "Neuen Eintrag hinzufügen" können Sie darüber hinaus Angaben zu einem weiteren Arbeitsbereich oder nacheinander zu mehreren weiteren Arbeitsbereichen machen. Das ist z. B. sinnvoll, wenn Sie zwei halbe Stellen in verschiedenen Bereichen der Universität haben oder an Projekten mitarbeiten. | Über "Neuen Eintrag hinzufügen" können Sie darüber hinaus Angaben zu einem weiteren Arbeitsbereich oder nacheinander zu mehreren weiteren Arbeitsbereichen machen. Das ist z. B. sinnvoll, wenn Sie zwei halbe Stellen in verschiedenen Bereichen der Universität haben oder an Projekten mitarbeiten. | ||
| − | [[Datei:Screenshot Webanwendungen | + | [[Datei:Screenshot Webanwendungen Webanwendung Personenmanager 17.jpg|Abbildung 17|left]] |
<br clear=all> | <br clear=all> | ||
| − | [[Datei:Screenshot Webanwendungen | + | [[Datei:Screenshot Webanwendungen Webanwendung Personenmanager 18.jpg|Abbildung 18|left]] |
<br clear=all> | <br clear=all> | ||
Hinsichtlich der Kontaktdaten können Sie beim zweiten Arbeitsbereich zum einen die Option "Keine Kontaktdaten verwenden" wählen und zum anderen die Option "Neue Kontaktdaten": | Hinsichtlich der Kontaktdaten können Sie beim zweiten Arbeitsbereich zum einen die Option "Keine Kontaktdaten verwenden" wählen und zum anderen die Option "Neue Kontaktdaten": | ||
| − | [[Datei:Screenshot Webanwendungen | + | [[Datei:Screenshot Webanwendungen Webanwendung Personenmanager 19.jpg|Abbildung 19|left]] |
<br clear=all> | <br clear=all> | ||
Falls die Kontaktdaten des ersten und des zweiten Arbeitsbereiches die gleichen sind, können Sie als dritte Möglichkeit die Kontaktdaten des ersten Arbeitsbereiches - hier "Kontaktdatensatz Bsp" - für den zweiten Arbeitsbereich übernehmen: | Falls die Kontaktdaten des ersten und des zweiten Arbeitsbereiches die gleichen sind, können Sie als dritte Möglichkeit die Kontaktdaten des ersten Arbeitsbereiches - hier "Kontaktdatensatz Bsp" - für den zweiten Arbeitsbereich übernehmen: | ||
| − | [[Datei:Screenshot Webanwendungen | + | [[Datei:Screenshot Webanwendungen Webanwendung Personenmanager 20.jpg|Abbildung 20|left]] |
<br clear=all> | <br clear=all> | ||
Vergessen Sie nicht, vor dem Klick auf "Arbeitsbereich hinzufügen" zumindest die beiden Pflichtfelder "Bereich" und "Status" auszufüllen. Falls Sie z. B. den Bereich "Unbekannt" wählen, aber vergessen, bei "Status" eine Wahl zu treffen, erhalten Sie beim Klick auf "Arbeitsbereich hinzufügen" folgende Meldung: | Vergessen Sie nicht, vor dem Klick auf "Arbeitsbereich hinzufügen" zumindest die beiden Pflichtfelder "Bereich" und "Status" auszufüllen. Falls Sie z. B. den Bereich "Unbekannt" wählen, aber vergessen, bei "Status" eine Wahl zu treffen, erhalten Sie beim Klick auf "Arbeitsbereich hinzufügen" folgende Meldung: | ||
| − | [[Datei:Screenshot Webanwendungen | + | [[Datei:Screenshot Webanwendungen Webanwendung Personenmanager 21.jpg|Abbildung 21|left]] |
<br clear=all> | <br clear=all> | ||
Nach der Wahl eines Status - hier "Mitarbeiterin" - wird Ihnen die bereits von der Beantragung der Änderungen beim ersten Arbeitsbereich her bekannte Mitteilung angezeigt: | Nach der Wahl eines Status - hier "Mitarbeiterin" - wird Ihnen die bereits von der Beantragung der Änderungen beim ersten Arbeitsbereich her bekannte Mitteilung angezeigt: | ||
| − | [[Datei:Screenshot Webanwendungen | + | [[Datei:Screenshot Webanwendungen Webanwendung Personenmanager 22.jpg|Abbildung 22|left]] |
<br clear=all> | <br clear=all> | ||
Neben den Kontaktdaten können Sie noch weitere optionale Informationen veröffentlichen, nämlich Ihren Lebenslauf und Ihre Publikationsliste. Im Unterschied zu den Angaben zu den Arbeitsbereichen brauchen diese Informationen vor der Veröffentlichung nicht genehmigt zu werden. Es dauert ca. 1 Stunde, bis "Vita" und "Publikationen" nach dem Abspeichern öffentlich sichtbar sind. Klicken Sie also, um einen Lebenslauf hinzuzufügen, unter "Meine Daten bearbeiten" auf "Lebenslauf bearbeiten" und anschließend auf "Neuen Eintrag hinzufügen": | Neben den Kontaktdaten können Sie noch weitere optionale Informationen veröffentlichen, nämlich Ihren Lebenslauf und Ihre Publikationsliste. Im Unterschied zu den Angaben zu den Arbeitsbereichen brauchen diese Informationen vor der Veröffentlichung nicht genehmigt zu werden. Es dauert ca. 1 Stunde, bis "Vita" und "Publikationen" nach dem Abspeichern öffentlich sichtbar sind. Klicken Sie also, um einen Lebenslauf hinzuzufügen, unter "Meine Daten bearbeiten" auf "Lebenslauf bearbeiten" und anschließend auf "Neuen Eintrag hinzufügen": | ||
| − | [[Datei:Screenshot Webanwendungen | + | [[Datei:Screenshot Webanwendungen Webanwendung Personenmanager 23.jpg|Abbildung 23|left]] |
<br clear=all> | <br clear=all> | ||
Sie können nun den ersten Eintrag für Ihren Lebenslauf erstellen: | Sie können nun den ersten Eintrag für Ihren Lebenslauf erstellen: | ||
| − | [[Datei:Screenshot Webanwendungen | + | [[Datei:Screenshot Webanwendungen Webanwendung Personenmanager 24.jpg|Abbildung 24|left]] |
<br clear=all> | <br clear=all> | ||
Das könnte z. B. ein Eintrag zu Ihrer Grundschulzeit sein. Klicken Sie nach der Erstellung des Eintrags auf "Hinzufügen": | Das könnte z. B. ein Eintrag zu Ihrer Grundschulzeit sein. Klicken Sie nach der Erstellung des Eintrags auf "Hinzufügen": | ||
| − | [[Datei:Screenshot Webanwendungen | + | [[Datei:Screenshot Webanwendungen Webanwendung Personenmanager 25.jpg|Abbildung 25|left]] |
<br clear=all> | <br clear=all> | ||
Über "Neuen Eintrag hinzufügen" können Sie Ihren Lebenslauf anschließend um weitere Stationen ergänzen. Außerdem können Sie die bereits gemachten Einträge über "Bearbeiten" ändern: | Über "Neuen Eintrag hinzufügen" können Sie Ihren Lebenslauf anschließend um weitere Stationen ergänzen. Außerdem können Sie die bereits gemachten Einträge über "Bearbeiten" ändern: | ||
| − | [[Datei:Screenshot Webanwendungen | + | [[Datei:Screenshot Webanwendungen Webanwendung Personenmanager 26.jpg|Abbildung 26|left]] |
<br clear=all> | <br clear=all> | ||
Unter "Mein Profil" wird nun zusätzlich zu "Arbeitsbereiche" auch "Lebenslauf" aufgeführt. Klicken Sie auf das Symbol über dem Schriftzug "Lebenslauf", um die Angaben zum Lebenslauf zu sehen: | Unter "Mein Profil" wird nun zusätzlich zu "Arbeitsbereiche" auch "Lebenslauf" aufgeführt. Klicken Sie auf das Symbol über dem Schriftzug "Lebenslauf", um die Angaben zum Lebenslauf zu sehen: | ||
| − | [[Datei:Screenshot Webanwendungen | + | [[Datei:Screenshot Webanwendungen Webanwendung Personenmanager 27.jpg|Abbildung 27|left]] |
<br clear=all> | <br clear=all> | ||
Über "Meine Daten bearbeiten / Lebenslauf bearbeiten" können Sie die einzelnen Einträge aufrufen, bearbeiten und bei Bedarf durch einen Klick auf "Eintrag löschen" auch wieder löschen: | Über "Meine Daten bearbeiten / Lebenslauf bearbeiten" können Sie die einzelnen Einträge aufrufen, bearbeiten und bei Bedarf durch einen Klick auf "Eintrag löschen" auch wieder löschen: | ||
| − | [[Datei:Screenshot Webanwendungen | + | [[Datei:Screenshot Webanwendungen Webanwendung Personenmanager 28.jpg|Abbildung 28|left]] |
<br clear=all> | <br clear=all> | ||
Falls Ihr Lebenslauf nur aus einem einzigen Eintrag bestand, erhalten Sie nach dem Löschen die Möglichkeit, einen neuen Lebenslauf zu erstellen: | Falls Ihr Lebenslauf nur aus einem einzigen Eintrag bestand, erhalten Sie nach dem Löschen die Möglichkeit, einen neuen Lebenslauf zu erstellen: | ||
| − | [[Datei:Screenshot Webanwendungen | + | [[Datei:Screenshot Webanwendungen Webanwendung Personenmanager 29.jpg|Abbildung 29|left]] |
<br clear=all> | <br clear=all> | ||
Über "Meine Daten bearbeiten / Publikationsliste bearbeiten" können Sie Ihre Publikationen - bei Bedarf nach Kategorien oder anderen Kriterien geordnet - auflisten. Klicken Sie dazu auf "Neue Kategorie hinzufügen": | Über "Meine Daten bearbeiten / Publikationsliste bearbeiten" können Sie Ihre Publikationen - bei Bedarf nach Kategorien oder anderen Kriterien geordnet - auflisten. Klicken Sie dazu auf "Neue Kategorie hinzufügen": | ||
| − | [[Datei:Screenshot Webanwendungen | + | [[Datei:Screenshot Webanwendungen Webanwendung Personenmanager 30.jpg|Abbildung 30|left]] |
<br clear=all> | <br clear=all> | ||
Geben Sie unter "Titel/Kategorie" die Kategorie oder das Kriterium bzw. die Überschrift ein, unter die bzw. das die hier aufzuführenden Publikationen fallen, und unter "Publikationen" die Publikationen selbst. Sie können auch auf eine Überschrift verzichten - wenn es z. B. nur eine Kategorie gibt, unter die alle Ihre Publikationen fallen, oder wenn die Anzahl der Publikationen eine Unterteilung unnötig erscheinen lässt. | Geben Sie unter "Titel/Kategorie" die Kategorie oder das Kriterium bzw. die Überschrift ein, unter die bzw. das die hier aufzuführenden Publikationen fallen, und unter "Publikationen" die Publikationen selbst. Sie können auch auf eine Überschrift verzichten - wenn es z. B. nur eine Kategorie gibt, unter die alle Ihre Publikationen fallen, oder wenn die Anzahl der Publikationen eine Unterteilung unnötig erscheinen lässt. | ||
| − | [[Datei:Screenshot Webanwendungen | + | [[Datei:Screenshot Webanwendungen Webanwendung Personenmanager 31.jpg|Abbildung 31|left]] |
<br clear=all> | <br clear=all> | ||
Wenn Sie die beiden Eingabefelder ausgefüllt haben, klicken Sie auf "Hinzufügen": | Wenn Sie die beiden Eingabefelder ausgefüllt haben, klicken Sie auf "Hinzufügen": | ||
| − | [[Datei:Screenshot Webanwendungen | + | [[Datei:Screenshot Webanwendungen Webanwendung Personenmanager 32.jpg|Abbildung 32|left]] |
<br clear=all> | <br clear=all> | ||
Es wird Ihnen nun mitgeteilt, dass ein Publikationseintrag hinzugefügt wurde, und die Möglichkeit geboten, diesen über "Bearbeiten" zu bearbeiten oder über "Neue Kategorie hinzufügen" einen weiteren Publikationsbereich hinzuzufügen: | Es wird Ihnen nun mitgeteilt, dass ein Publikationseintrag hinzugefügt wurde, und die Möglichkeit geboten, diesen über "Bearbeiten" zu bearbeiten oder über "Neue Kategorie hinzufügen" einen weiteren Publikationsbereich hinzuzufügen: | ||
| − | [[Datei:Screenshot Webanwendungen | + | [[Datei:Screenshot Webanwendungen Webanwendung Personenmanager 33.jpg|Abbildung 33|left]] |
<br clear=all> | <br clear=all> | ||
Unter "Mein Profil" wird nun zusätzlich zu "Arbeitsbereiche" auch "Publikationen" aufgeführt. Klicken Sie auf das Symbol über dem Schriftzug "Publikationen", um die entsprechenden Angaben zu sehen: | Unter "Mein Profil" wird nun zusätzlich zu "Arbeitsbereiche" auch "Publikationen" aufgeführt. Klicken Sie auf das Symbol über dem Schriftzug "Publikationen", um die entsprechenden Angaben zu sehen: | ||
| − | [[Datei:Screenshot Webanwendungen | + | [[Datei:Screenshot Webanwendungen Webanwendung Personenmanager 34.jpg|Abbildung 34|left]] |
<br clear=all> | <br clear=all> | ||
Über "Meine Daten bearbeiten / Publikationsliste bearbeiten" können Sie die einzelnen Einträge aufrufen, bearbeiten und bei Bedarf durch einen Klick auf "Eintrag löschen" auch wieder löschen: | Über "Meine Daten bearbeiten / Publikationsliste bearbeiten" können Sie die einzelnen Einträge aufrufen, bearbeiten und bei Bedarf durch einen Klick auf "Eintrag löschen" auch wieder löschen: | ||
| − | [[Datei:Screenshot Webanwendungen | + | [[Datei:Screenshot Webanwendungen Webanwendung Personenmanager 35.jpg|Abbildung 35|left]] |
<br clear=all> | <br clear=all> | ||
Falls Ihre Publikationsliste nur aus einem einzigen Eintrag bestand, erhalten Sie nach dem Löschen die Möglichkeit, eine neue Publikationsliste zu erstellen: | Falls Ihre Publikationsliste nur aus einem einzigen Eintrag bestand, erhalten Sie nach dem Löschen die Möglichkeit, eine neue Publikationsliste zu erstellen: | ||
| − | [[Datei:Screenshot Webanwendungen | + | [[Datei:Screenshot Webanwendungen Webanwendung Personenmanager 36.jpg|Abbildung 36|left]] |
<br clear=all> | <br clear=all> | ||
Über "Meine Daten bearbeiten / Profilbild bearbeiten" können Sie eine Grafik hochladen und einen Bildbereich für das öffentliche Profilbild auswählen: | Über "Meine Daten bearbeiten / Profilbild bearbeiten" können Sie eine Grafik hochladen und einen Bildbereich für das öffentliche Profilbild auswählen: | ||
| − | [[Datei:Screenshot Webanwendungen | + | [[Datei:Screenshot Webanwendungen Webanwendung Personenmanager 37.jpg|Abbildung 37|left]] |
<br clear=all> | <br clear=all> | ||
Klicken Sie auf "Durchsuchen...", markieren Sie eine geeignete Bilddatei und klicken Sie - unter Windows - anschließend auf "Öffnen": | Klicken Sie auf "Durchsuchen...", markieren Sie eine geeignete Bilddatei und klicken Sie - unter Windows - anschließend auf "Öffnen": | ||
| − | [[Datei:Screenshot Webanwendungen | + | [[Datei:Screenshot Webanwendungen Webanwendung Personenmanager 38.jpg|Abbildung 38|left]] |
<br clear=all> | <br clear=all> | ||
Klicken Sie danach auf "Profilbild hochladen": | Klicken Sie danach auf "Profilbild hochladen": | ||
| − | [[Datei:Screenshot Webanwendungen | + | [[Datei:Screenshot Webanwendungen Webanwendung Personenmanager 39.jpg|Abbildung 39|left]] |
<br clear=all> | <br clear=all> | ||
Daraufhin werden Ihnen das hochgeladene Bild und jener Bereich des Bildes, der automatisch für das öffentliche Profilbild vorgeschlagen wird und den geforderten Proportionen entspricht, angezeigt: | Daraufhin werden Ihnen das hochgeladene Bild und jener Bereich des Bildes, der automatisch für das öffentliche Profilbild vorgeschlagen wird und den geforderten Proportionen entspricht, angezeigt: | ||
| − | [[Datei:Screenshot Webanwendungen | + | [[Datei:Screenshot Webanwendungen Webanwendung Personenmanager 40.jpg|Abbildung 40|left]] |
<br clear=all> | <br clear=all> | ||
Sie können nun den automatisch vorgeschlagenen Bildbereich speichern, das Profilbild löschen - um eine neue Bilddatei hochzuladen - oder den vorgeschlagenen Bildbereich ändern, nämlich verkleinern oder verschieben, und erst danach speichern: | Sie können nun den automatisch vorgeschlagenen Bildbereich speichern, das Profilbild löschen - um eine neue Bilddatei hochzuladen - oder den vorgeschlagenen Bildbereich ändern, nämlich verkleinern oder verschieben, und erst danach speichern: | ||
| − | [[Datei:Screenshot Webanwendungen | + | [[Datei:Screenshot Webanwendungen Webanwendung Personenmanager 41.jpg|Abbildung 41|left]] |
<br clear=all> | <br clear=all> | ||
Unter "Mein Profil" wird das Profilbild anschließend entsprechend angezeigt: | Unter "Mein Profil" wird das Profilbild anschließend entsprechend angezeigt: | ||
| − | [[Datei:Screenshot Webanwendungen | + | [[Datei:Screenshot Webanwendungen Webanwendung Personenmanager 42.jpg|Abbildung 42|left]] |
<br clear=all> | <br clear=all> | ||
Unter "Meine Daten bearbeiten / Änderungslog" wird Ihnen angezeigt, welche Änderungen Sie im Personenmanager vorgenommen haben. Dabei stehen die jüngsten Änderungen zuoberst: | Unter "Meine Daten bearbeiten / Änderungslog" wird Ihnen angezeigt, welche Änderungen Sie im Personenmanager vorgenommen haben. Dabei stehen die jüngsten Änderungen zuoberst: | ||
| − | [[Datei:Screenshot Webanwendungen | + | [[Datei:Screenshot Webanwendungen Webanwendung Personenmanager 43.jpg|Abbildung 43|left]] |
<br clear=all> | <br clear=all> | ||
Und so sieht der Eintrag von Erika Mustermann in den Personenmanager - veröffentlicht in einer Personenbox, einschließlich der Einträge für den Lebenslauf und die Publikationsliste, vor der Genehmigung oder Ablehnung der Änderungs- und Ergänzungsanträge im Bereich "Arbeitsbereiche" - dann aus: | Und so sieht der Eintrag von Erika Mustermann in den Personenmanager - veröffentlicht in einer Personenbox, einschließlich der Einträge für den Lebenslauf und die Publikationsliste, vor der Genehmigung oder Ablehnung der Änderungs- und Ergänzungsanträge im Bereich "Arbeitsbereiche" - dann aus: | ||
| − | [[Datei:Screenshot Webanwendungen | + | [[Datei:Screenshot Webanwendungen Webanwendung Personenmanager 44.jpg|Abbildung 44|left]] |
<br clear=all> | <br clear=all> | ||
| − | [[Datei:Screenshot Webanwendungen | + | [[Datei:Screenshot Webanwendungen Webanwendung Personenmanager 45.jpg|Abbildung 45|left]] |
<br clear=all> | <br clear=all> | ||
| − | [[Datei:Screenshot Webanwendungen | + | [[Datei:Screenshot Webanwendungen Webanwendung Personenmanager 46.jpg|Abbildung 46|left]] |
<br clear=all> | <br clear=all> | ||
| − | [[Datei:Screenshot Webanwendungen | + | [[Datei:Screenshot Webanwendungen Webanwendung Personenmanager 47.jpg|Abbildung 47|left]] |
<br clear=all> | <br clear=all> | ||
== Siehe auch == | == Siehe auch == | ||
Weiter interessante Artikel verlinken | Weiter interessante Artikel verlinken | ||
Version vom 20. Mai 2015, 14:43 Uhr
This article is only a draft. Information provided here is most possibly incomplete and/or imprecise. Feel free to help us by expanding it. |
This article is a stub. You can help us by expanding it. |
Kurzer Einleitungstext
Was ist zu tun?[Bearbeiten | Quelltext bearbeiten]
- Stichpunktartige Auflistung
- aller Arbeitsschritte
Schritt für Schritt Anleitung[Bearbeiten | Quelltext bearbeiten]
Um Ihre Daten im Personenmanager zu ändern oder zu ergänzen, rufen Sie https://pm.uni-paderborn.de/de/login auf, geben den Benutzernamen und das Passwort Ihres Uni-Accounts ein und klicken auf "Anmelden":
Unter "Mein Profil" werden Ihnen jene Ihrer Daten angezeigt, die derzeit öffentlich sind. Als Beispiel dient hier Erika Mustermann:
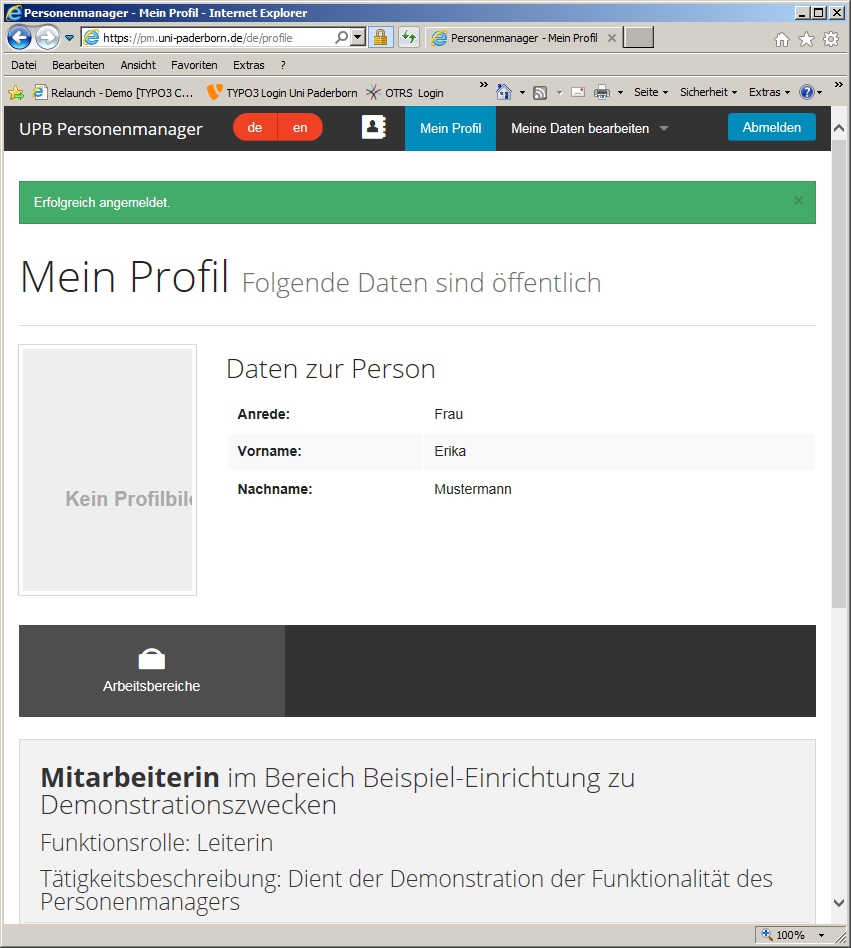
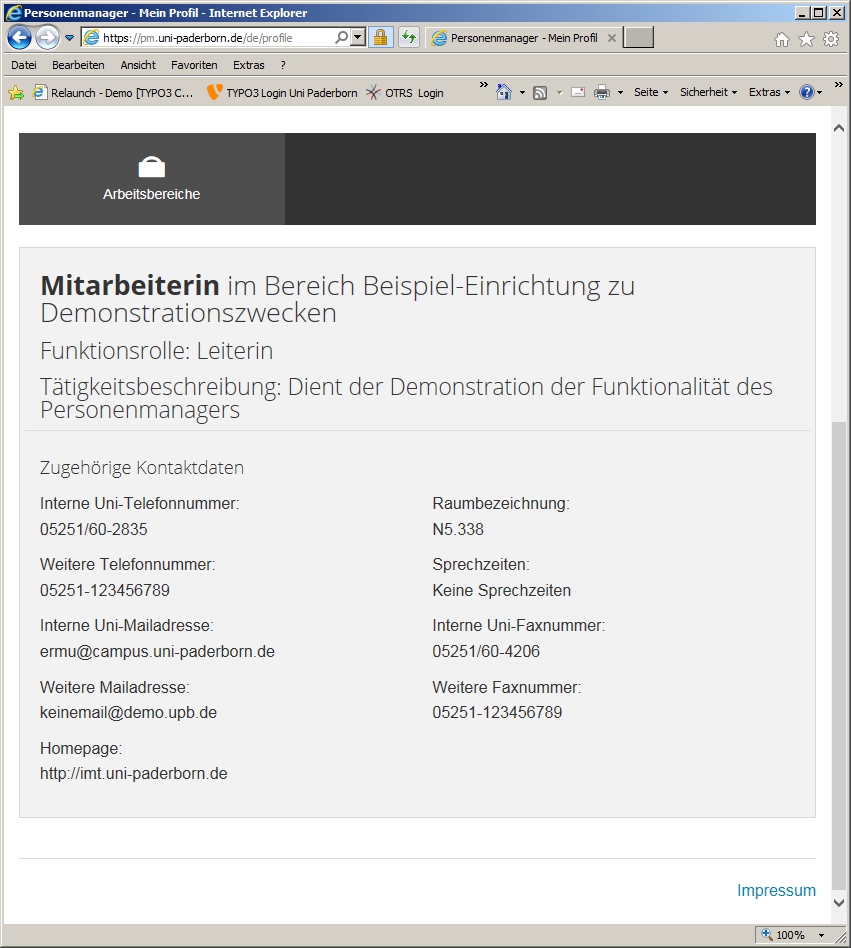
Über "Meine Daten bearbeiten" können Sie nun die Daten ändern oder die Änderung von Daten beantragen:
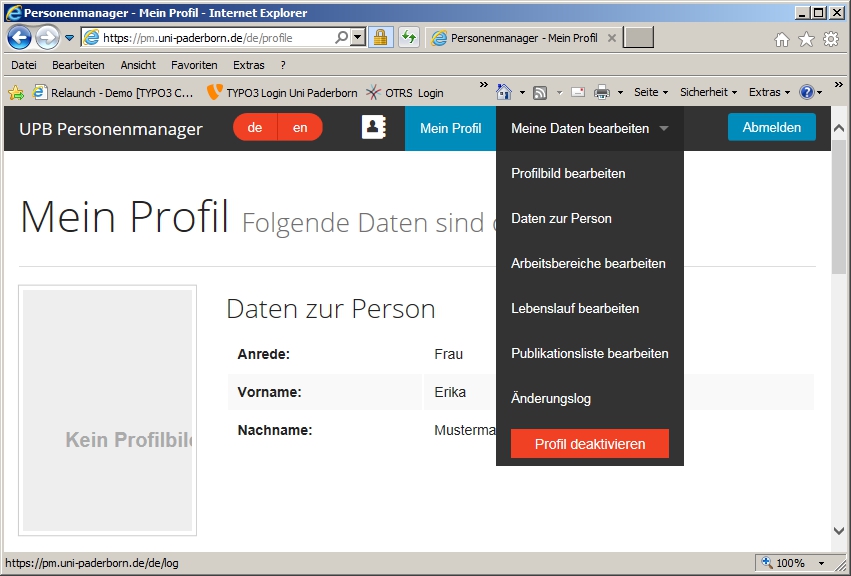
Unter "Meine Daten bearbeiten / Daten zur Person" sind Angaben aufgeführt, die aus dem Identitätsmanagement übernommen wurden. Diese Daten können Sie im Personenmanager nur anschauen, aber nicht ändern. Falls Sie Fehler entdecken und/oder Änderungswünsche haben, schreiben Sie bitte eine entsprechende E-Mail an imt@upb.de.
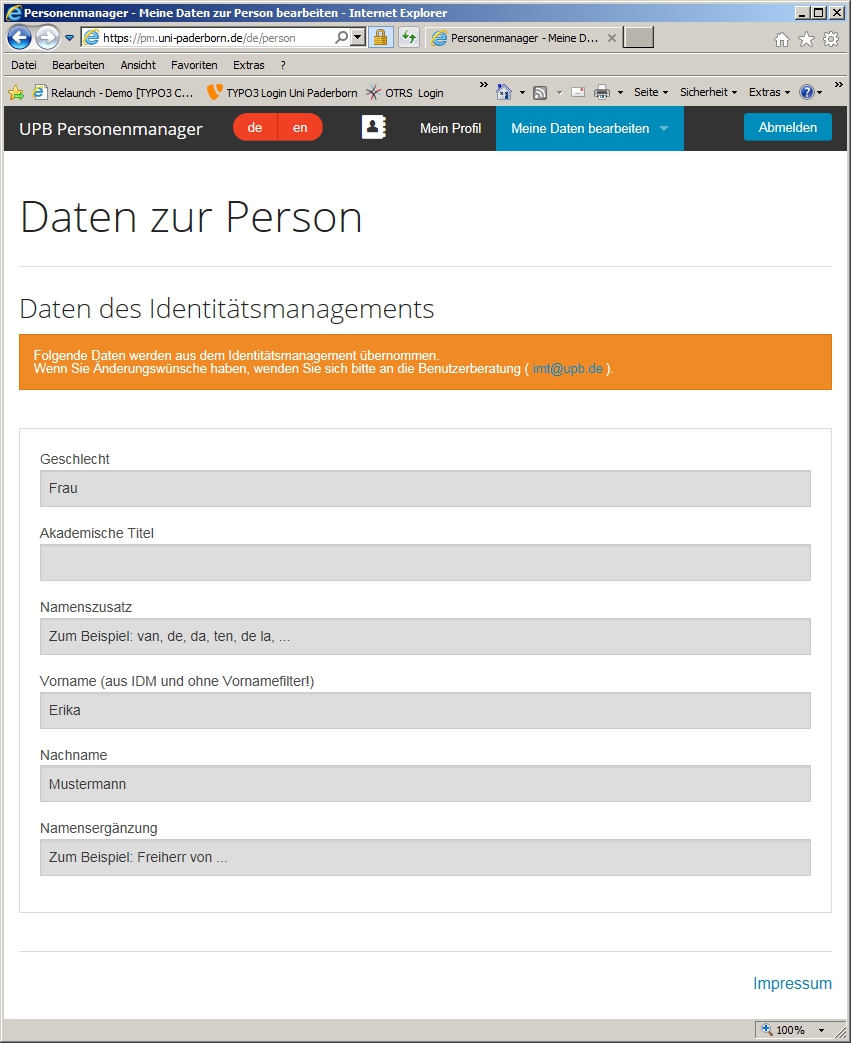
Unter "Meine Daten bearbeiten / Arbeitsbereiche bearbeiten" können Sie den angezeigten Arbeitsbereich über "Bearbeiten" bearbeiten und - falls Sie mehrere Arbeitsbereiche haben, aber nur ein Arbeitsbereich aufgeführt ist - über "Neuen Eintrag hinzufügen" einen weiteren Arbeitsbereich und zugehörige Angaben wie Status, Funktionsrolle und Tätigkeitsbeschreibung hinzufügen:
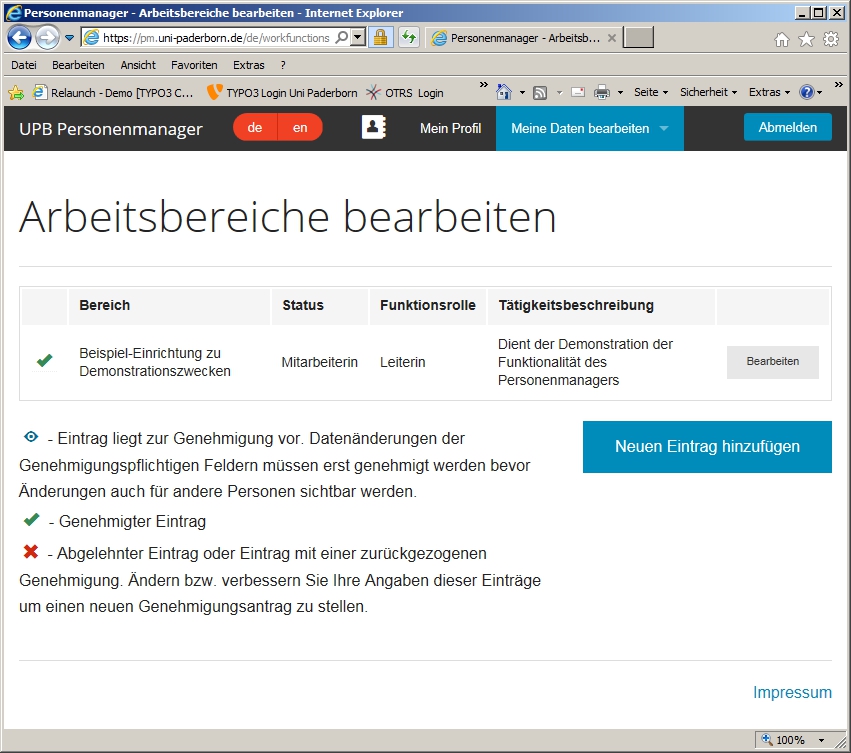
Wenn Sie auf "Bearbeiten" klicken, werden Ihnen Ihr derzeitiger Arbeitsbereich, Ihr Status, Ihre Funktionsrolle, Ihre Tätigkeitsbeschreibung, die Liste der an der Universität vorhandenen Arbeitsbereiche einschließlich Ihres derzeit ausgewählten, in der Liste farbig hervorgehobenen Arbeitsbereiches sowie Ihre Kontaktdaten, bezogen auf den ausgewählten Arbeitsbereich, angezeigt:
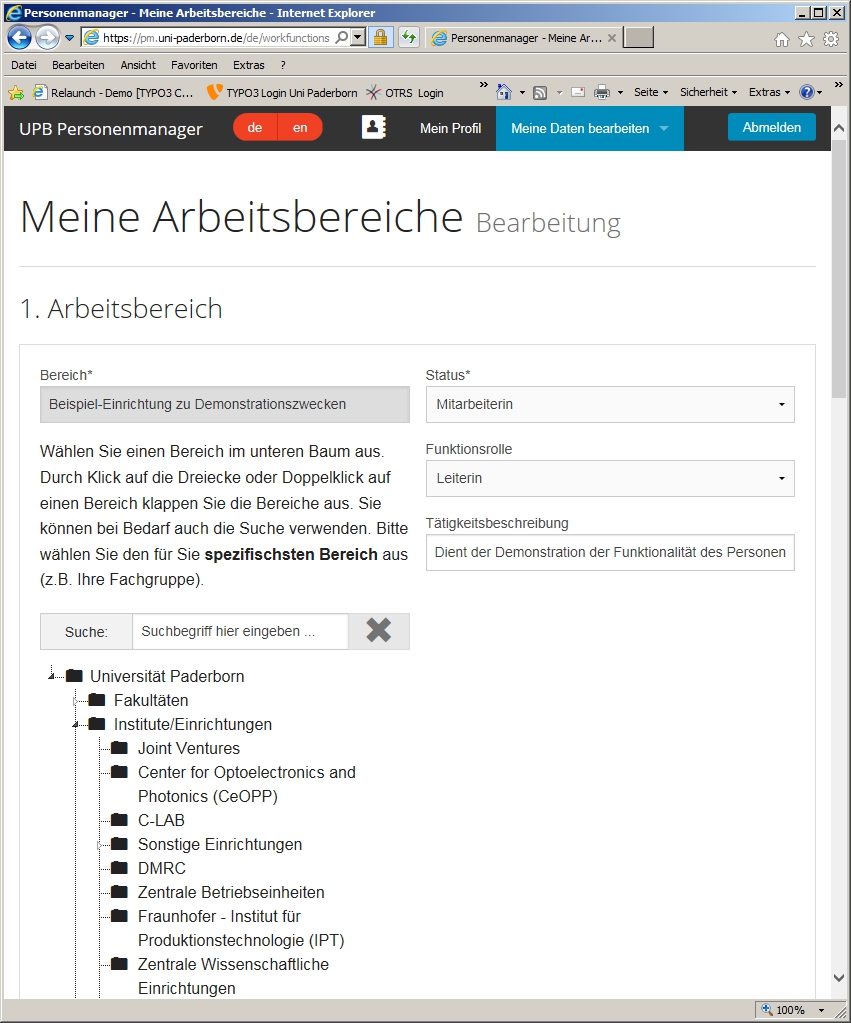
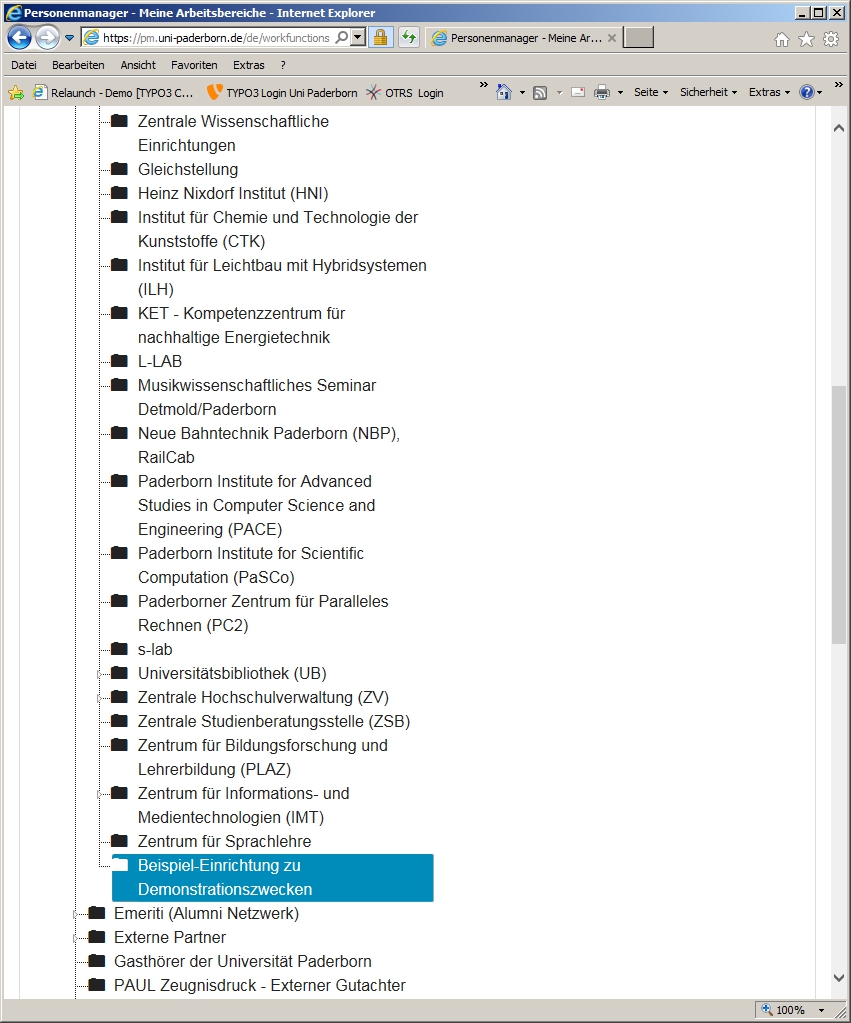
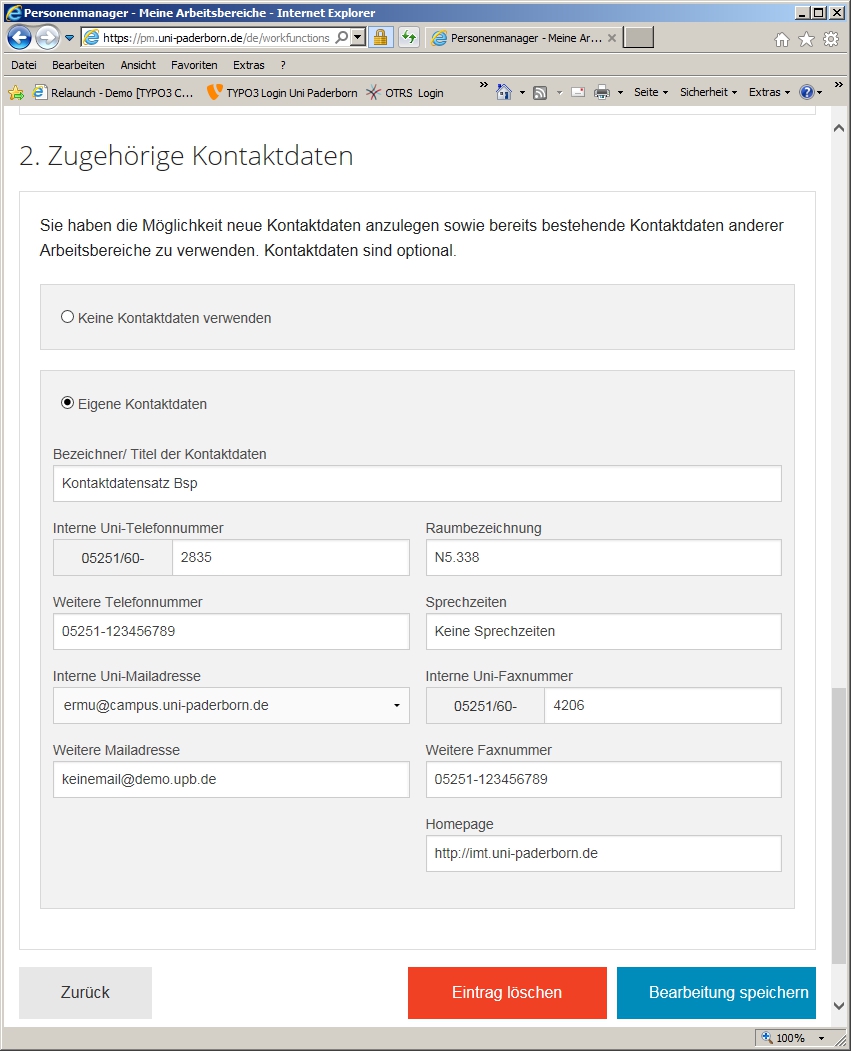
Sie haben die Möglichkeit, im Personenmanager eine Änderung dieser Daten zu beantragen. So können Sie z. B. eine Änderung des Status von "Mitarbeiterin" in "Gastprofessorin" beantragen:
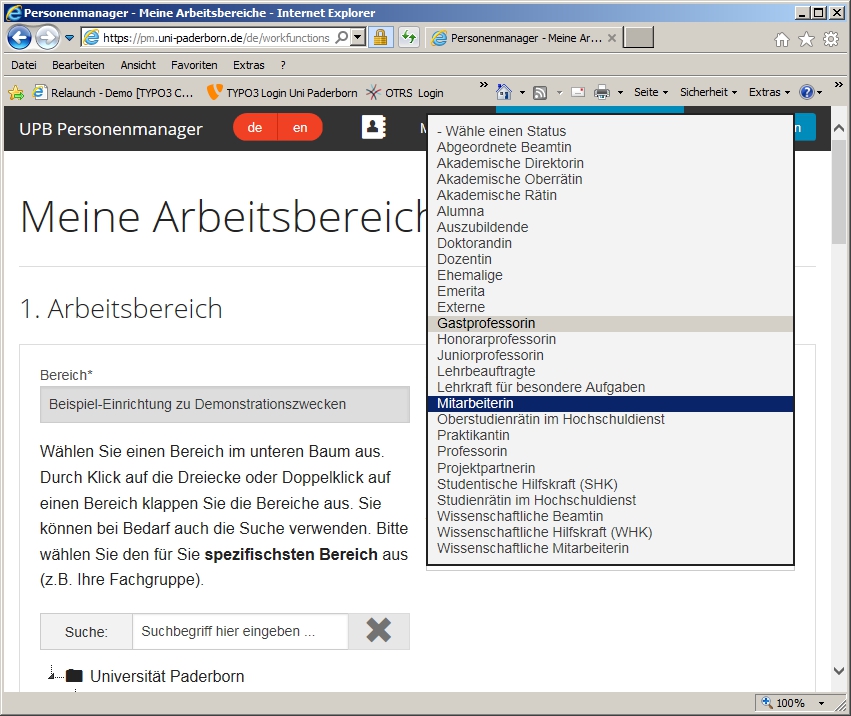
Sie können auch eine Änderung Ihrer Funktionsrolle beantragen, z. B. von "Leiterin" in "Schwerbehindertenvertreterin":
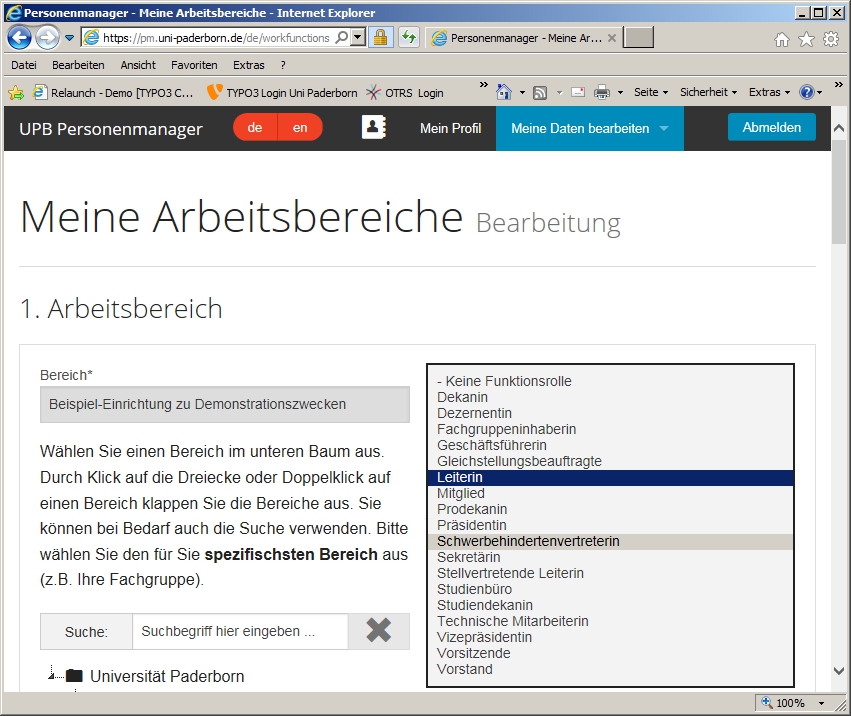
Sie können ferner eine Änderung Ihrer Tätigkeitsbeschreibung beantragen. Da sich Tätigkeitsbeschreibungen nicht im gleichen Maße wie "Status" und "Funktionsrolle" standardisieren lassen, können Sie hier nicht einfach eine Option aus einer Liste auswählen, sondern müssen selbst einen Text eingeben. Markieren und überschreiben Sie dazu den vorhandenen Text:
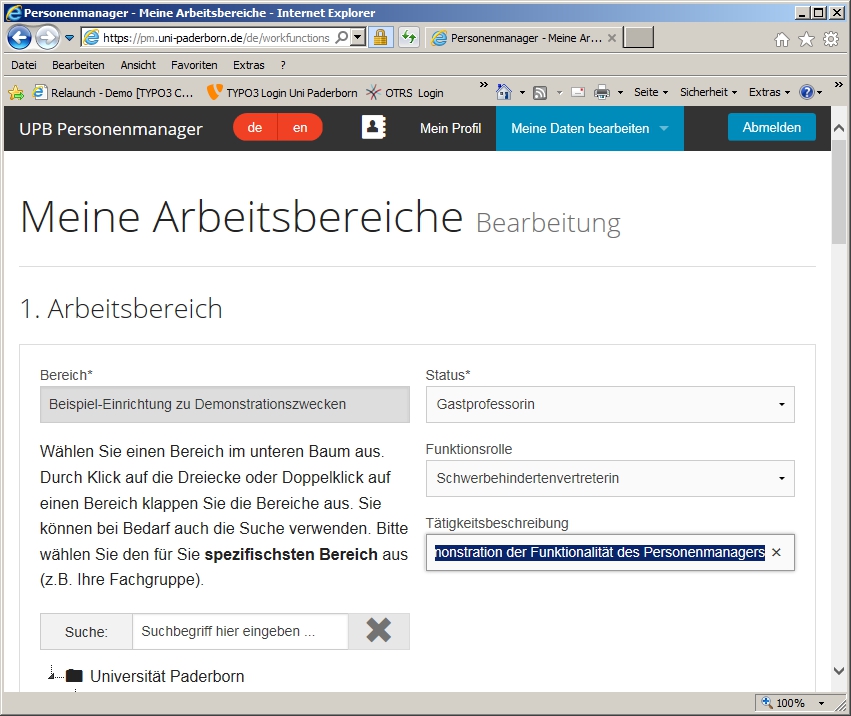
Die Länge der Zeichenfolge für die Tätigkeitsbeschreibung im Personenmanager ist begrenzt. Fassen Sie sich deshalb kurz:
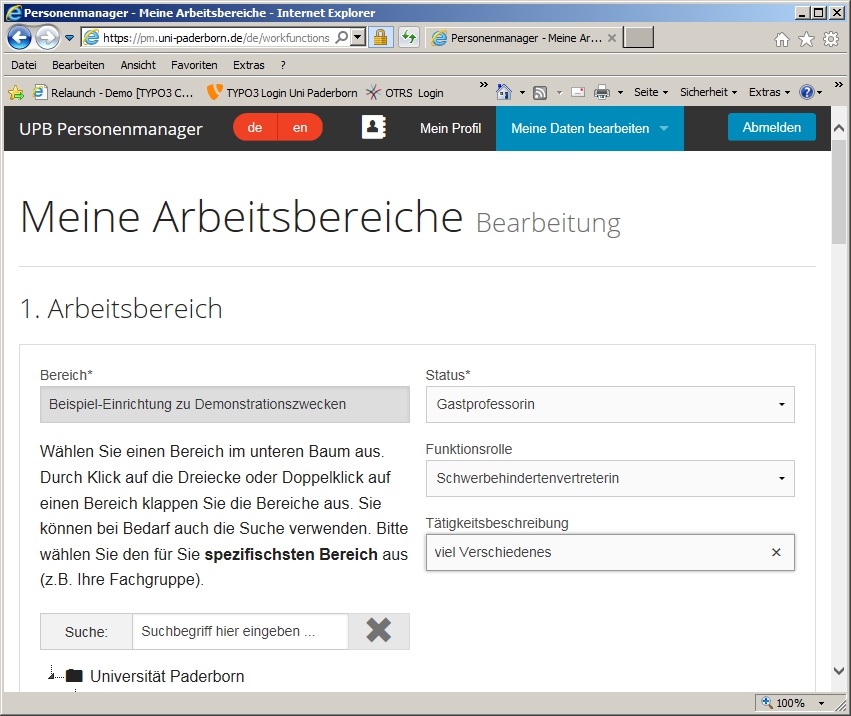
Auch den Arbeitsbereich selbst können Sie ändern bzw. die Änderung beantragen. In diesem Beispiel wurde statt "Beispiel-Einrichtung zu Demonstrationszwecken" als neuer Arbeitsbereich "Service-Point" im Zentrum für Informations- und Medientechnologien (IMT) angeklickt und damit ausgewählt:
Schließlich können Sie die Kontaktdaten für den Arbeitsbereich abschalten - Option "Keine Kontaktdaten verwenden" - oder ändern - Option "Eigene Kontaktdaten". Hier wurde z. B. die Angabe "Keine Sprechzeiten" unter "Sprechzeiten" durch "montags bis freitags jeweils von 7.30 bis 15.30 Uhr" ersetzt:
Um die Änderungen zu speichern bzw. zu beantragen, klicken Sie auf "Bearbeitung speichern". Daraufhin wird Ihnen bestätigt, dass die Änderungen erfolgreich gespeichert wurden, aber vor der Veröffentlichung noch genehmigt werden müssen:
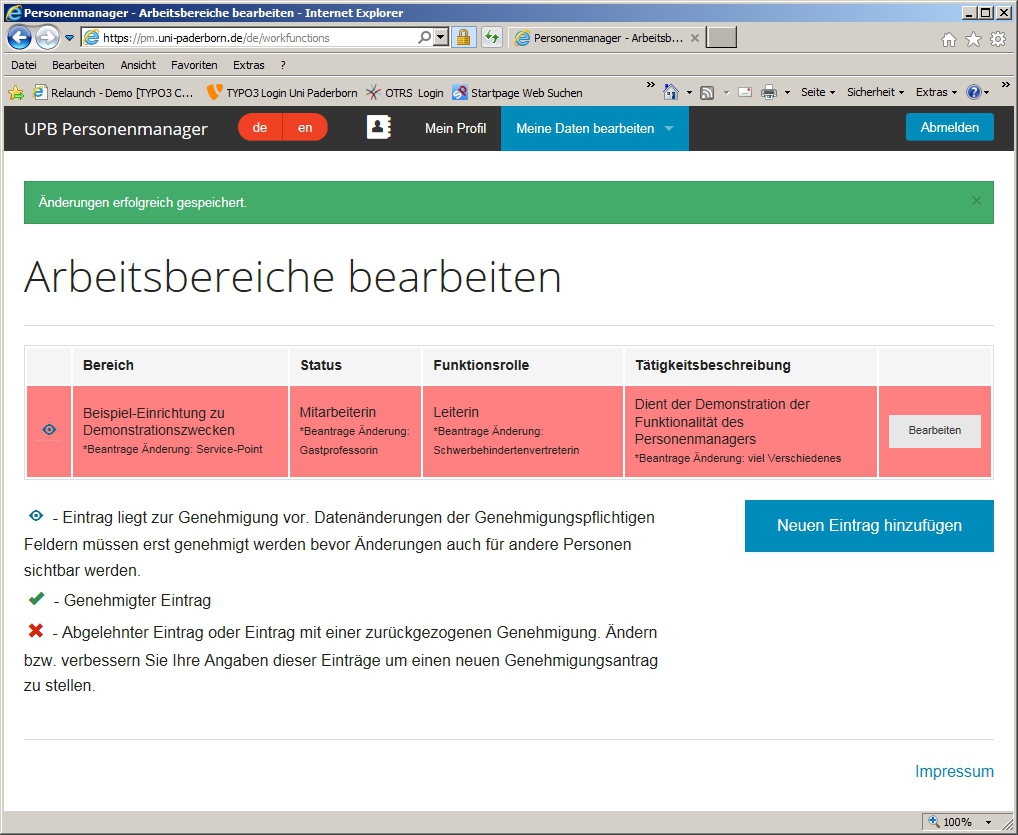
Über "Neuen Eintrag hinzufügen" können Sie darüber hinaus Angaben zu einem weiteren Arbeitsbereich oder nacheinander zu mehreren weiteren Arbeitsbereichen machen. Das ist z. B. sinnvoll, wenn Sie zwei halbe Stellen in verschiedenen Bereichen der Universität haben oder an Projekten mitarbeiten.
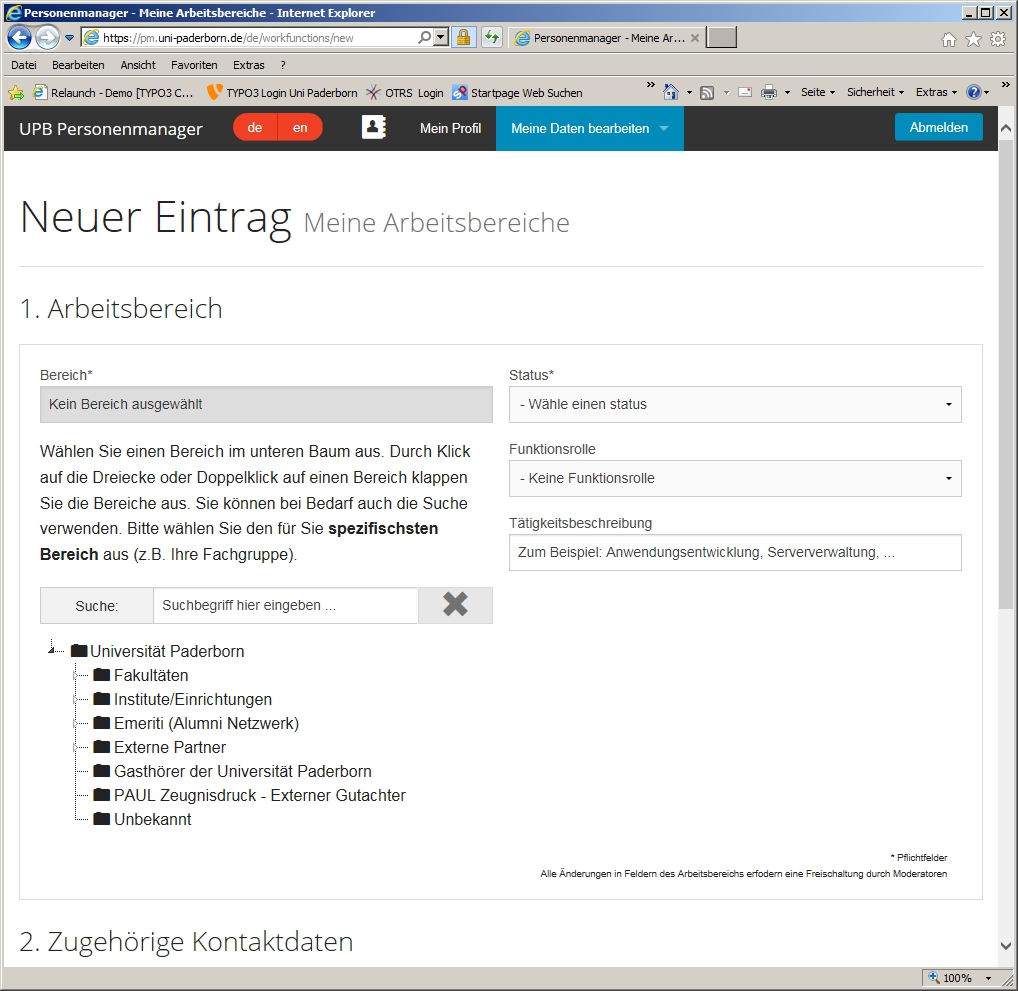
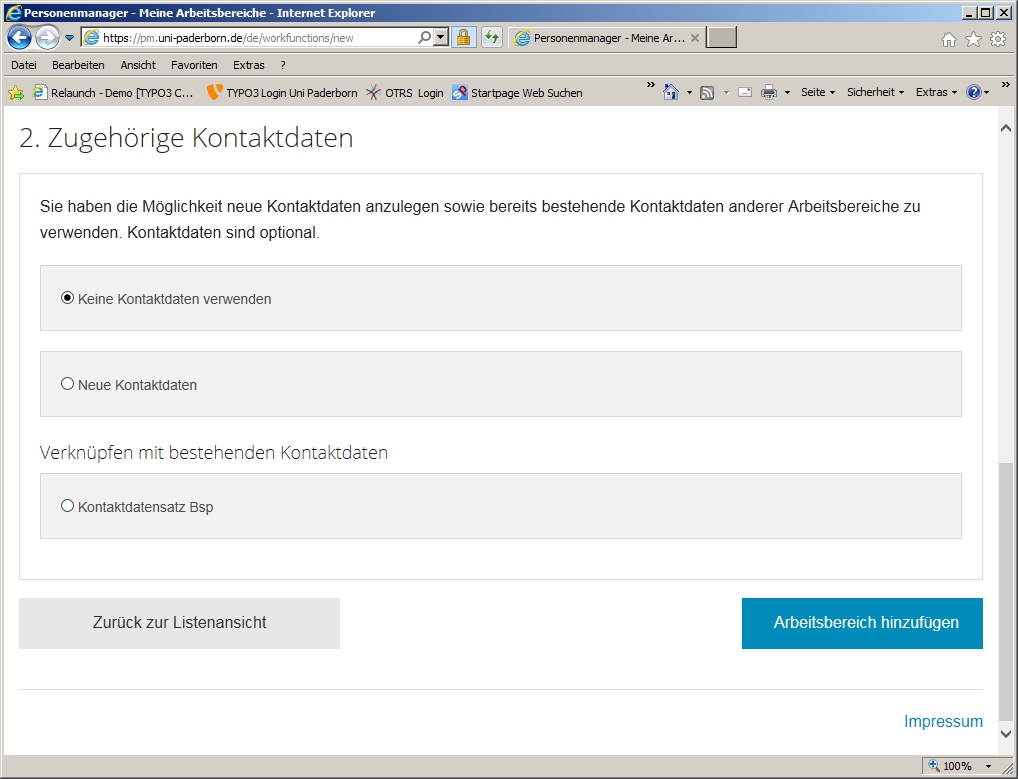
Hinsichtlich der Kontaktdaten können Sie beim zweiten Arbeitsbereich zum einen die Option "Keine Kontaktdaten verwenden" wählen und zum anderen die Option "Neue Kontaktdaten":
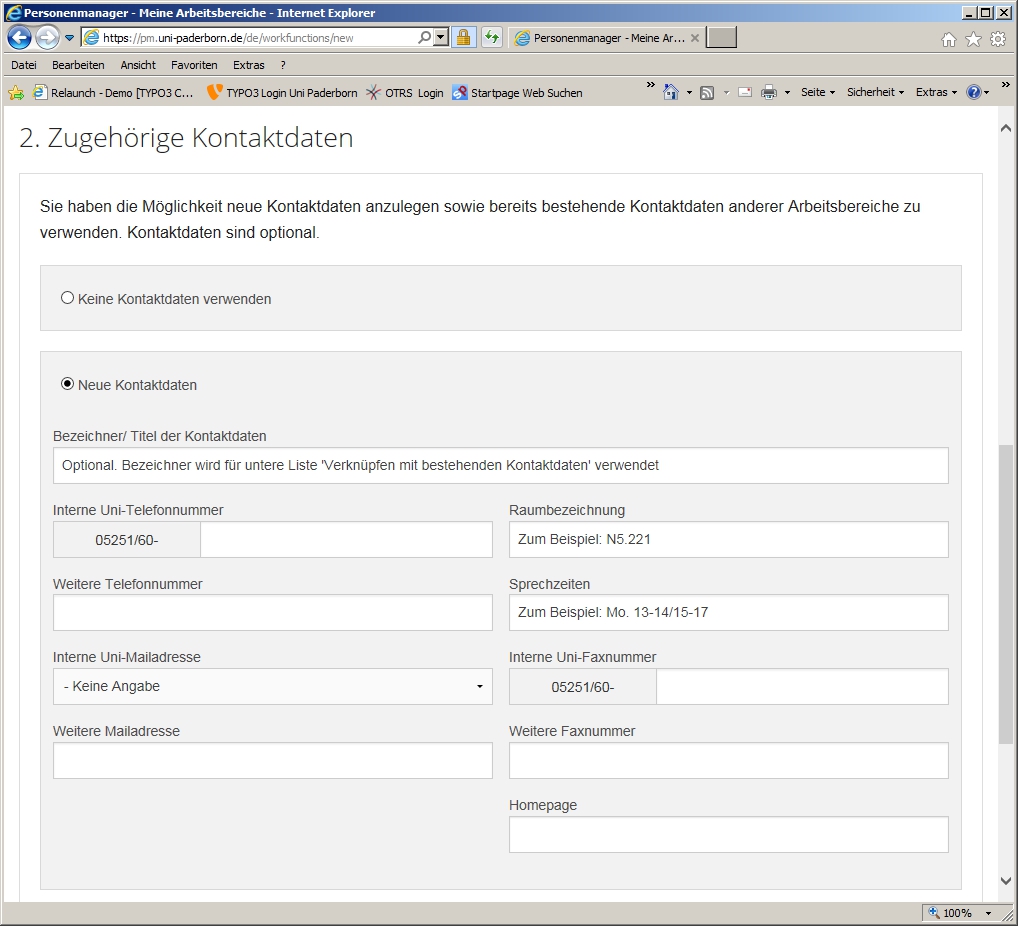
Falls die Kontaktdaten des ersten und des zweiten Arbeitsbereiches die gleichen sind, können Sie als dritte Möglichkeit die Kontaktdaten des ersten Arbeitsbereiches - hier "Kontaktdatensatz Bsp" - für den zweiten Arbeitsbereich übernehmen:
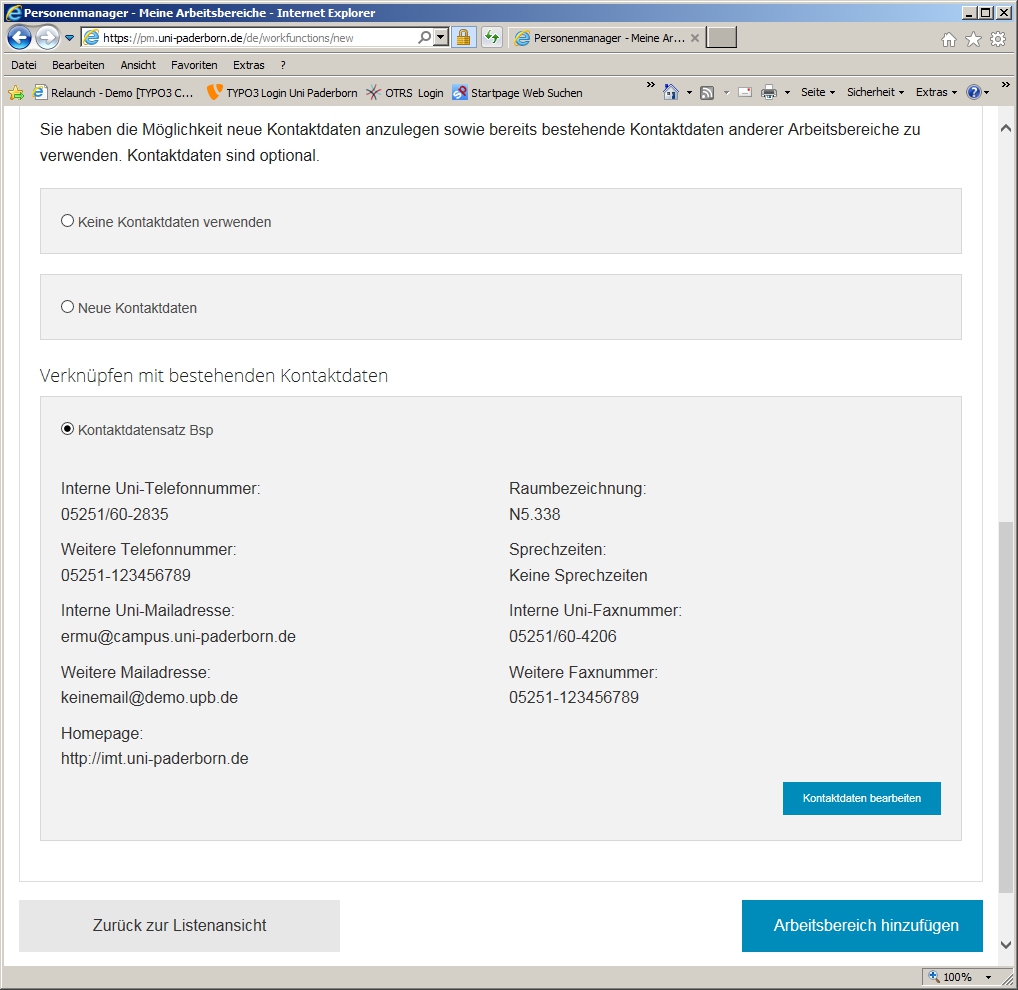
Vergessen Sie nicht, vor dem Klick auf "Arbeitsbereich hinzufügen" zumindest die beiden Pflichtfelder "Bereich" und "Status" auszufüllen. Falls Sie z. B. den Bereich "Unbekannt" wählen, aber vergessen, bei "Status" eine Wahl zu treffen, erhalten Sie beim Klick auf "Arbeitsbereich hinzufügen" folgende Meldung:
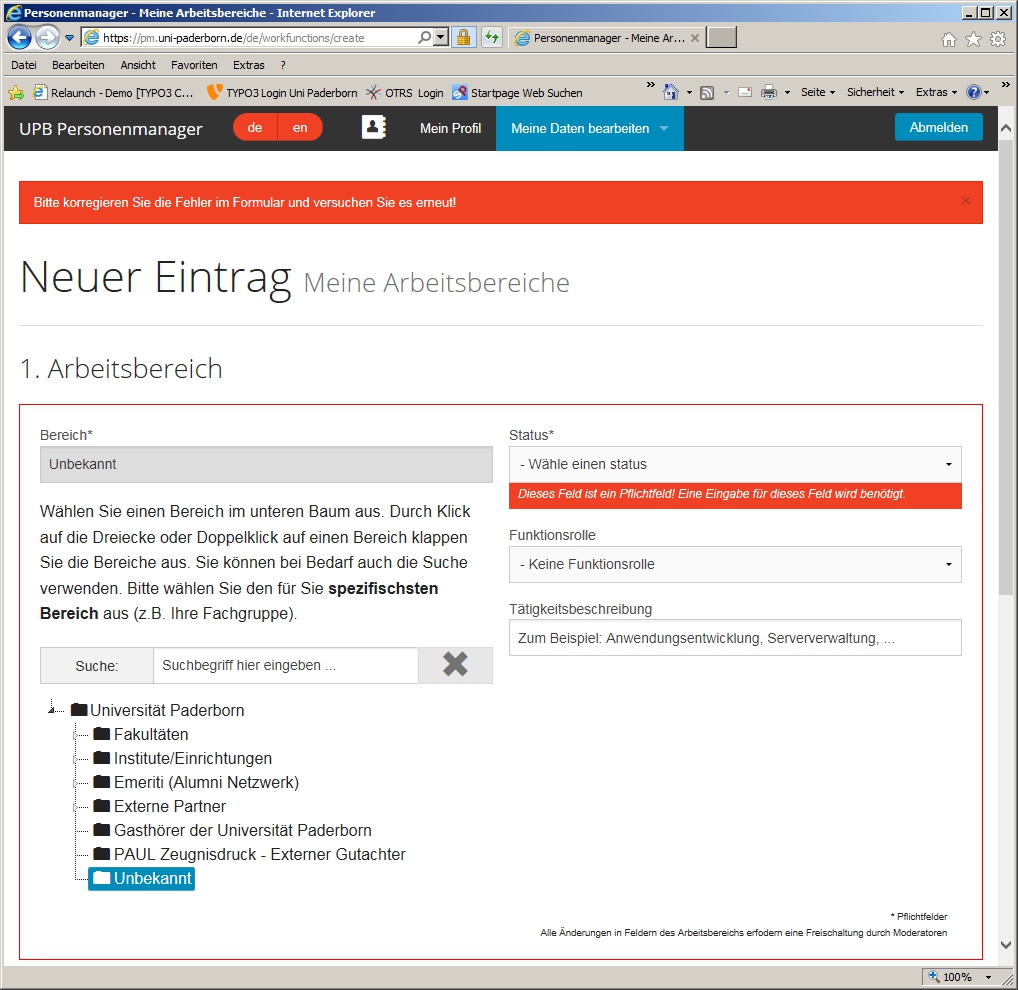
Nach der Wahl eines Status - hier "Mitarbeiterin" - wird Ihnen die bereits von der Beantragung der Änderungen beim ersten Arbeitsbereich her bekannte Mitteilung angezeigt:
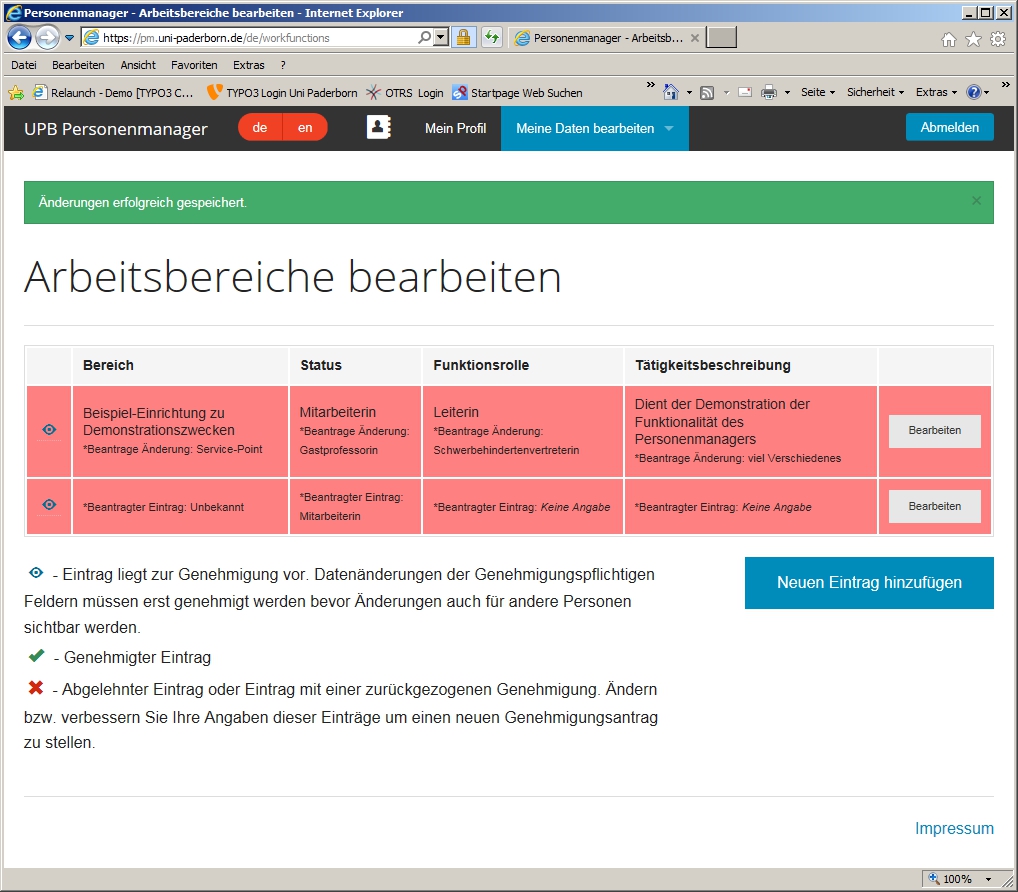
Neben den Kontaktdaten können Sie noch weitere optionale Informationen veröffentlichen, nämlich Ihren Lebenslauf und Ihre Publikationsliste. Im Unterschied zu den Angaben zu den Arbeitsbereichen brauchen diese Informationen vor der Veröffentlichung nicht genehmigt zu werden. Es dauert ca. 1 Stunde, bis "Vita" und "Publikationen" nach dem Abspeichern öffentlich sichtbar sind. Klicken Sie also, um einen Lebenslauf hinzuzufügen, unter "Meine Daten bearbeiten" auf "Lebenslauf bearbeiten" und anschließend auf "Neuen Eintrag hinzufügen":
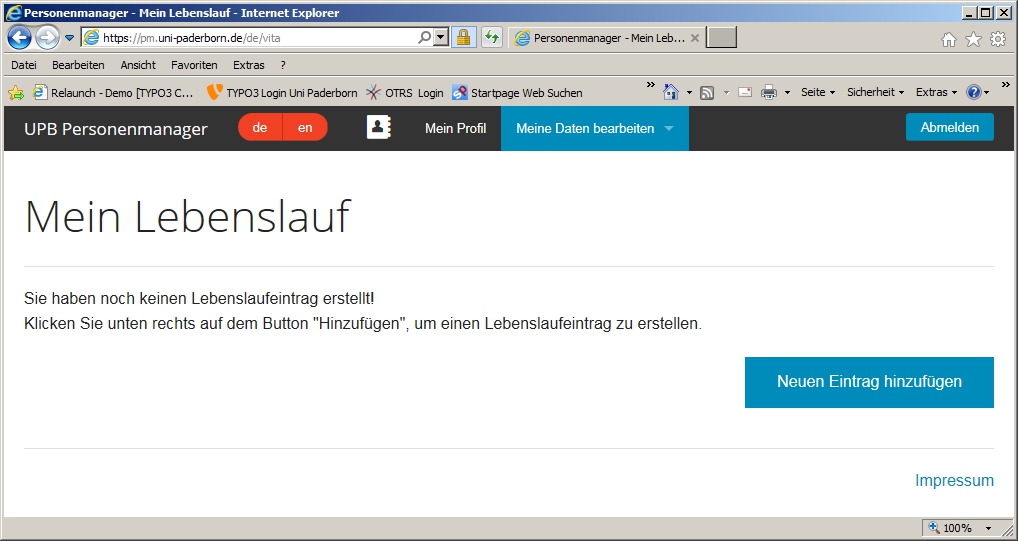
Sie können nun den ersten Eintrag für Ihren Lebenslauf erstellen:
Das könnte z. B. ein Eintrag zu Ihrer Grundschulzeit sein. Klicken Sie nach der Erstellung des Eintrags auf "Hinzufügen":
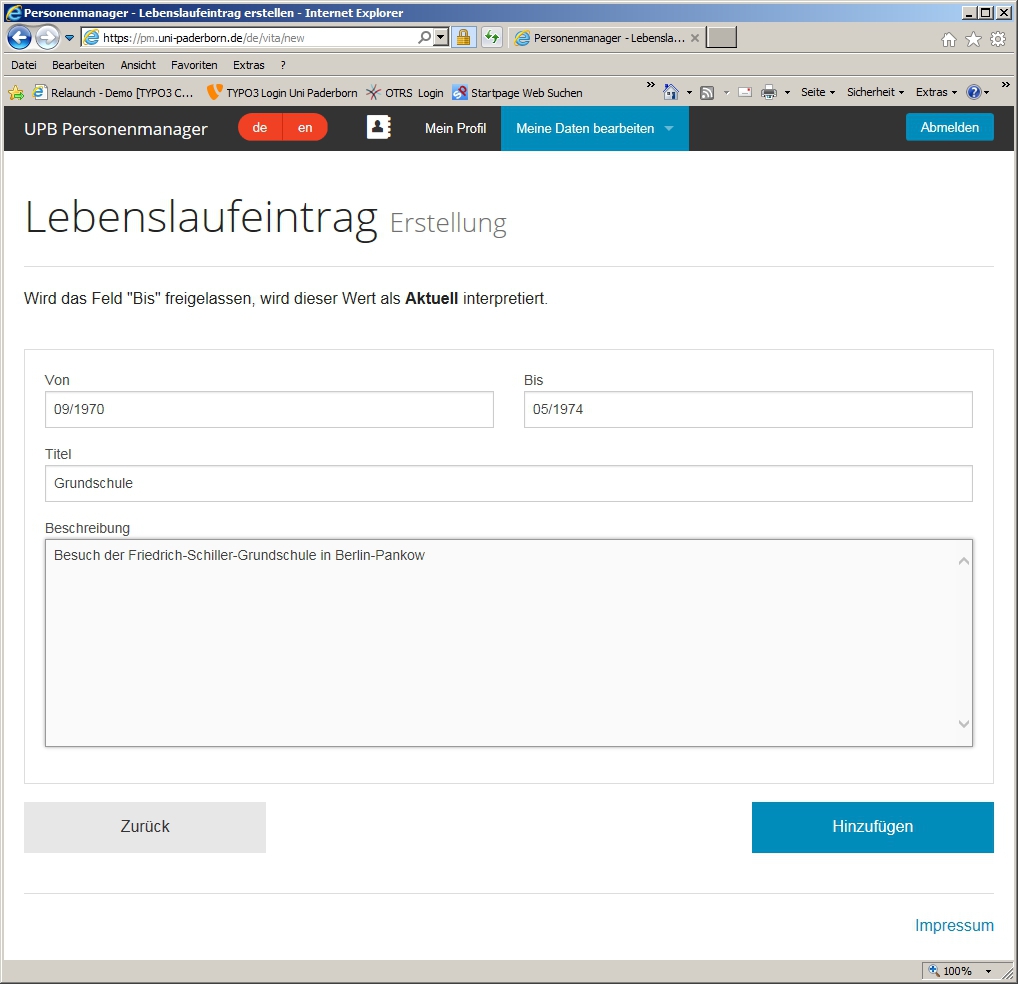
Über "Neuen Eintrag hinzufügen" können Sie Ihren Lebenslauf anschließend um weitere Stationen ergänzen. Außerdem können Sie die bereits gemachten Einträge über "Bearbeiten" ändern:
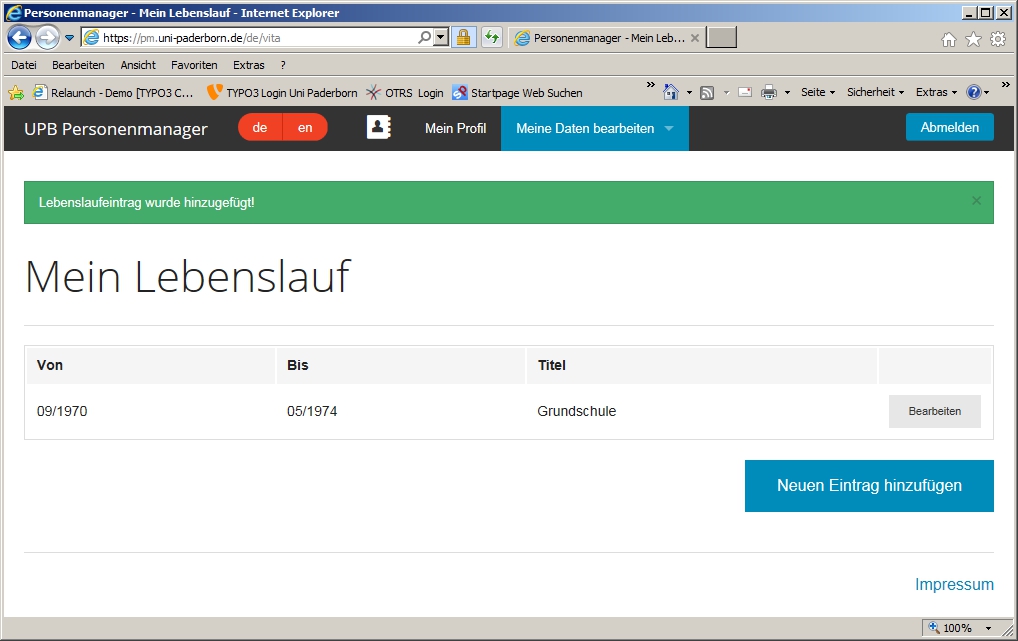
Unter "Mein Profil" wird nun zusätzlich zu "Arbeitsbereiche" auch "Lebenslauf" aufgeführt. Klicken Sie auf das Symbol über dem Schriftzug "Lebenslauf", um die Angaben zum Lebenslauf zu sehen:
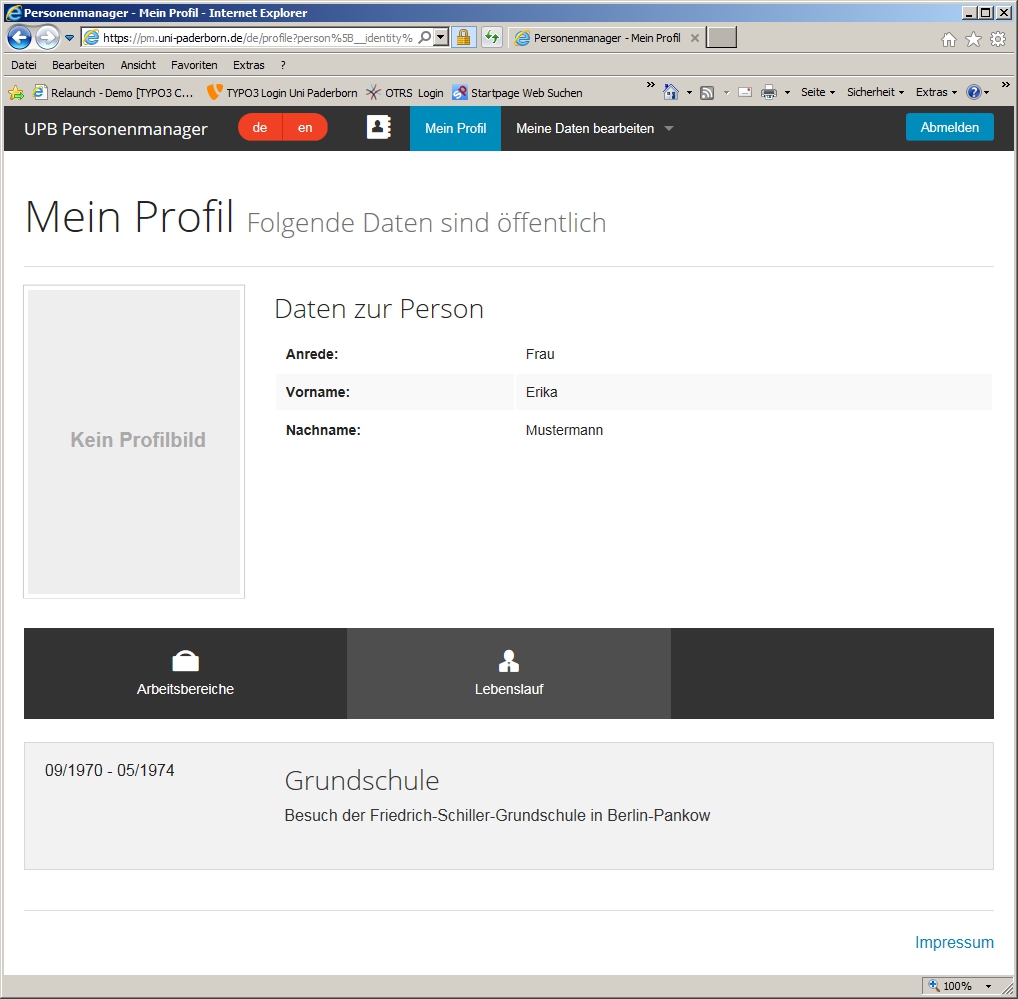
Über "Meine Daten bearbeiten / Lebenslauf bearbeiten" können Sie die einzelnen Einträge aufrufen, bearbeiten und bei Bedarf durch einen Klick auf "Eintrag löschen" auch wieder löschen:
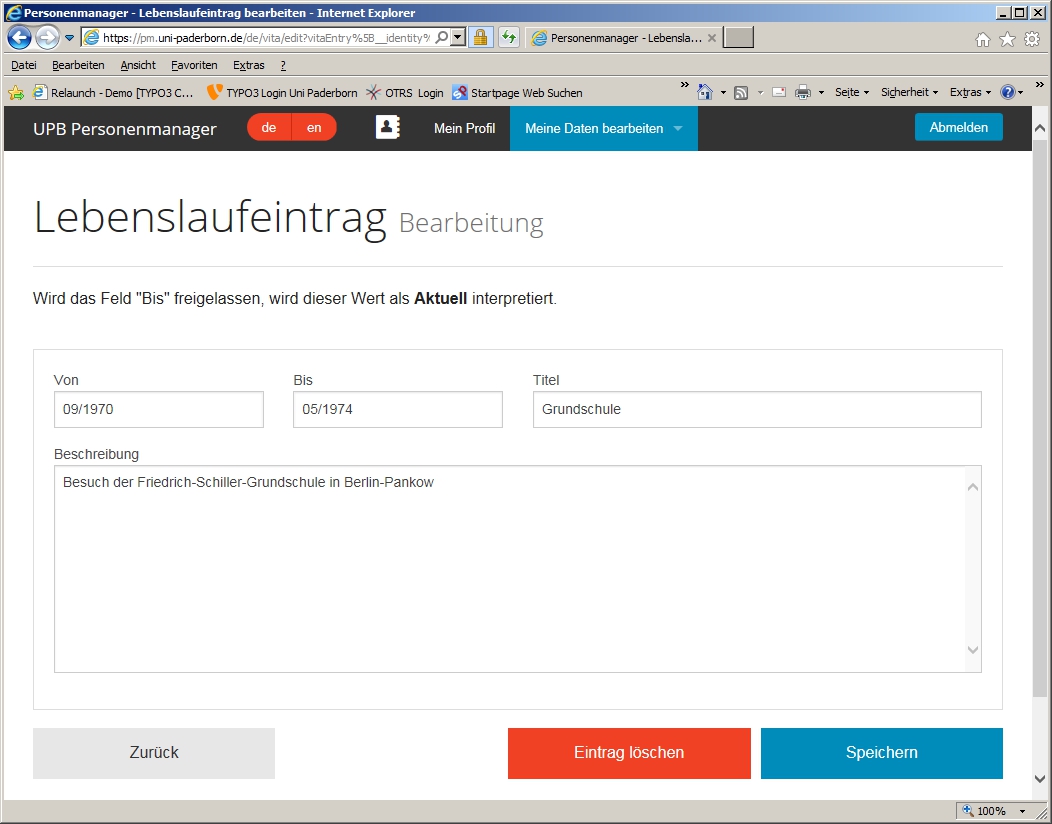
Falls Ihr Lebenslauf nur aus einem einzigen Eintrag bestand, erhalten Sie nach dem Löschen die Möglichkeit, einen neuen Lebenslauf zu erstellen:
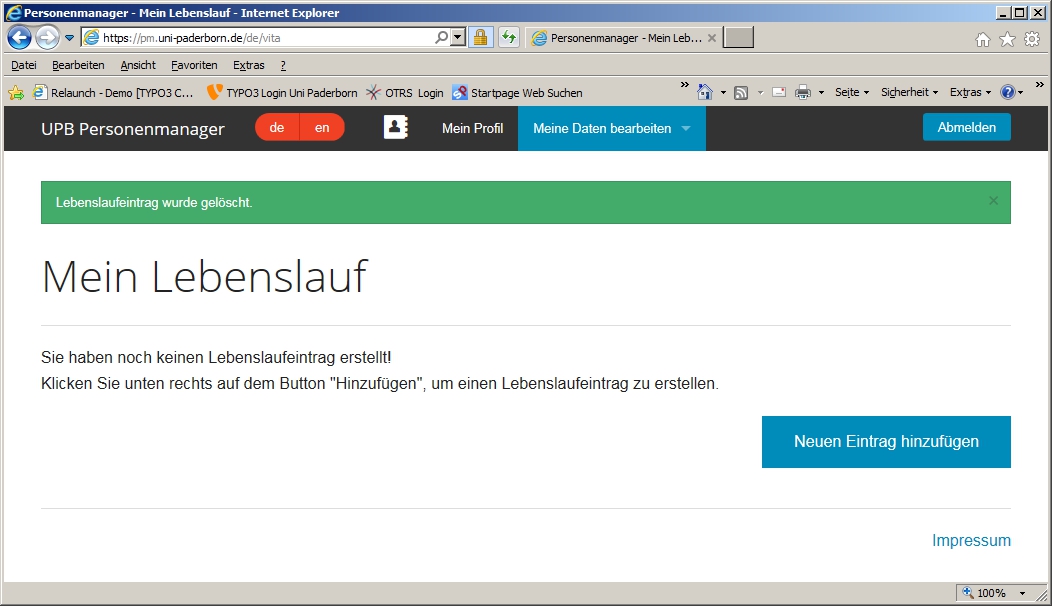
Über "Meine Daten bearbeiten / Publikationsliste bearbeiten" können Sie Ihre Publikationen - bei Bedarf nach Kategorien oder anderen Kriterien geordnet - auflisten. Klicken Sie dazu auf "Neue Kategorie hinzufügen":
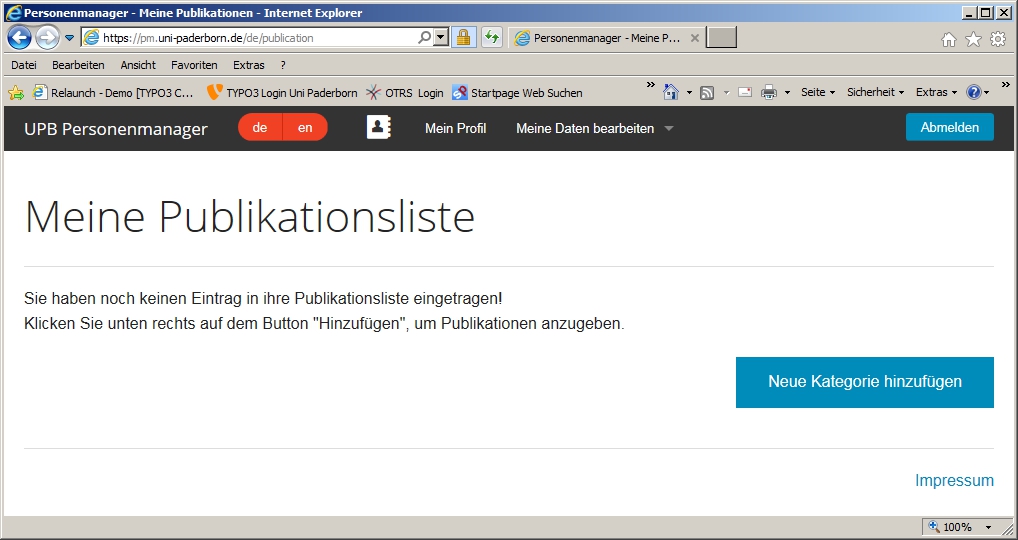
Geben Sie unter "Titel/Kategorie" die Kategorie oder das Kriterium bzw. die Überschrift ein, unter die bzw. das die hier aufzuführenden Publikationen fallen, und unter "Publikationen" die Publikationen selbst. Sie können auch auf eine Überschrift verzichten - wenn es z. B. nur eine Kategorie gibt, unter die alle Ihre Publikationen fallen, oder wenn die Anzahl der Publikationen eine Unterteilung unnötig erscheinen lässt.
Wenn Sie die beiden Eingabefelder ausgefüllt haben, klicken Sie auf "Hinzufügen":
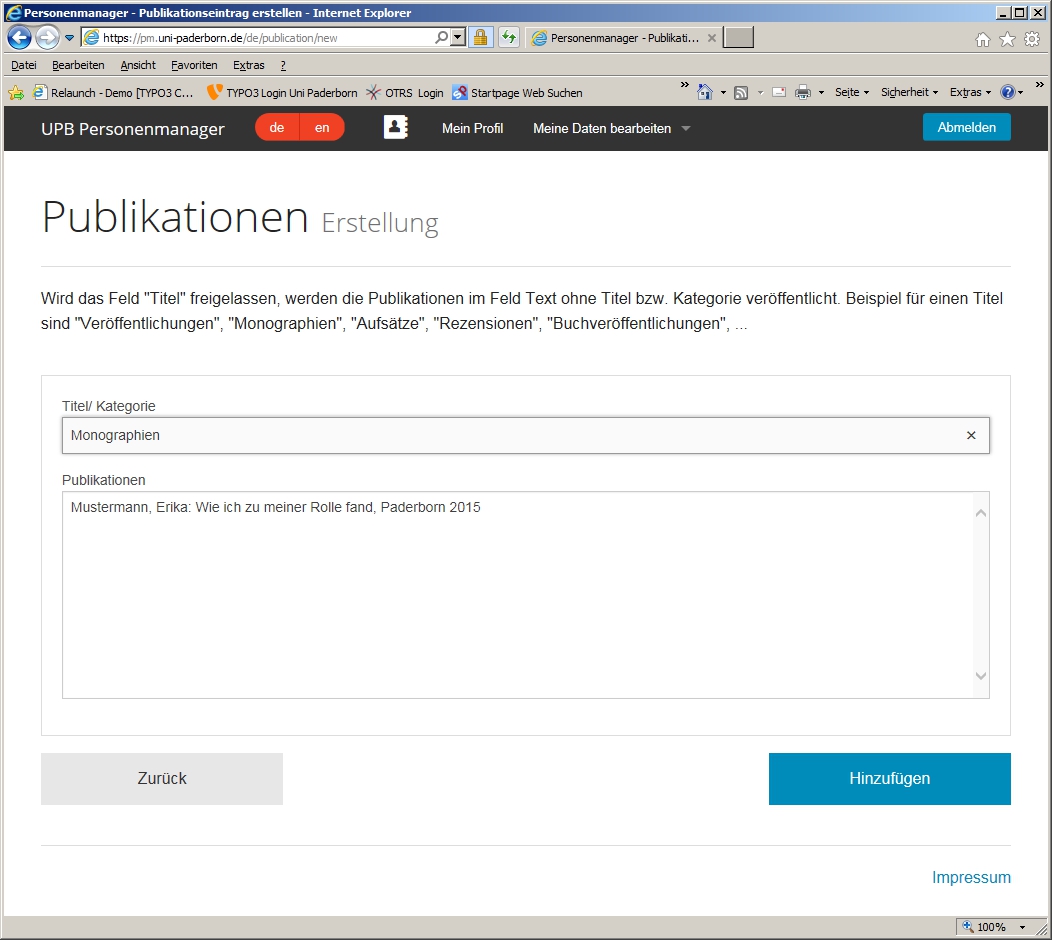
Es wird Ihnen nun mitgeteilt, dass ein Publikationseintrag hinzugefügt wurde, und die Möglichkeit geboten, diesen über "Bearbeiten" zu bearbeiten oder über "Neue Kategorie hinzufügen" einen weiteren Publikationsbereich hinzuzufügen:
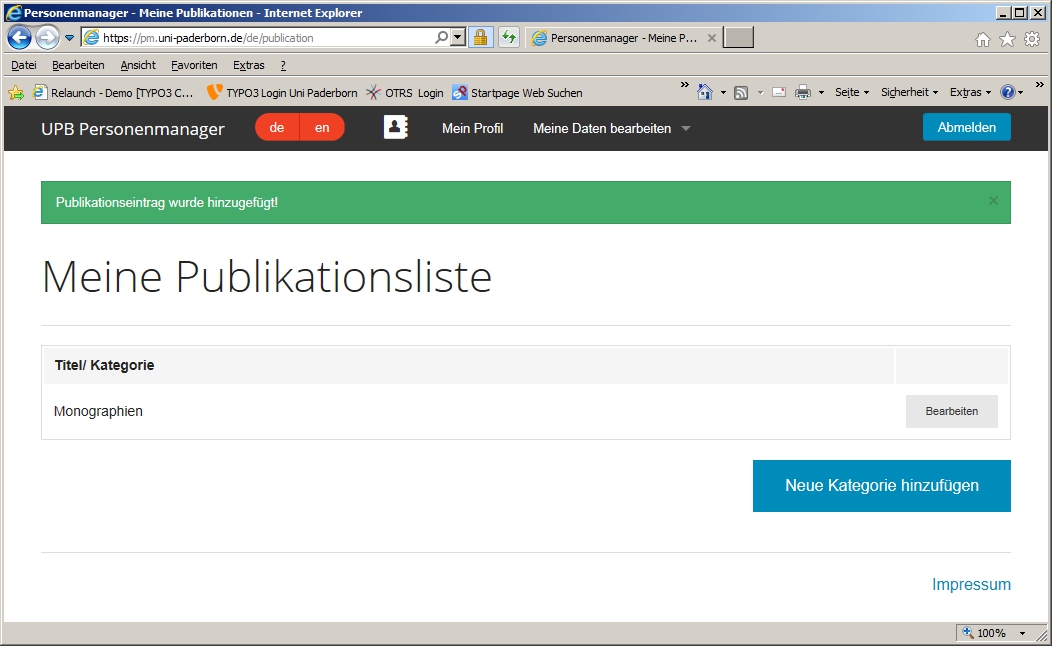
Unter "Mein Profil" wird nun zusätzlich zu "Arbeitsbereiche" auch "Publikationen" aufgeführt. Klicken Sie auf das Symbol über dem Schriftzug "Publikationen", um die entsprechenden Angaben zu sehen:
Über "Meine Daten bearbeiten / Publikationsliste bearbeiten" können Sie die einzelnen Einträge aufrufen, bearbeiten und bei Bedarf durch einen Klick auf "Eintrag löschen" auch wieder löschen:
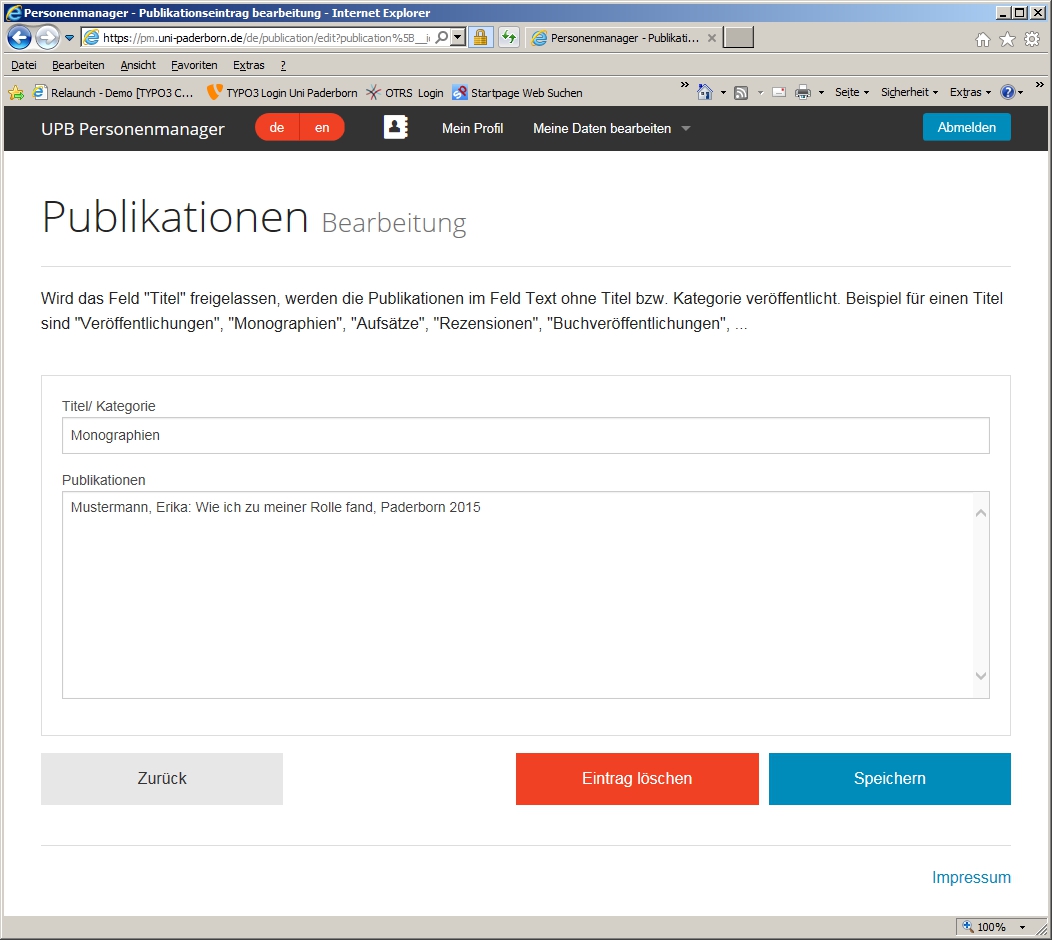
Falls Ihre Publikationsliste nur aus einem einzigen Eintrag bestand, erhalten Sie nach dem Löschen die Möglichkeit, eine neue Publikationsliste zu erstellen:
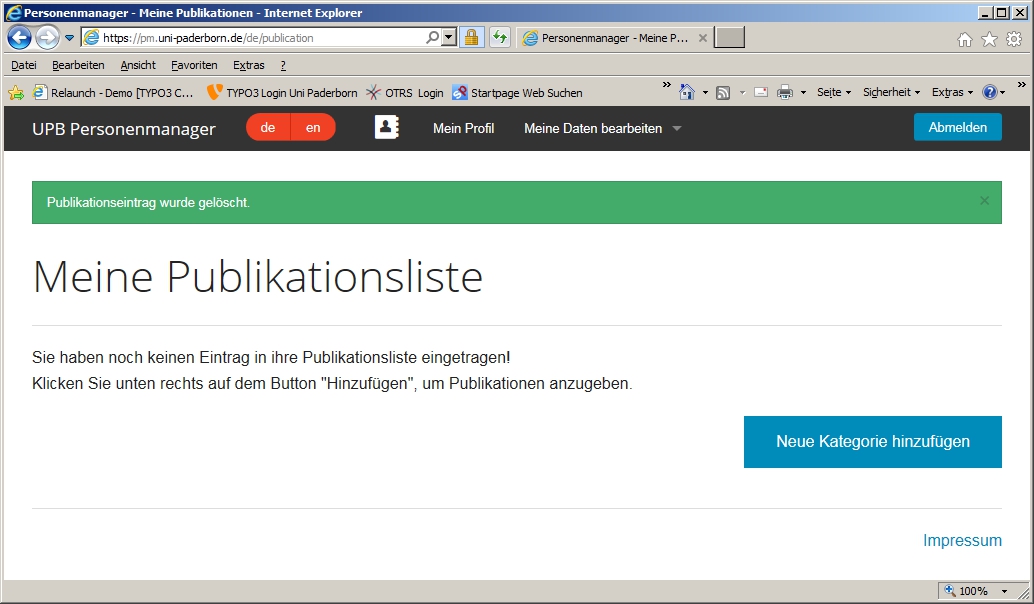
Über "Meine Daten bearbeiten / Profilbild bearbeiten" können Sie eine Grafik hochladen und einen Bildbereich für das öffentliche Profilbild auswählen:
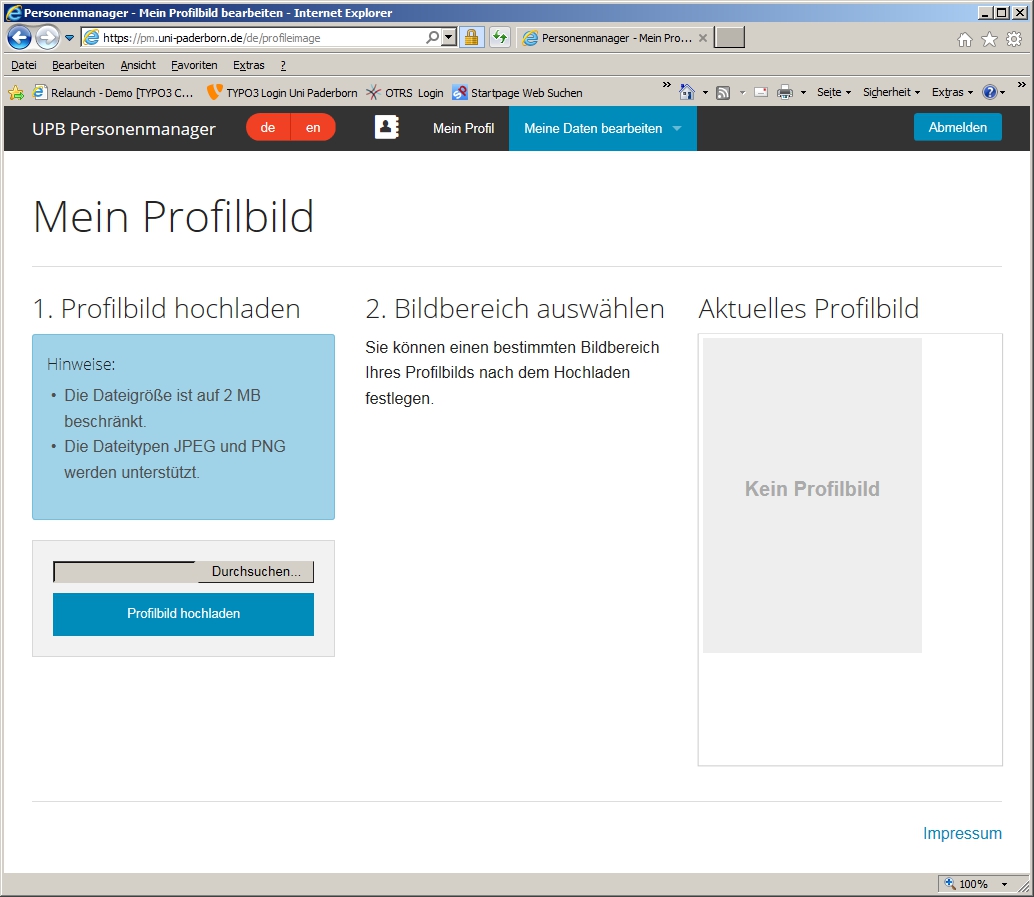
Klicken Sie auf "Durchsuchen...", markieren Sie eine geeignete Bilddatei und klicken Sie - unter Windows - anschließend auf "Öffnen":
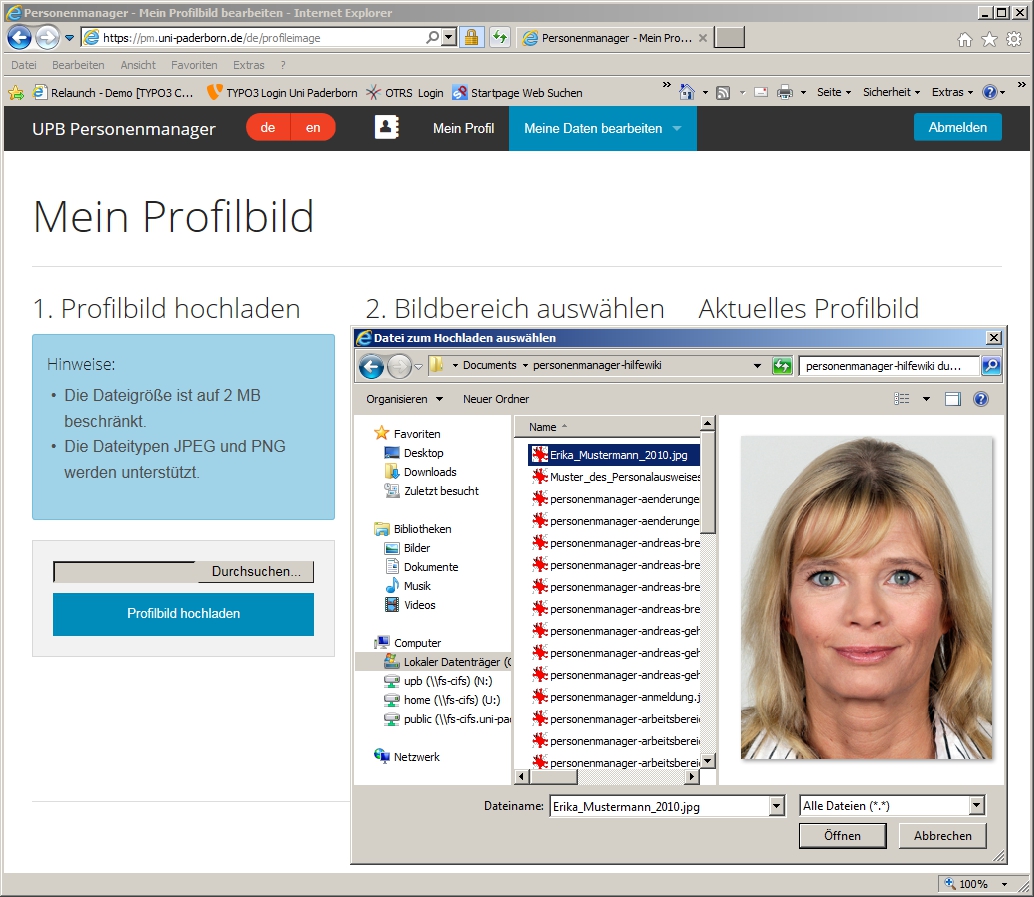
Klicken Sie danach auf "Profilbild hochladen":
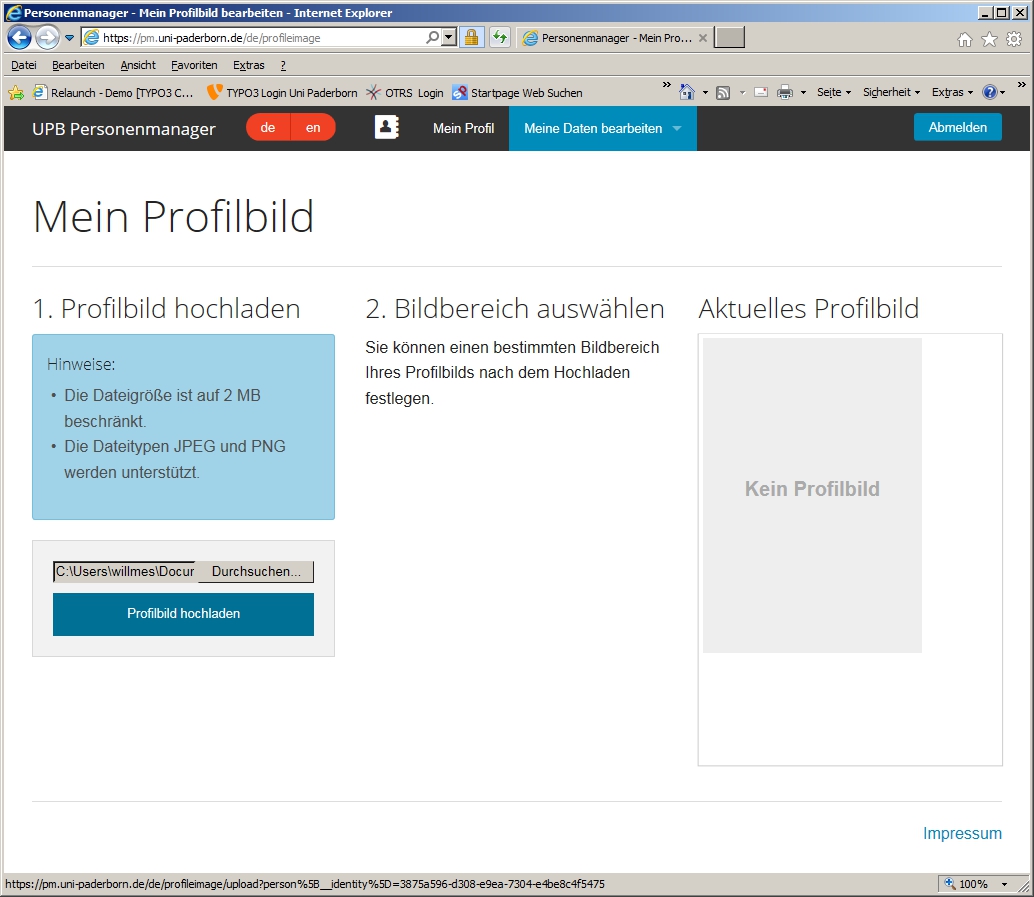
Daraufhin werden Ihnen das hochgeladene Bild und jener Bereich des Bildes, der automatisch für das öffentliche Profilbild vorgeschlagen wird und den geforderten Proportionen entspricht, angezeigt:
Sie können nun den automatisch vorgeschlagenen Bildbereich speichern, das Profilbild löschen - um eine neue Bilddatei hochzuladen - oder den vorgeschlagenen Bildbereich ändern, nämlich verkleinern oder verschieben, und erst danach speichern:
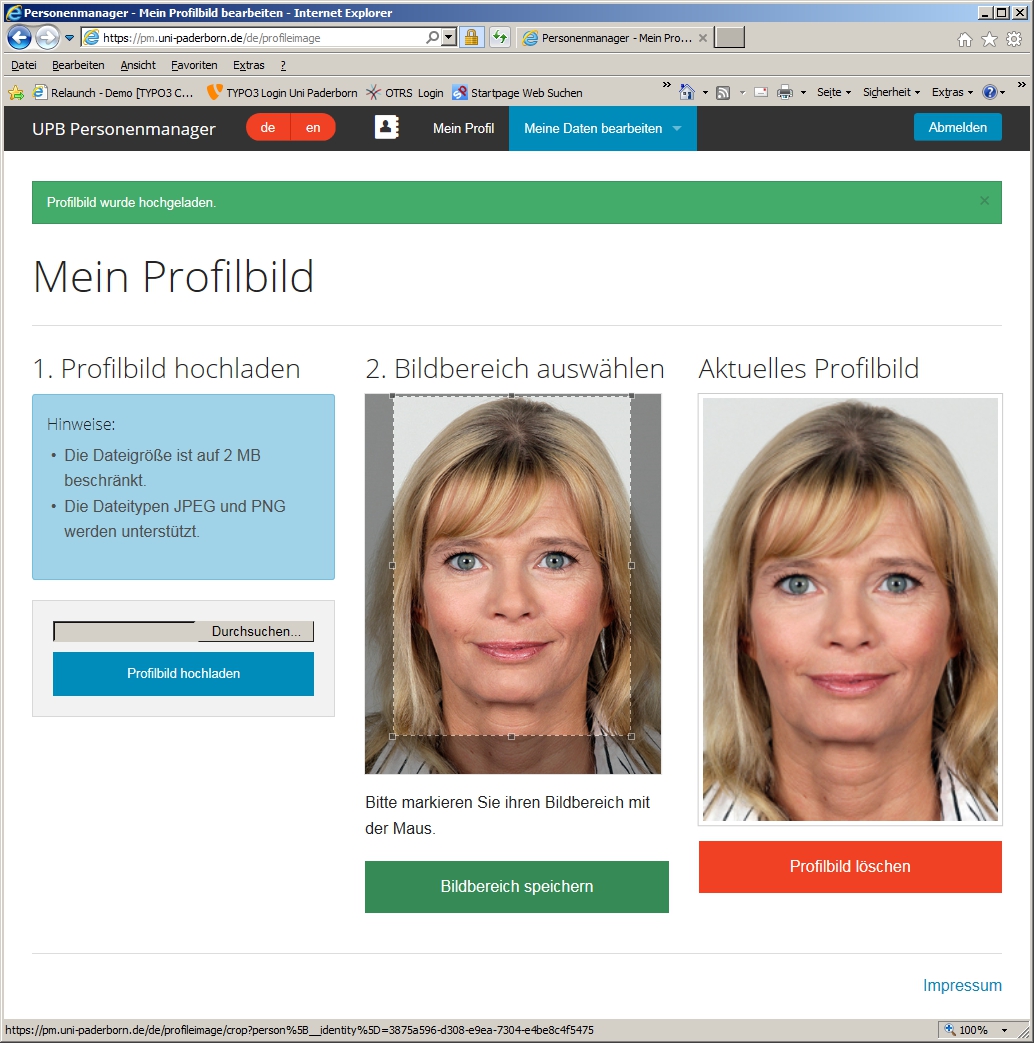
Unter "Mein Profil" wird das Profilbild anschließend entsprechend angezeigt:
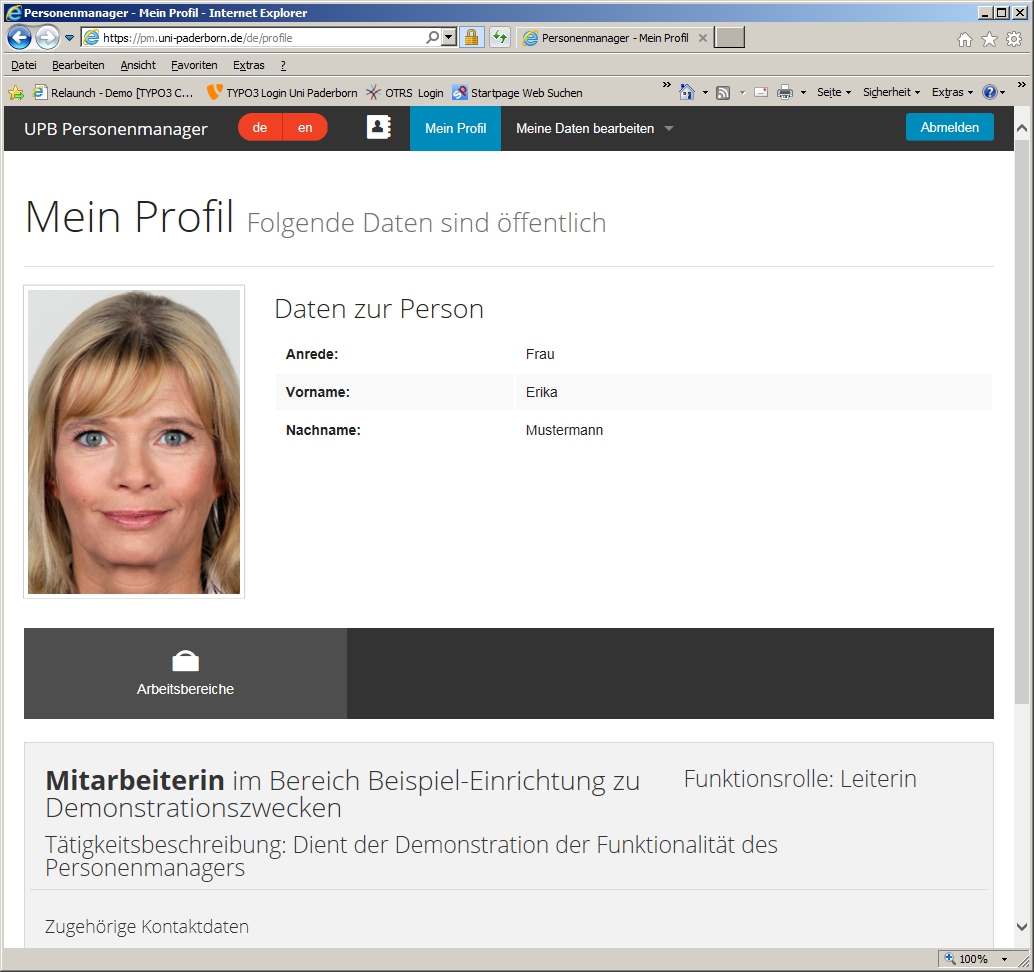
Unter "Meine Daten bearbeiten / Änderungslog" wird Ihnen angezeigt, welche Änderungen Sie im Personenmanager vorgenommen haben. Dabei stehen die jüngsten Änderungen zuoberst:
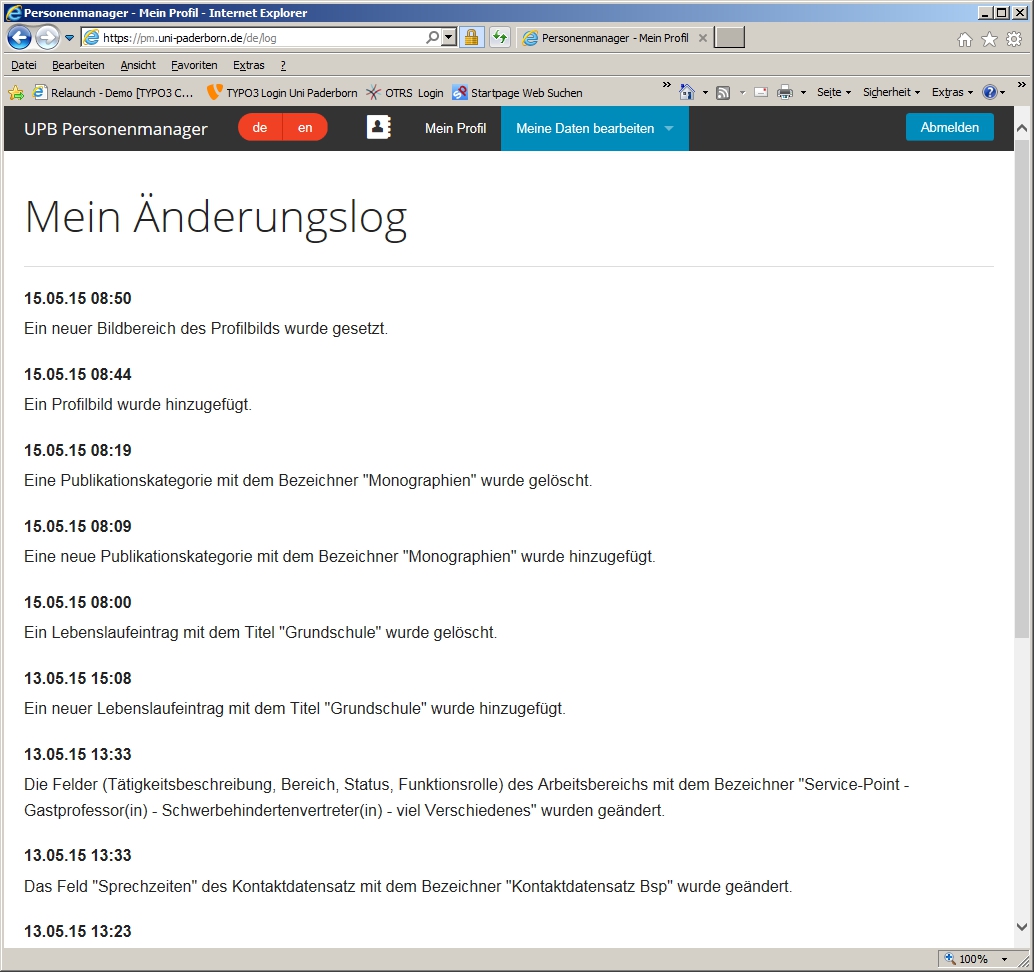
Und so sieht der Eintrag von Erika Mustermann in den Personenmanager - veröffentlicht in einer Personenbox, einschließlich der Einträge für den Lebenslauf und die Publikationsliste, vor der Genehmigung oder Ablehnung der Änderungs- und Ergänzungsanträge im Bereich "Arbeitsbereiche" - dann aus:
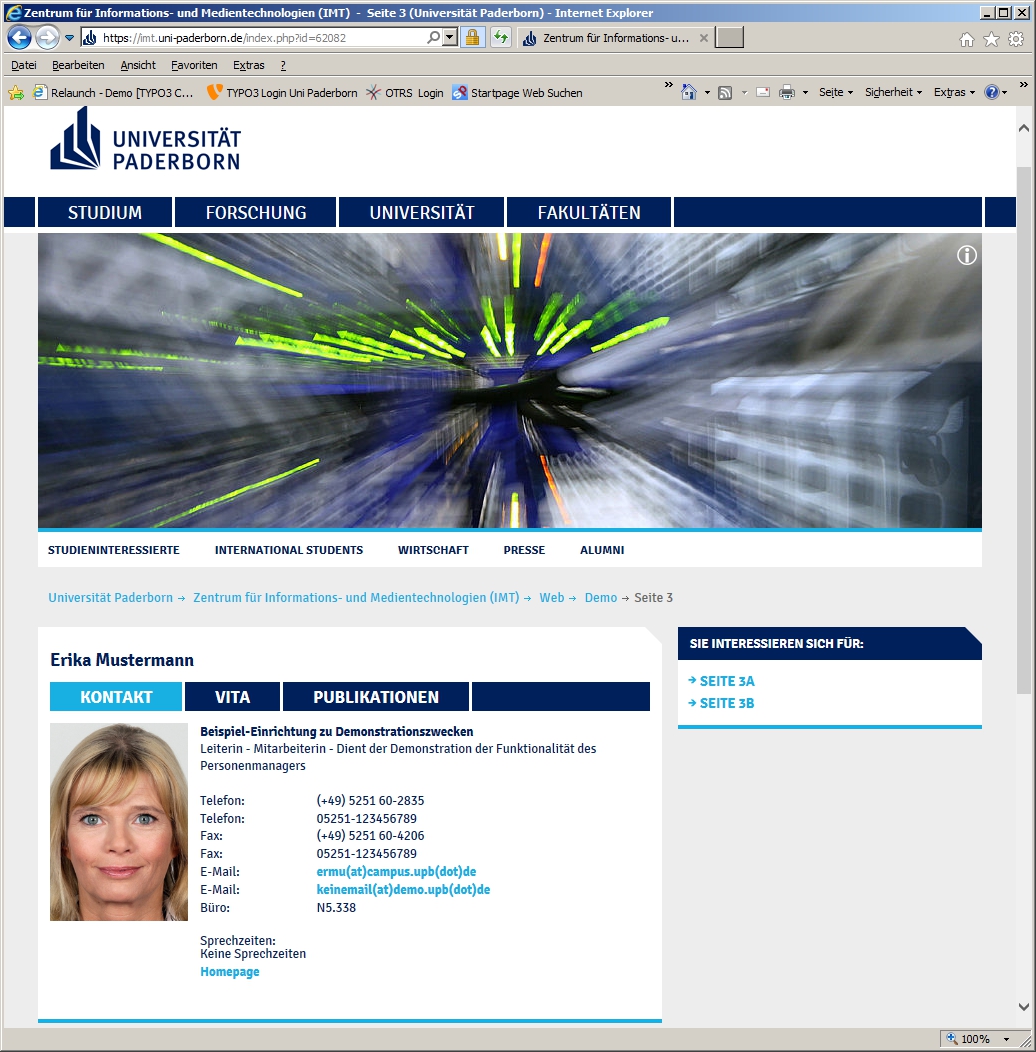
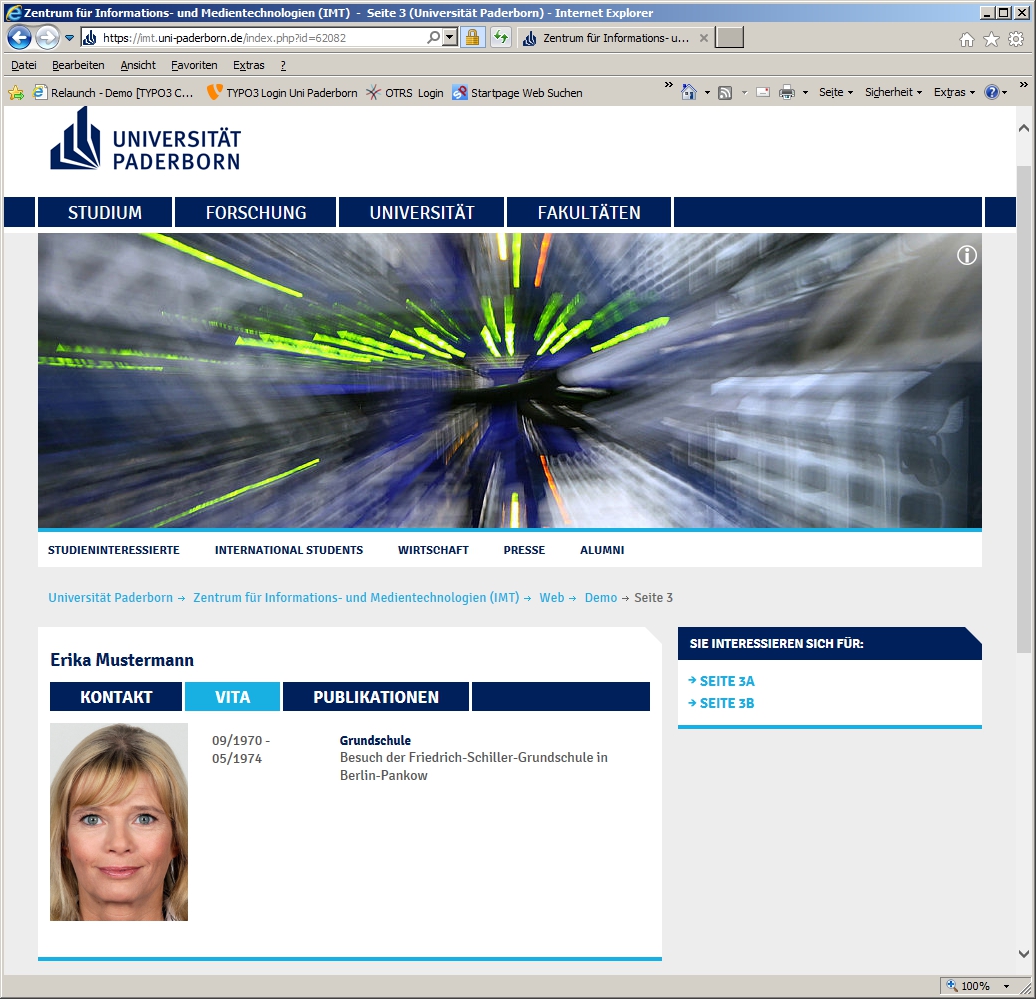
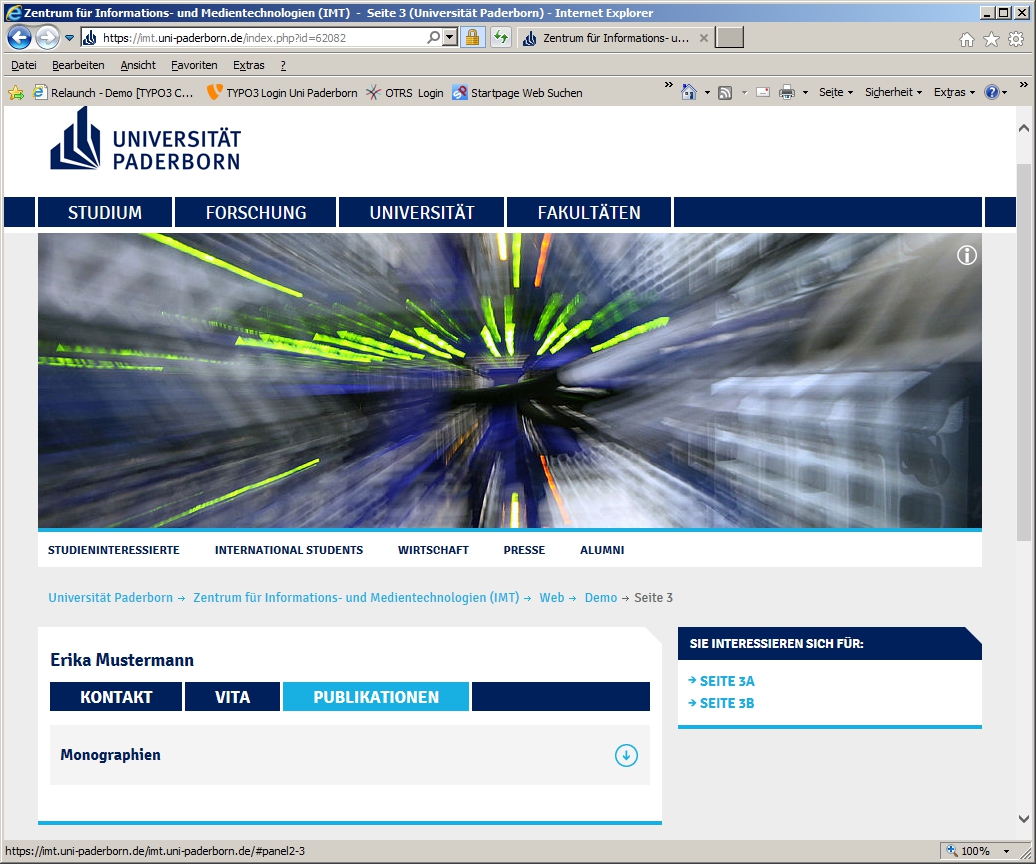
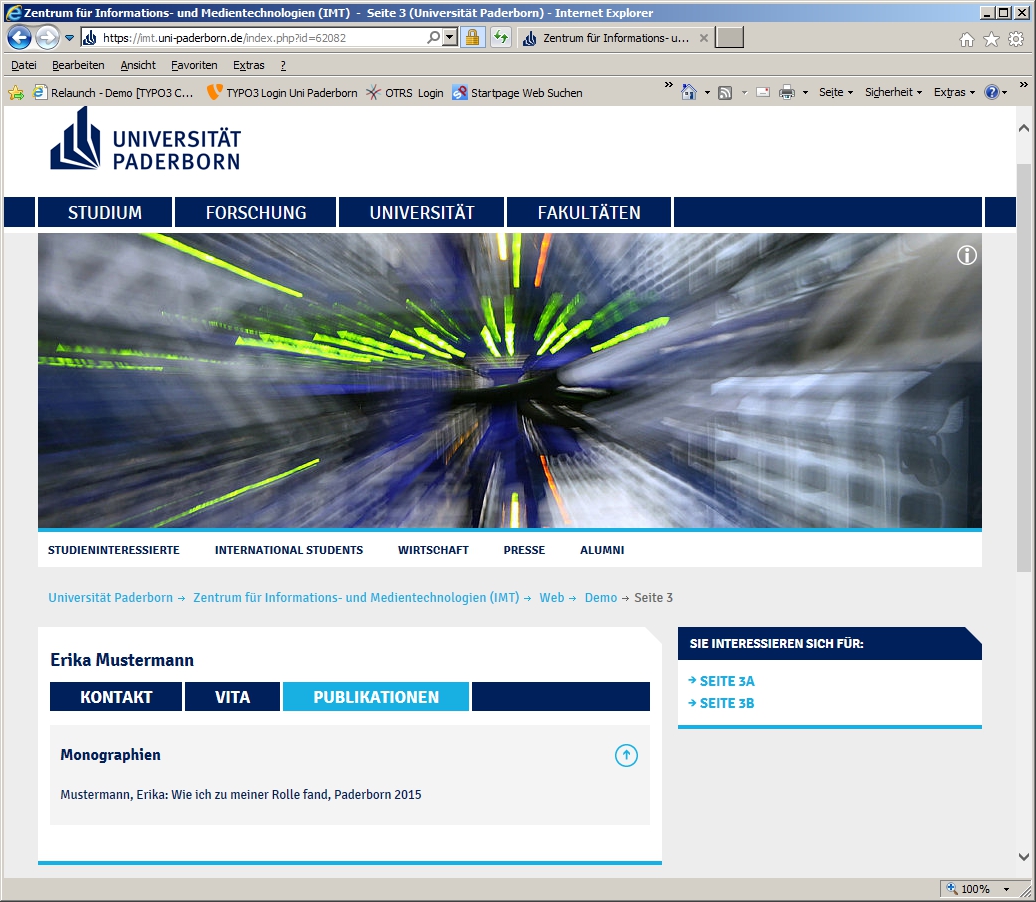
Siehe auch[Bearbeiten | Quelltext bearbeiten]
Weiter interessante Artikel verlinken