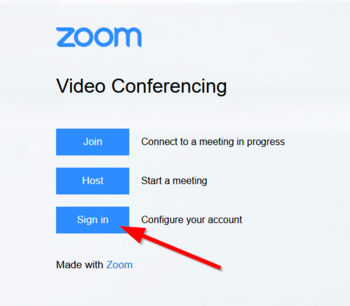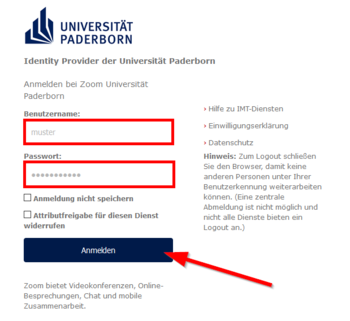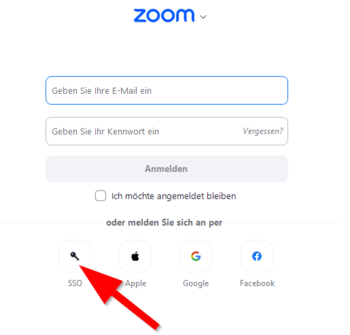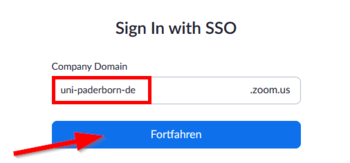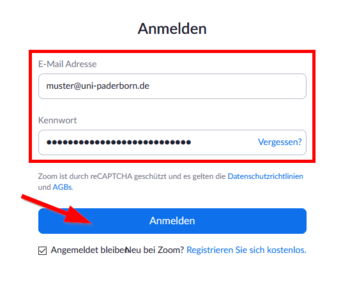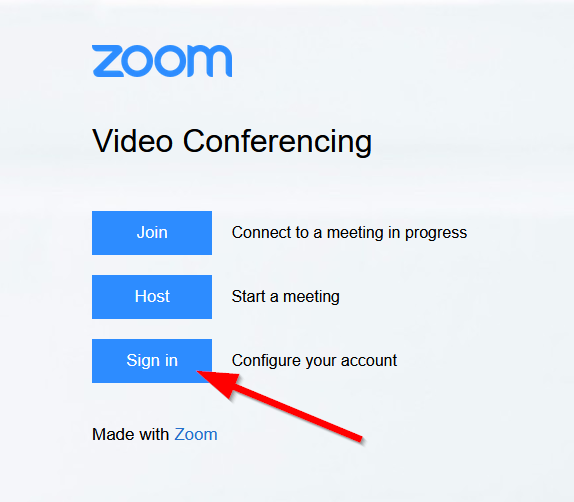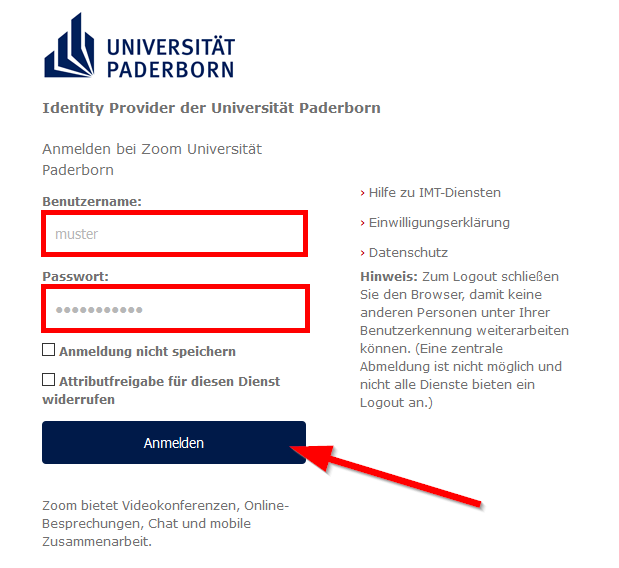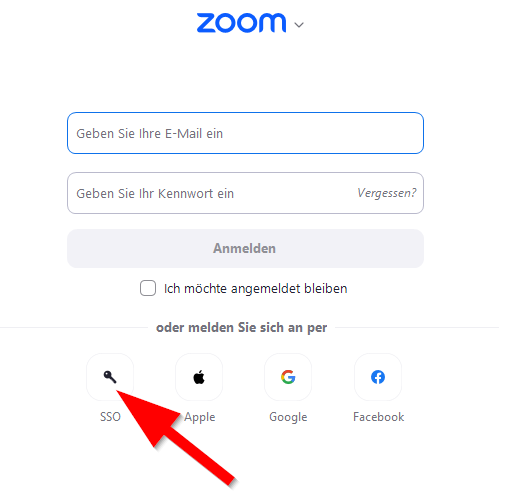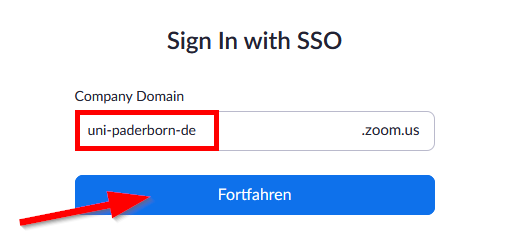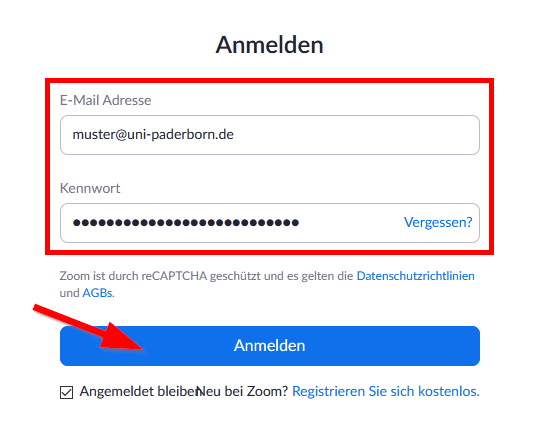Jnk (Diskussion | Beiträge) (Die Seite wurde neu angelegt: „{{article |type=Anleitung |service=Service:Software |targetgroup=Angestellte,Studierende,Gäste |hasdisambig=Nein }} {{template caller |marker=Draft }} W…“) |
|||
| (26 dazwischenliegende Versionen von 3 Benutzern werden nicht angezeigt) | |||
| Zeile 1: | Zeile 1: | ||
{{article | {{article | ||
|type=Anleitung | |type=Anleitung | ||
| − | |service=Service: | + | |service=Service:Zoom |
|targetgroup=Angestellte,Studierende,Gäste | |targetgroup=Angestellte,Studierende,Gäste | ||
|hasdisambig=Nein | |hasdisambig=Nein | ||
}} | }} | ||
| − | + | <bootstrap_alert color="info">Please find the English version of this article on the page [[Zoom - Anmeldung/en | Zoom - Login]]. | |
| − | + | </bootstrap_alert> | |
| − | + | ||
Wenn Sie bereits eine Zoom Lizenz erworben haben, zeigt Ihnen dieser Artikel, wie Sie sich in Zoom anmelden. | Wenn Sie bereits eine Zoom Lizenz erworben haben, zeigt Ihnen dieser Artikel, wie Sie sich in Zoom anmelden. | ||
<br> | <br> | ||
| − | Sie haben noch keine Zoom Lizenz? Dann [[Zoom | + | Sie haben noch keine Zoom Lizenz? Dann geht es hier zur [[Zoom - Registrierung|Zoom-Registrierung]]. |
| + | <br clear=all> | ||
| + | |||
| + | == Anmeldung == | ||
| + | <bootstrap_accordion> | ||
| − | == | + | <bootstrap_panel heading="Im Browser" color="info" class="jan-test"> |
| − | + | Nutzen Sie folgenden Link zum Anmelden in Zoom: | |
| − | + | <br> | |
| + | [https://uni-paderborn-de.zoom.us/ https://uni-paderborn-de.zoom.us/] | ||
| − | + | [[Datei:Zoom-Anmeldung-01.png|rechts|mini|ohne|350px]] | |
| − | + | <br> | |
| + | * Klicken Sie auf '''"Sign in"'''. | ||
| + | <br clear=all> | ||
| − | = | + | [[Datei:Zoom-Anmeldung-02.png|rechts|mini|ohne|350px]] |
| − | + | <br> | |
| + | * Melden Sie sich mit Ihrem Uni-Account an. | ||
| + | <br clear=all> | ||
| + | </bootstrap_panel> | ||
| − | === in | + | <bootstrap_panel heading="In der App" color="info" class="jan-test"> |
| − | + | Falls Sie sich über die Zoom-Startseite oder in einer der Zoom-Apps anmelden wollen, gehen Sie folgendermaßen vor: | |
| + | [[Datei:Zoom-Anmeldung-04.png|rechts|mini|ohne|350px]] | ||
| + | <br> | ||
| + | * Klicken Sie auf '''"Per SSO anmelden"'''. | ||
| + | <br clear=all> | ||
| − | === | + | [[Datei:Zoom-Anmeldung-05.png|rechts|mini|ohne|350px]] |
| − | + | <br> | |
| + | * Geben Sie die Company Domain der Uni Paderborn ein: | ||
| + | * <code> uni-paderborn-de </code> | ||
| + | * Klicken Sie anschließend auf '''"Fortfahren"'''. | ||
| + | <br clear=all> | ||
| + | |||
| + | [[Datei:Zoom-Anmeldung-02.png|rechts|mini|ohne|350px]] | ||
| + | <br> | ||
| + | * Melden Sie sich mit Ihrem Uni-Account an. | ||
| + | <br clear=all> | ||
| + | |||
| + | </bootstrap_panel> | ||
| + | |||
| + | <bootstrap_panel heading="Zoom-Accounts vor dem 30.10.2020" color="info" class="jan-test"> | ||
| + | Haben Sie Ihre Zoom Lizenz vor dem 30.10.2020 erhalten? Dann haben Sie noch keine Campuslizenz. In diesem Fall gehen Sie zur Anmeldung folgendermaßen vor: | ||
| + | <br> | ||
| + | * Rufen Sie die Zoom Website auf. <br> | ||
| + | : [https://zoom.us/signin https://zoom.us/signin] | ||
| + | |||
| + | [[Datei:Zoom-Anmeldung-06.png|rechts|mini|ohne|350px]] | ||
| + | <br> | ||
| + | * Melden Sie sich mit Ihrem '''Zoom-Account''' an, der Ihnen vom IMT zugewiesen wurde. | ||
| + | * Dies ist nicht Ihr Uni-Account. | ||
| + | <br clear=all> | ||
| − | + | Sie können Ihre Zoom-Lizenz in eine Zoom-Campuslizenz überführen. Führen Sie dafür eine erneute [[Zoom - Registrierung]] durch. | |
| − | + | </bootstrap_panel> | |
| − | + | ||
| + | </bootstrap_accordion> | ||
== Siehe auch == | == Siehe auch == | ||
| − | + | * [[Zoom - Allgemeine Informationen]] | |
| + | * [[Zoom]] - Übersicht aller Artikel zu Zoom | ||
Version vom 30. Juni 2021, 09:27 Uhr
Allgemeine Informationen
| Anleitung | |
|---|---|
| Informationen | |
| Betriebssystem | Alle |
| Service | Videokonferenz und Zoom |
| Interessant für | Angestellte, Studierende und Gäste |
| HilfeWiki des IMT der Uni Paderborn | |
Please find the English version of this article on the page Zoom - Login.
Wenn Sie bereits eine Zoom Lizenz erworben haben, zeigt Ihnen dieser Artikel, wie Sie sich in Zoom anmelden.
Sie haben noch keine Zoom Lizenz? Dann geht es hier zur Zoom-Registrierung.
Anmeldung[Bearbeiten | Quelltext bearbeiten]
Im Browser
Nutzen Sie folgenden Link zum Anmelden in Zoom:
https://uni-paderborn-de.zoom.us/
- Klicken Sie auf "Sign in".
- Melden Sie sich mit Ihrem Uni-Account an.
In der App
Falls Sie sich über die Zoom-Startseite oder in einer der Zoom-Apps anmelden wollen, gehen Sie folgendermaßen vor:
- Klicken Sie auf "Per SSO anmelden".
- Geben Sie die Company Domain der Uni Paderborn ein:
uni-paderborn-de- Klicken Sie anschließend auf "Fortfahren".
- Melden Sie sich mit Ihrem Uni-Account an.
Zoom-Accounts vor dem 30.10.2020
Haben Sie Ihre Zoom Lizenz vor dem 30.10.2020 erhalten? Dann haben Sie noch keine Campuslizenz. In diesem Fall gehen Sie zur Anmeldung folgendermaßen vor:
- Rufen Sie die Zoom Website auf.
- Melden Sie sich mit Ihrem Zoom-Account an, der Ihnen vom IMT zugewiesen wurde.
- Dies ist nicht Ihr Uni-Account.
Sie können Ihre Zoom-Lizenz in eine Zoom-Campuslizenz überführen. Führen Sie dafür eine erneute Zoom - Registrierung (für Veranstalter*innen) durch.
Siehe auch[Bearbeiten | Quelltext bearbeiten]
- Zoom - Allgemeine Informationen
- Zoom - Übersicht aller Artikel zu Zoom