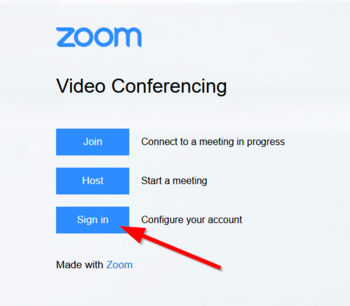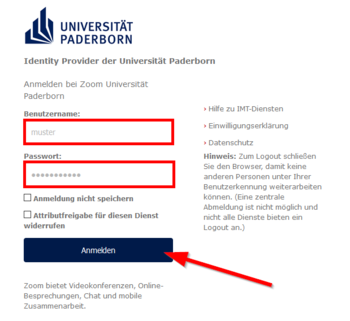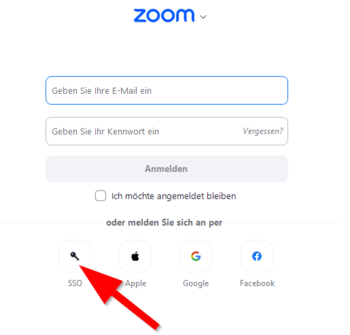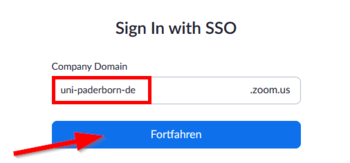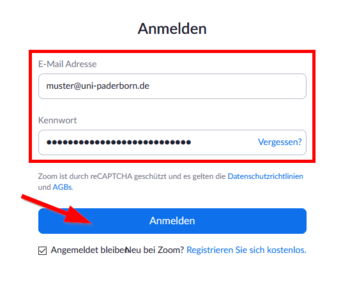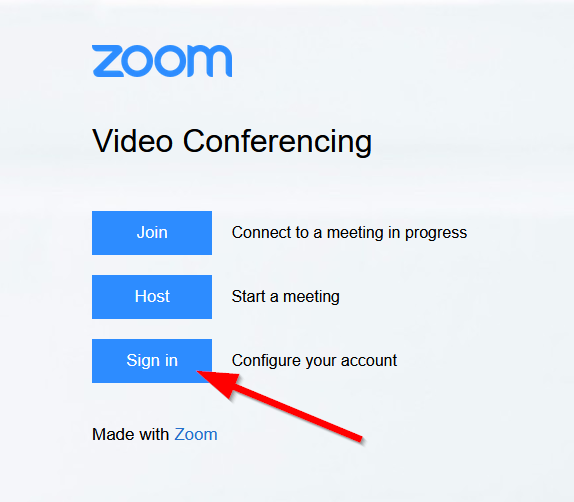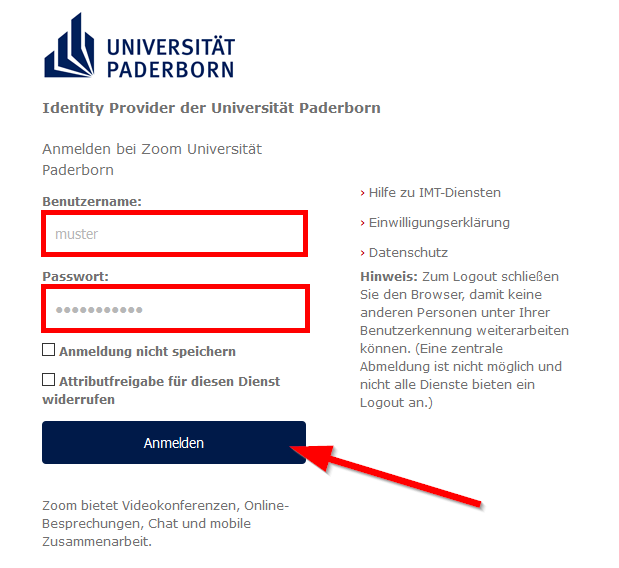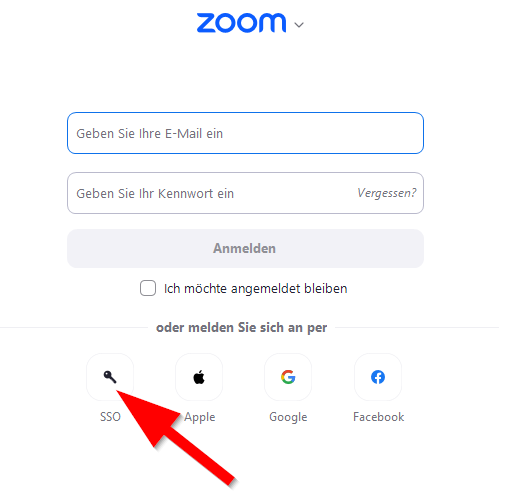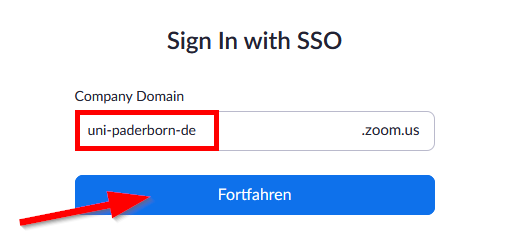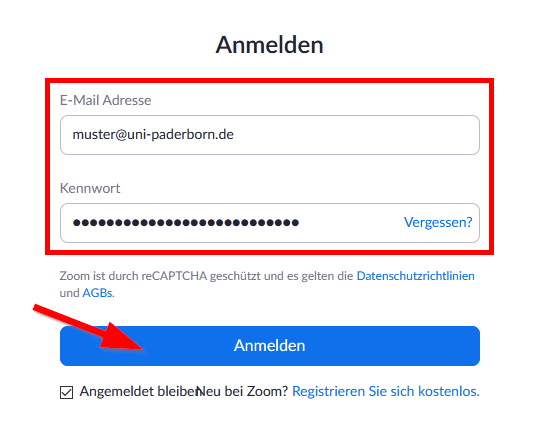Jnk (Diskussion | Beiträge) |
Jnk (Diskussion | Beiträge) |
||
| (15 dazwischenliegende Versionen desselben Benutzers werden nicht angezeigt) | |||
| Zeile 4: | Zeile 4: | ||
|translated title=Zoom - Meeting planning | |translated title=Zoom - Meeting planning | ||
}} | }} | ||
| − | + | {{warning| | |
| − | + | Ladies and Gentlemen, | |
| − | + | <br> | |
| − | + | In its meeting on 20 January 2021, the Presidium decided on the following regarding the use of the tool “ZOOM” in board meetings and during job interviews at our University: | |
| − | + | <br><br> | |
| − | + | "In order to ensure that the University fulfils its tasks, the Presidium generally allows the use of Z00M for confidential/non-public committee meetings and job interviews for the duration of the Covid19 pandemic at the latest until September 30, 2021. The host of the meeting will carefully weigh the advantages and disadvantages regarding data privacy and fulfillment of tasks. In doing so, it carefully takes into account the remaining data protection risks for the rights and freedoms of the data subjects with regard to the transmission of their personal metadata, with high value on technically uninterrupted discussions with simultaneous, democratic and free participation of all meeting participants, even in confidential / non-public matters (comparable to presence meetings)." | |
| − | + | <br><br> | |
| − | + | This regulation applies from now on. | |
| − | + | --------------------------- | |
| − | + | '''IMT (Current information):''' We would like to highlight the "Weighing Decision" – in order to be able to better support you in this decision, we will update our Zoom pages as soon as possible. We still recommend using Jitsi or BBB to discuss confidential and critical content in small or medium-sized groups of up to 30 participants. | |
| − | IMT ( | + | <br> |
| − | < | + | }} |
| − | == | + | ==Short introduction== |
| − | + | To create meetings in Zoom, you need your Zoom campus license to login. | |
| − | + | <br> | |
| + | You have no Zoom license yet? Take a look at [[Zoom - Registrierung | Zoom - Registration]]. | ||
<bootstrap_accordion> | <bootstrap_accordion> | ||
| − | <bootstrap_panel heading=" | + | <bootstrap_panel heading="Via Browser" color="info"> |
| − | [[Datei: | + | Use the following link to login: |
| + | <br> | ||
| + | [https://uni-paderborn-de.zoom.us/ https://uni-paderborn-de.zoom.us/] | ||
| + | |||
| + | [[Datei:Zoom-Anmeldung-01.png|rechts|mini|ohne|350px]] | ||
<br> | <br> | ||
| − | * | + | * Click on '''"Sign in"'''. |
| − | |||
| − | |||
<br clear=all> | <br clear=all> | ||
| − | [[Datei: | + | |
| + | [[Datei:Zoom-Anmeldung-02.png|rechts|mini|ohne|350px]] | ||
<br> | <br> | ||
| − | * | + | * Login with your Uni-Account. |
| − | + | <br clear=all> | |
</bootstrap_panel> | </bootstrap_panel> | ||
| − | <bootstrap_panel heading=" | + | <bootstrap_panel heading="Via Zoom App" color="info"> |
| − | [[Datei: | + | If you want to login via the Zoom website or the zoom app, proceed as follows: |
| − | <br> | + | [[Datei:Zoom-Anmeldung-04.png|rechts|mini|ohne|350px]] |
| − | * | + | <br> |
| − | * | + | * Click on '''"Sign in with SSO"'''. |
| − | * | + | <br clear=all> |
| − | * | + | |
| + | [[Datei:Zoom-Anmeldung-05.png|rechts|mini|ohne|350px]] | ||
| + | <br> | ||
| + | * Insert the Company Domain of the Uni Paderborn: | ||
| + | * <code> uni-paderborn-de </code> | ||
| + | * Click on '''"Continue"'''. | ||
| + | <br clear=all> | ||
| + | |||
| + | [[Datei:Zoom-Anmeldung-02.png|rechts|mini|ohne|350px]] | ||
| + | <br> | ||
| + | * Login with your Uni-Account. | ||
| + | <br clear=all> | ||
| + | |||
</bootstrap_panel> | </bootstrap_panel> | ||
| − | <bootstrap_panel heading=" | + | |
| − | + | <bootstrap_panel heading="Zoom account prior to 30.10.2020" color="info"> | |
| − | + | Have you obtained your Zoom license prior to 30.10.2020? In this case, you have no campus license. Proceed as follows: | |
| − | |||
<br> | <br> | ||
| − | * | + | * Visit the Zoom website. <br> |
| − | + | : [https://zoom.us/signin https://zoom.us/signin] | |
| − | + | ||
| − | + | [[Datei:Zoom-Anmeldung-06.png|rechts|mini|ohne|350px]] | |
| − | |||
| − | |||
| − | |||
| − | |||
| − | |||
<br> | <br> | ||
| − | + | * Login with your '''Zoom account''' that you received from the IMT. | |
| − | * ''' | + | * This is not your Uni-Account. |
| − | + | <br clear=all> | |
| − | * | ||
| − | |||
| − | |||
| − | |||
| + | You can transfer your zoom license into the campus license. Procced as follows:[[Zoom - Registrierung]] | ||
</bootstrap_panel> | </bootstrap_panel> | ||
| + | |||
</bootstrap_accordion> | </bootstrap_accordion> | ||
| − | == | + | == Invite participants== |
| − | + | You can generate invitation links in Zoom, which will allow your attendees to participate directly in a conference. Alternatively, you can always participate in a Zoom conference by using your meeting ID and passcode. | |
| − | * | + | |
| − | * | + | * First, go to the '''"Meetings"''' tab at the top of the screen. |
| − | * | + | * Here you can copy the invitation link and distribute it to the participants (e. g. by e-mail). |
| + | * Alternatively, you can also copy a text template by clicking on '''"Copy Invitation"'''. | ||
| + | |||
| + | == Host feature == | ||
| + | * While setting up a meeting, you can appoint alternative hosts. In the meeting, you can use the co-host feature to share hosting privileges with other users. | ||
| + | * Alternative hosts also need a valid zoom campus license to host meetings. | ||
| + | * In an active meeting, these rights can also be passed on to people who do not have a Zoom license. | ||
| + | * A host with a zoom license must start the meeting. In the meeting, he can appoint other participants as hosts oder co-hosts. This can be done by clicking on '''"Participants"''' and '''"More"'''. | ||
| + | * The co-host feature allows you to share the moderation privileges with other people, so that they can manage the administrative part of the meeting. The rights must be assigned actively during a meeting. There is no limit to the number of co-moderators who can participate in a meeting or webinar. | ||
| + | * Co-hosts cannot start a meeting independently. This can only be done by people with alternative host rights. | ||
| − | == | + | == Security and privacy == |
| − | + | Please choose all your zoom settings carefully! Important information can be found here [[Zoom - Sicherheit und Datenschutz]]. | |
| − | |||
| − | |||
| − | |||
| − | |||
| − | |||
| − | |||
== Siehe auch == | == Siehe auch == | ||
* [[Zoom - Allgemeine Informationen]] | * [[Zoom - Allgemeine Informationen]] | ||
* [[Zoom – Registrierung]] | * [[Zoom – Registrierung]] | ||
| − | * [[Zoom]] - | + | * [[Zoom]] - Overview of all Zoom articles |
Version vom 24. März 2021, 15:24 Uhr
Ladies and Gentlemen,
IMT (Current information): We would like to highlight the "Weighing Decision" – in order to be able to better support you in this decision, we will update our Zoom pages as soon as possible. We still recommend using Jitsi or BBB to discuss confidential and critical content in small or medium-sized groups of up to 30 participants. |
Short introduction[Bearbeiten | Quelltext bearbeiten]
To create meetings in Zoom, you need your Zoom campus license to login.
You have no Zoom license yet? Take a look at Zoom - Registration.
Via Browser
Use the following link to login:
https://uni-paderborn-de.zoom.us/
- Click on "Sign in".
- Login with your Uni-Account.
Via Zoom App
Zoom account prior to 30.10.2020
Have you obtained your Zoom license prior to 30.10.2020? In this case, you have no campus license. Proceed as follows:
- Visit the Zoom website.
- Login with your Zoom account that you received from the IMT.
- This is not your Uni-Account.
You can transfer your zoom license into the campus license. Procced as follows:Zoom - Registrierung (für Veranstalter*innen)
Invite participants[Bearbeiten | Quelltext bearbeiten]
You can generate invitation links in Zoom, which will allow your attendees to participate directly in a conference. Alternatively, you can always participate in a Zoom conference by using your meeting ID and passcode.
- First, go to the "Meetings" tab at the top of the screen.
- Here you can copy the invitation link and distribute it to the participants (e. g. by e-mail).
- Alternatively, you can also copy a text template by clicking on "Copy Invitation".
Host feature[Bearbeiten | Quelltext bearbeiten]
- While setting up a meeting, you can appoint alternative hosts. In the meeting, you can use the co-host feature to share hosting privileges with other users.
- Alternative hosts also need a valid zoom campus license to host meetings.
- In an active meeting, these rights can also be passed on to people who do not have a Zoom license.
- A host with a zoom license must start the meeting. In the meeting, he can appoint other participants as hosts oder co-hosts. This can be done by clicking on "Participants" and "More".
- The co-host feature allows you to share the moderation privileges with other people, so that they can manage the administrative part of the meeting. The rights must be assigned actively during a meeting. There is no limit to the number of co-moderators who can participate in a meeting or webinar.
- Co-hosts cannot start a meeting independently. This can only be done by people with alternative host rights.
Security and privacy[Bearbeiten | Quelltext bearbeiten]
Please choose all your zoom settings carefully! Important information can be found here Zoom - Sicherheit und Datenschutz.
Siehe auch[Bearbeiten | Quelltext bearbeiten]
- Zoom - Allgemeine Informationen
- Zoom - Registrierung (für Veranstalter*innen)
- Zoom - Overview of all Zoom articles