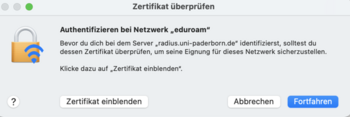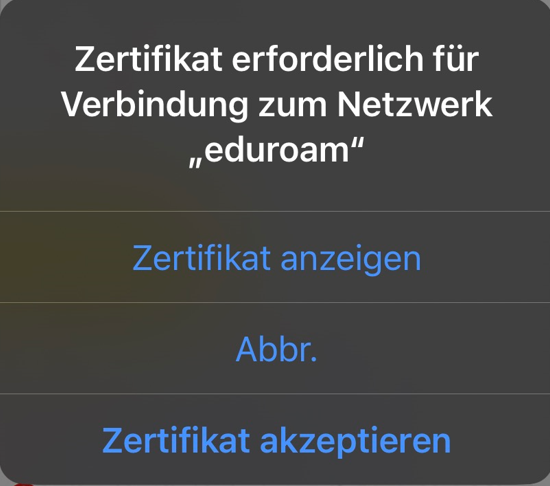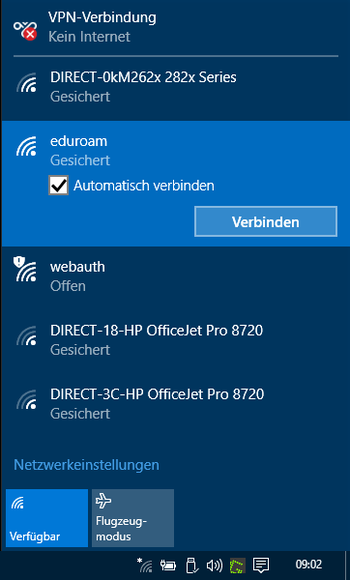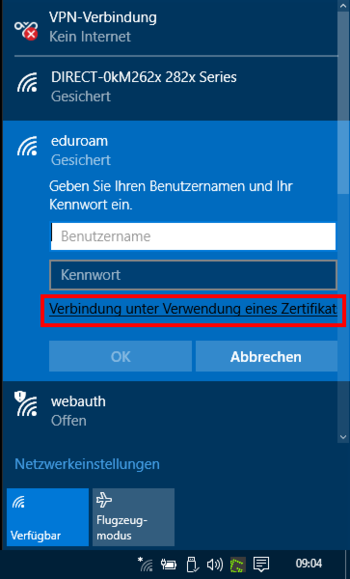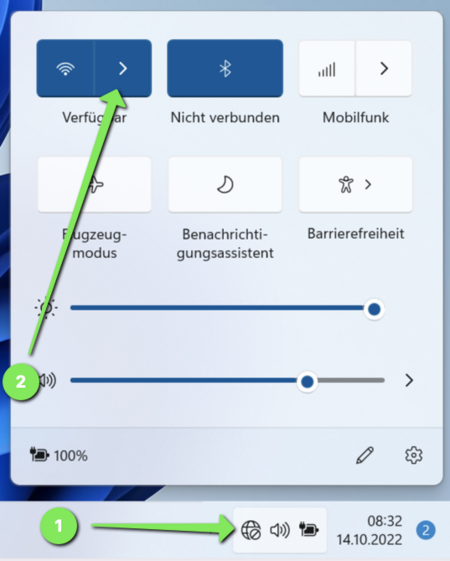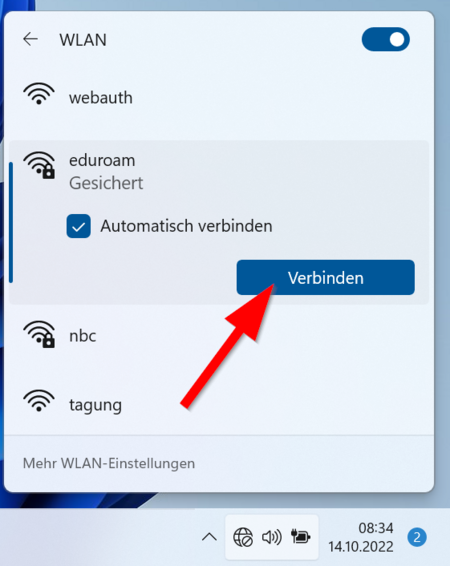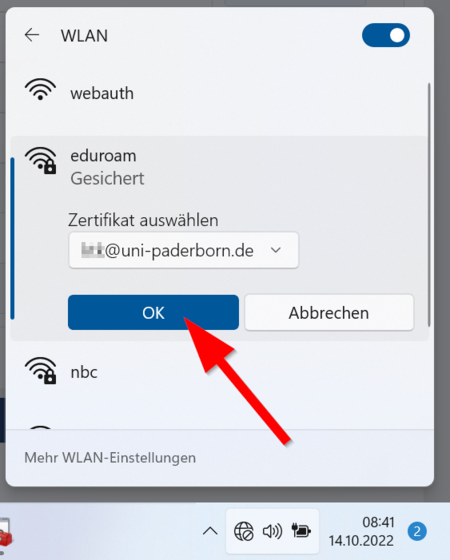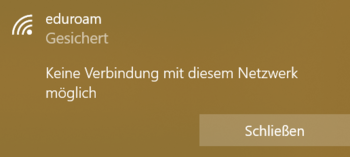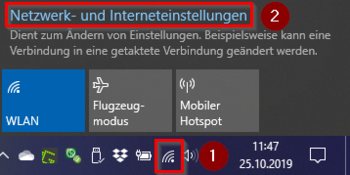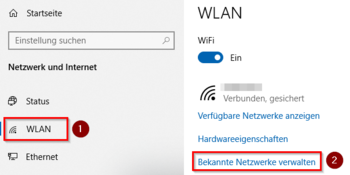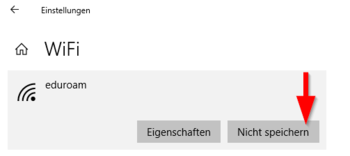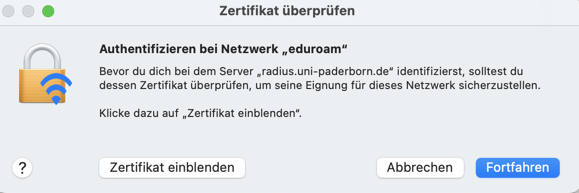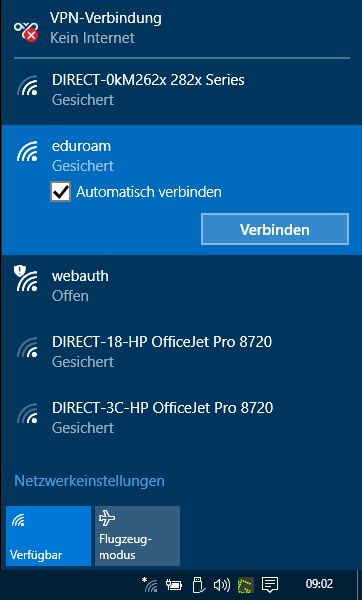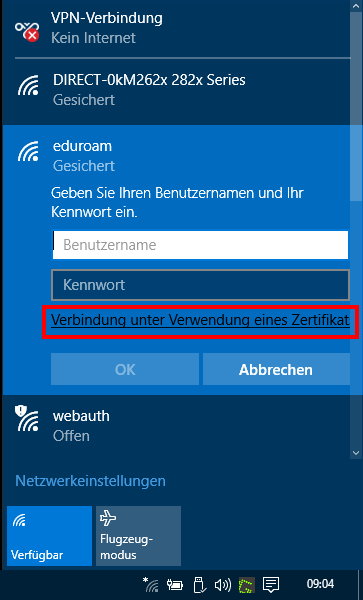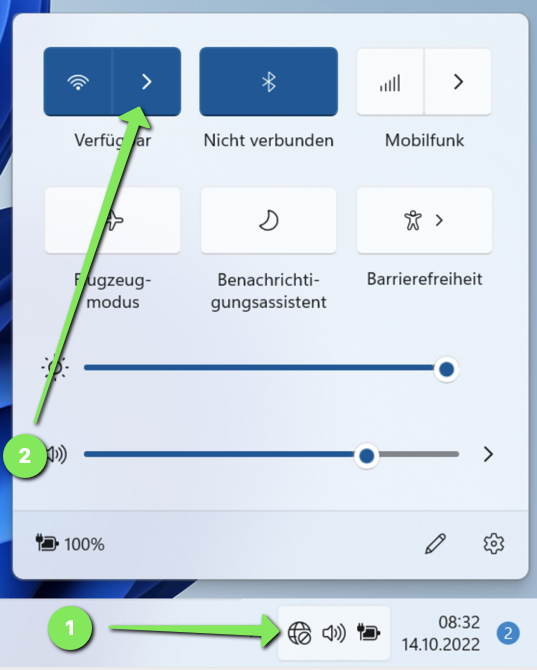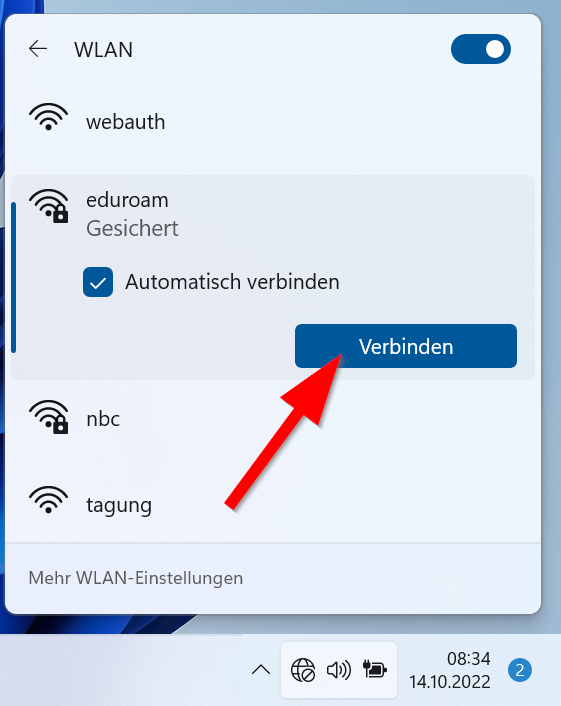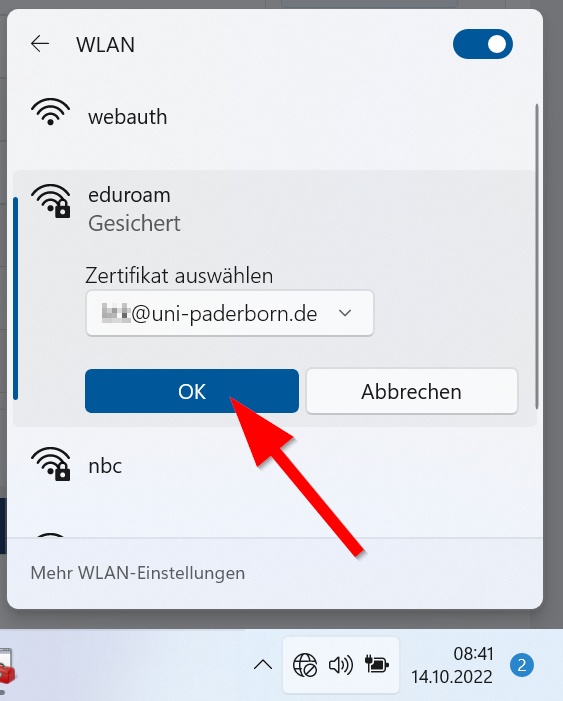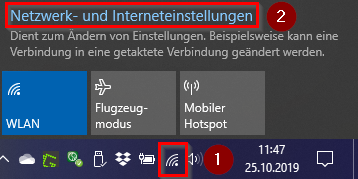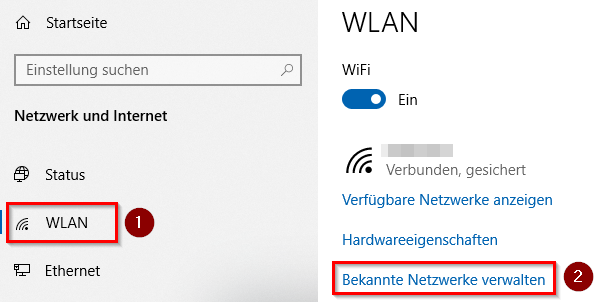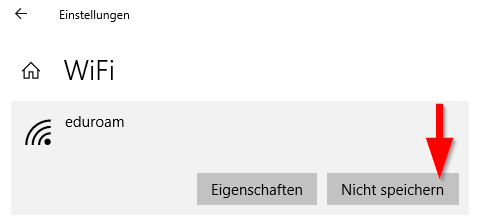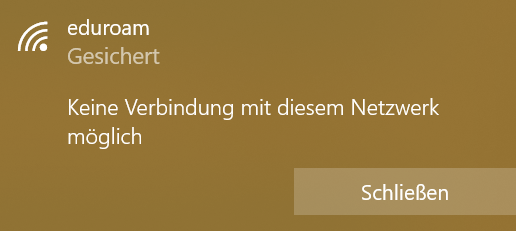| The Radius server certificate was replaced on 14/01/2025. If your device prompts you to check a certificate for eduroam or to trust a new certificate, you should check the fingerprint of the certificate. Most devices should continue to connect to eduroam automatically. More details on the behaviour on the individual devices can be found here: |
Details: Fingerprint Certificate Radius-Server
Depending on the device, you may have to reconnect to eduroam, select the certificate again or trust the certificate.
sha1 Fingerprint=22:8B:F4:7C:AC:00:BD:F6:77:F9:39:78:B5:AF:BF:66:C0:5C:84:D6
sha256 Fingerprint=98:A9:22:F8:DC:C9:92:EA:19:B1:97:5A:44:D7:CA:01:30:4E:CB:2F:14:69:79:18:5F:69:8A:25:03:E1:05:88
sha512 Fingerprint=3D:FA:3B:AA:D4:41:B0:4F:AA:C6:F1:58:CA:D3:A2:B6:1A:23:52:B2:9E:92:6D:C0:2B:B5:ED:50:8D:1D:FF:34:29:FC:D3:B5:6F:4C:8D:7F:A0:85:8B:38:B0:46:C5:17:98:2A:72:25:41:42:5D:39:BA:40:1D:9C:F3:14:24:64
macOS
- Zertifikat einblenden to check certificate
- Continue to trust the certificate
iPhone und iPad
- Display certificate to check the certificate
- Accept certificate to trust the certificate
Windows
- Show certificate details to check the certificate
- Connect to trust the certificate
This tutorial describes how to set up the Wi-Fi eduroam on Windows.
Due to an error in the Windows certificate manager, certificates currently sometimes have to be installed twice. More on this below. |
What has to be done?[Bearbeiten | Quelltext bearbeiten]
- Install your personal network certificate from the University of Paderborn.
- Then connect to the eduroam network.
Step-by-step instructions[Bearbeiten | Quelltext bearbeiten]
Create certificate[Bearbeiten | Quelltext bearbeiten]
Access using a browser such as B. Firefox or Edge, go to the service portal and log in with your user name and password from your university account.
- Go to Benutzerverwaltung and then Netzwerkeinstellungen.
- Click Neues Zertifikat erstellen.
- Give the certificate a unique name (Example: Laptop)
- For Windows 11, select Version 2 as the file format.
- For older versions than Windows 10, please use Version 1.
- Then click on Neues Zertifikat zusenden.
- A new network certificate has been created for you.
- First copy the Import Password to the clipboard.
- Now click on Netzwerkzertifikat herunterladen.
Save the network certificate to your device.
Install certificate[Bearbeiten | Quelltext bearbeiten]
Open the certificate we just downloaded. The certificate import wizard then starts automatically.
- Click on Continue.
- Paste the import password that we just copied.
- Leave the default settings intact.
- Note: It is not allowed to tick "Activate high security for the private key". The Windows WLAN client currently does not support this function and therefore no connection to eduroam would be possible.
- Then click Next
- In the following window, if necessary, click on Next and finally on Finish.
- If a security warning appears, click Yes.
- Now click on OK.
Note: Now open the same certificate again and install it a second time. This allows us to work around an error in the Windows certificate manager. Do not create a new certificate for this!
Connect with eduroam[Bearbeiten | Quelltext bearbeiten]
After we have installed the certificate, we can now set up Eduroam.
Windows 10
Windows 11
- Click on the "Wi-Fi symbol" at the bottom right of the tray.
- Then click on the arrow to display the WiFi networks.
- Select "eduroam".
- Click on 'Connect there.
- Select your certificate.
- It ends in ..@uni-paderborn.de.
- Then click "OK".
Your device should now connect to the Eduroam network.
Troubleshooting[Bearbeiten | Quelltext bearbeiten]
No connection possible[Bearbeiten | Quelltext bearbeiten]
If you get the error message "Cannot connect to this network" , this can have several causes.
Check the following settings:
Reinstall certificate
In some cases it is necessary to install the network certificate twice. Open your certificate again and install it with the import password as described above. Apply for no second certificate. Then reconnect to Eduroam as described above.
Date and time settings
If you want to connect to the Eduroam network at the University of Paderborn, the system time on your device must be set correctly.
Please check whether the following settings are correct on your device:
- Time
- Date
- Time zone
No certificate can be selected[Bearbeiten | Quelltext bearbeiten]
If you cannot select a certificate, this may be due to the following reasons:
Reinstall certificate
In some cases it is necessary to install the network certificate twice. Open your certificate again and install it with the import password as described above. Apply for no second certificate. Then reconnect to Eduroam as described above.
Incorrect profile settings
If an eduroam profile exists with incorrect settings (e.g. from another university), the Connect using a certificate option may not be displayed. In this case, the existing profile must first be deleted.
- Click on the WLAN symbol at the bottom right
- Then click on Network and Internet Settings
- Click on WLAN on the left edge
- Then click on Manage Known Networks in the right pane.
- All WiFi networks to which your device was already connected are displayed here
- Search for the eduroam profile and select it with one click
- Click Don't Save
The former WiFi profile for Eduroam is now deleted. Now, please follow the instructions above to set up eduroam again!
You can also delete a WiFi network profile using Windows Command Prompt or Power Shell:
Start the command prompt or a powershell as administrator
| Command | Result |
|---|---|
| NetSH WLAN Show Profiles | Shows a list of WiFi profiles configured on the system. Copy the profile name here |
| NetSH WLAN Delete Profile Name="Profile Name" | Deletes the specified WiFi profile |