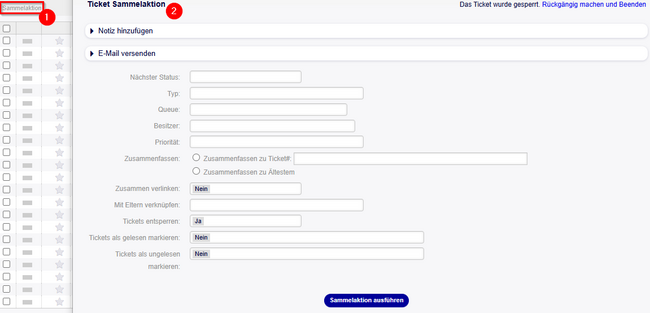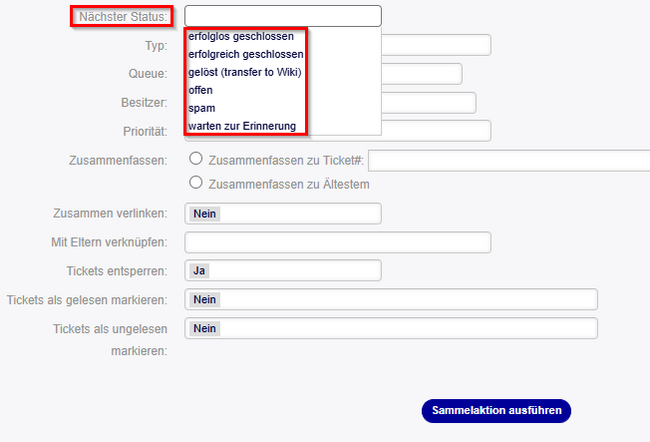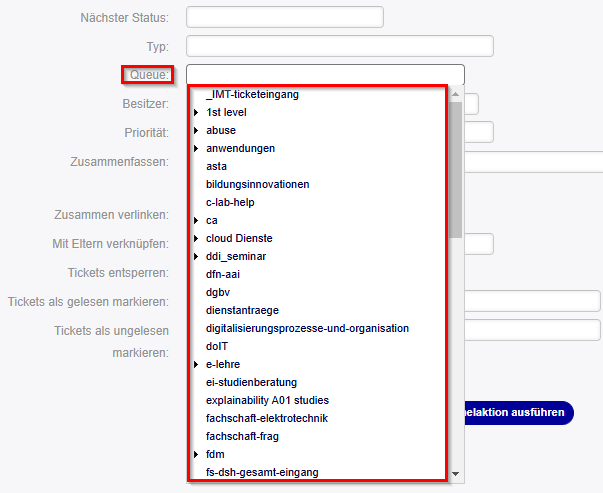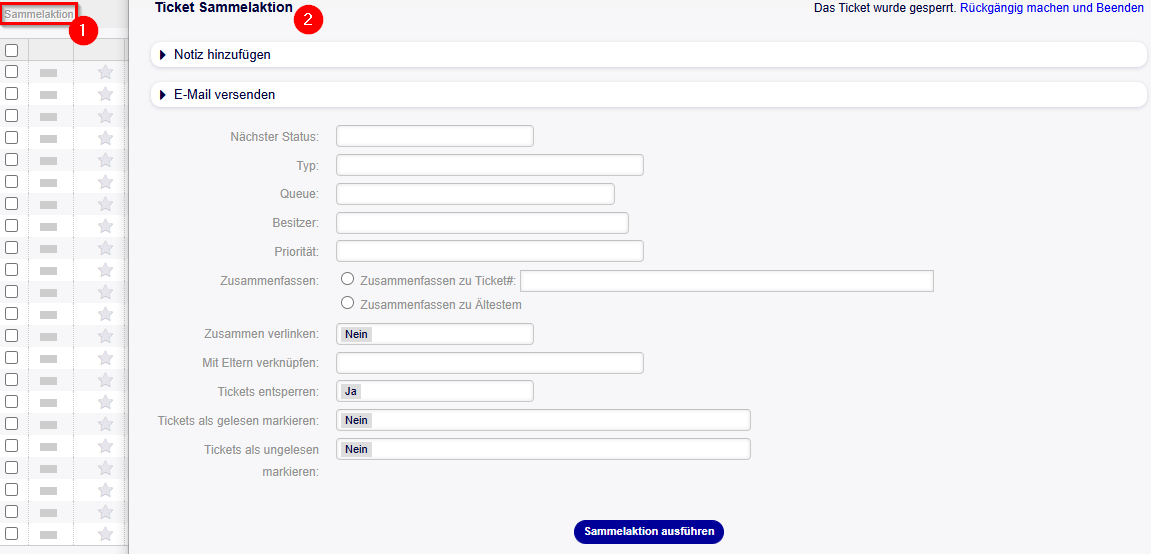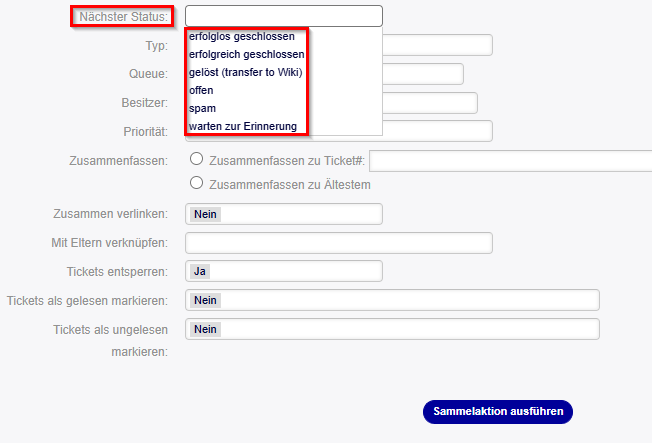Jnk (Diskussion | Beiträge) (Die Seite wurde neu angelegt: „{{article |type=Anleitung |service=Service:Ticketsystem |targetgroup=Gäste, Angestellte, Studierende |hasdisambig=Nein }} {{template caller |marker=Draf…“) |
Yewers (Diskussion | Beiträge) |
||
| (11 dazwischenliegende Versionen desselben Benutzers werden nicht angezeigt) | |||
| Zeile 5: | Zeile 5: | ||
|hasdisambig=Nein | |hasdisambig=Nein | ||
}} | }} | ||
| − | + | == Wozu wird eine Sammelaktion benötigt? == | |
| − | |||
| − | |||
| − | |||
| − | + | Eine Sammelaktion ist dazu da, um mit mehreren Tickets eine Aktion auf einmal durchzuführen. Es ist ein gutes Tool, um bei der Bearbeitung von Tickets Zeit zu sparen. | |
| − | |||
| − | |||
== Schritt-für-Schritt Anleitung == | == Schritt-für-Schritt Anleitung == | ||
| − | + | Falls mehrere Tickets auf einmal in einer Queue liegen, die inhaltlich auf dieselbe Weise bearbeitet werden müssen, bietet sich eine Sammelaktion an. Dazu müssen alle benötigten Tickets zuerst markiert werden. | |
| − | + | <br clear=all> | |
| − | + | [[Datei:Ticketsystem Sammelaktion 01.png|links|mini|ohne|650px]] | |
| − | + | <br clear=all> | |
| − | + | Dann muss der Button "Sammelaktion" ausgewählt werden und es öffnet sich ein Fenster, indem verschiedene Einstellungen vorgenommen werden. Am wichtigsten sind hier in der Praxis "Nächster Status" und "Queue". | |
| − | = | + | [[Datei:Ticketsystem Sammelaktion 02.png|links|mini|ohne|650px]] |
| − | + | <br clear=all> | |
| − | + | Mit der Aktion "Nächster Status" können zum Beispiel mehrere Tickets auf einmal geschlossen oder Spam markiert werden. Für die Bearbeitung kann das in manchen Fällen viel Zeit sparen. | |
| − | = | + | [[Datei:Ticketsystem Sammelaktion 03.png|links|mini|ohne|650px]] |
| − | + | <br clear=all> | |
| − | + | Mit der Aktion "Queue" können mehrere Tickets in eine beliebige Queue verschoben werden. | |
| − | = | + | [[Datei:Ticketsystem Sammelaktion 04.png|links|mini|ohne|650px]] |
| − | + | <br clear=all> | |
| − | |||
| − | |||
| − | |||
| − | |||
Aktuelle Version vom 1. Juni 2024, 15:08 Uhr
Allgemeine Informationen
| Anleitung | |
|---|---|
| Informationen | |
| Betriebssystem | Alle |
| Service | Ticketsystem |
| Interessant für | Gäste, Angestellte und Studierende |
| HilfeWiki des ZIM der Uni Paderborn | |
Wozu wird eine Sammelaktion benötigt?[Bearbeiten | Quelltext bearbeiten]
Eine Sammelaktion ist dazu da, um mit mehreren Tickets eine Aktion auf einmal durchzuführen. Es ist ein gutes Tool, um bei der Bearbeitung von Tickets Zeit zu sparen.
Schritt-für-Schritt Anleitung[Bearbeiten | Quelltext bearbeiten]
Falls mehrere Tickets auf einmal in einer Queue liegen, die inhaltlich auf dieselbe Weise bearbeitet werden müssen, bietet sich eine Sammelaktion an. Dazu müssen alle benötigten Tickets zuerst markiert werden.
Dann muss der Button "Sammelaktion" ausgewählt werden und es öffnet sich ein Fenster, indem verschiedene Einstellungen vorgenommen werden. Am wichtigsten sind hier in der Praxis "Nächster Status" und "Queue".
Mit der Aktion "Nächster Status" können zum Beispiel mehrere Tickets auf einmal geschlossen oder Spam markiert werden. Für die Bearbeitung kann das in manchen Fällen viel Zeit sparen.
Mit der Aktion "Queue" können mehrere Tickets in eine beliebige Queue verschoben werden.