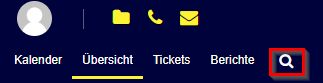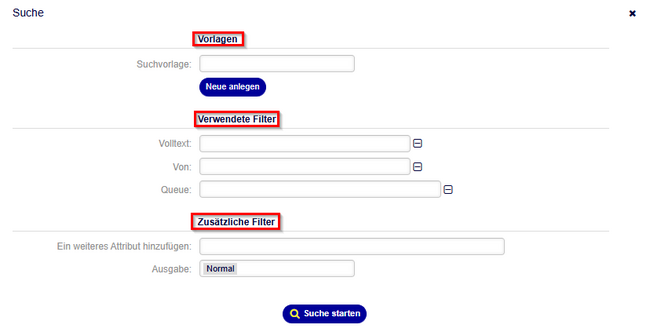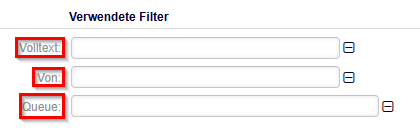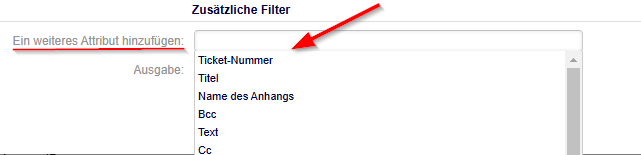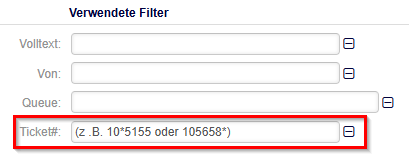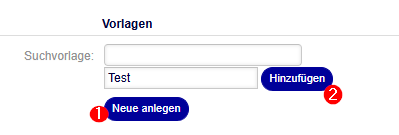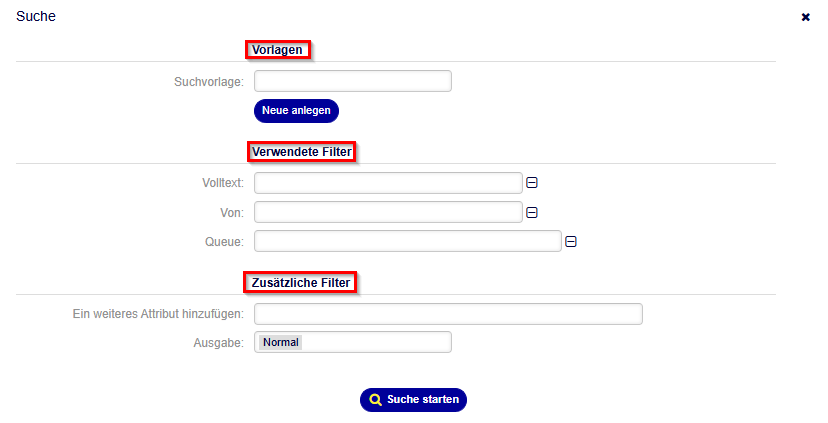Yewers (Diskussion | Beiträge) |
Jnk (Diskussion | Beiträge) |
||
| (16 dazwischenliegende Versionen von 2 Benutzern werden nicht angezeigt) | |||
| Zeile 4: | Zeile 4: | ||
|targetgroup=Gäste, Angestellte, Studierende | |targetgroup=Gäste, Angestellte, Studierende | ||
|hasdisambig=Nein | |hasdisambig=Nein | ||
| − | |||
| − | |||
| − | |||
}} | }} | ||
== Worum geht es? == | == Worum geht es? == | ||
| Zeile 12: | Zeile 9: | ||
== Schritt-für-Schritt Anleitung == | == Schritt-für-Schritt Anleitung == | ||
| − | |||
Die Funktion finden Sie im Hauptmenü unter "Suche". | Die Funktion finden Sie im Hauptmenü unter "Suche". | ||
| + | * Klicken Sie auf die Lupe im Hauptmenü. <span style='font-size:25px;'>🔍</span> | ||
[[Datei:Ticketsystem Suche 01.png|links|mini|ohne|650px]] | [[Datei:Ticketsystem Suche 01.png|links|mini|ohne|650px]] | ||
<br clear=all> | <br clear=all> | ||
| + | Darauf öffnet sich ein Fenster, in dem Sie nun mehrere Optionen haben. | ||
[[Datei:Ticketsystem Suche 02.png|links|mini|ohne|650px]] | [[Datei:Ticketsystem Suche 02.png|links|mini|ohne|650px]] | ||
<br clear=all> | <br clear=all> | ||
| − | + | ||
| − | + | # Sie können Suchvorlagen erstellen | |
| + | # Sie können Filter benutzen | ||
| + | # Sie können Filter hinzufügen | ||
| + | |||
| + | |||
| + | === Filter === | ||
[[Datei:Ticketsystem Suche 04.png|links|mini|ohne|650px]] | [[Datei:Ticketsystem Suche 04.png|links|mini|ohne|650px]] | ||
<br clear=all> | <br clear=all> | ||
| + | Standardmäßig werden Ihnen folgende Filter vorgeschlagen | ||
| + | * '''Volltext: ''' Das gesamte Ticket wird durchsucht. Dies ist die gründlichste Suche, Sie dauert aber auch mit Abstand am längsten. | ||
| + | * '''Von: ''' Hier wird nur das Feld '''"Absender"''' der Tickets durchsucht. | ||
| + | * '''Queue: ''' Hier können Sie die Suche auf bestimmte Queues beschränken. | ||
| + | |||
| + | === Weitere Filter === | ||
| + | * Hier können Sie weitere Filter zu Ihrer Suche hinzufügen. | ||
| + | * Zu empfehlen ist die Suche über die Ticketnummer, da sie schnell Ergebniss liefert. | ||
| + | |||
| + | Wollen Sie einen neuen Filter hinzufügen, dann klappen Sie das Menü unter "Ein weiteres Attribut hinzufügen" aus und suchen sich je nach Bedürfnis den richtigen Filter aus. Beispielsweise hier für die "Ticket-Nummer". | ||
[[Datei:Ticketsystem Suche 05.png|links|mini|ohne|650px]] | [[Datei:Ticketsystem Suche 05.png|links|mini|ohne|650px]] | ||
<br clear=all> | <br clear=all> | ||
| + | Wenn Sie die "Ticket-Nummer" als Filter ausgewählt haben, erscheint Sie dann wie folgt bei Ihren Filtern. | ||
[[Datei:Ticketsystem Suche 06.png|links|mini|ohne|650px]] | [[Datei:Ticketsystem Suche 06.png|links|mini|ohne|650px]] | ||
<br clear=all> | <br clear=all> | ||
| + | |||
| + | ==Vorlagen== | ||
| + | Sie können häufig genutzte Filter als Vorlage abspeichern. | ||
| + | <br> | ||
| + | Hier können Sie neue Suchvorlagen erstellen. Drücken Sie einfach auf "Neue anlegen", dann geben Sie einen Namen ein und dann "Hinzufügen". | ||
| + | [[Datei:Ticketsystem Suche 03.png|links|mini|ohne|650px]] | ||
| + | <br clear=all> | ||
| + | |||
| + | ==Siehe auch== | ||
| + | * [[Ticketsystem]] | ||
Aktuelle Version vom 26. Juni 2024, 12:13 Uhr
Allgemeine Informationen
| Anleitung | |
|---|---|
| Informationen | |
| Betriebssystem | Alle |
| Service | Ticketsystem |
| Interessant für | Gäste, Angestellte und Studierende |
| HilfeWiki des ZIM der Uni Paderborn | |
Worum geht es?[Bearbeiten | Quelltext bearbeiten]
Die Funktion "Suche" ist dafür da, gezielt nach Tickets zu suchen. Dabei können Ihnen verschiedene Suchvorlagen und Filter behilflich sein.
Schritt-für-Schritt Anleitung[Bearbeiten | Quelltext bearbeiten]
Die Funktion finden Sie im Hauptmenü unter "Suche".
- Klicken Sie auf die Lupe im Hauptmenü. 🔍
Darauf öffnet sich ein Fenster, in dem Sie nun mehrere Optionen haben.
- Sie können Suchvorlagen erstellen
- Sie können Filter benutzen
- Sie können Filter hinzufügen
Filter[Bearbeiten | Quelltext bearbeiten]
Standardmäßig werden Ihnen folgende Filter vorgeschlagen
- Volltext: Das gesamte Ticket wird durchsucht. Dies ist die gründlichste Suche, Sie dauert aber auch mit Abstand am längsten.
- Von: Hier wird nur das Feld "Absender" der Tickets durchsucht.
- Queue: Hier können Sie die Suche auf bestimmte Queues beschränken.
Weitere Filter[Bearbeiten | Quelltext bearbeiten]
- Hier können Sie weitere Filter zu Ihrer Suche hinzufügen.
- Zu empfehlen ist die Suche über die Ticketnummer, da sie schnell Ergebniss liefert.
Wollen Sie einen neuen Filter hinzufügen, dann klappen Sie das Menü unter "Ein weiteres Attribut hinzufügen" aus und suchen sich je nach Bedürfnis den richtigen Filter aus. Beispielsweise hier für die "Ticket-Nummer".
Wenn Sie die "Ticket-Nummer" als Filter ausgewählt haben, erscheint Sie dann wie folgt bei Ihren Filtern.
Vorlagen[Bearbeiten | Quelltext bearbeiten]
Sie können häufig genutzte Filter als Vorlage abspeichern.
Hier können Sie neue Suchvorlagen erstellen. Drücken Sie einfach auf "Neue anlegen", dann geben Sie einen Namen ein und dann "Hinzufügen".