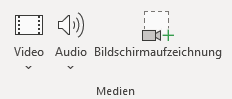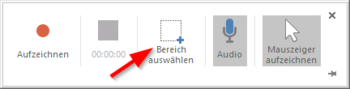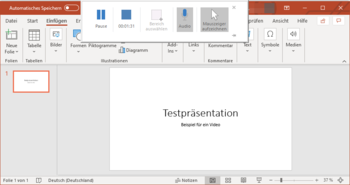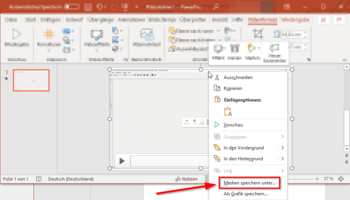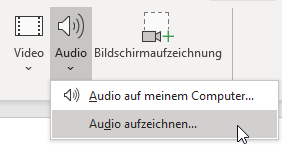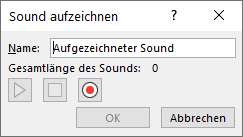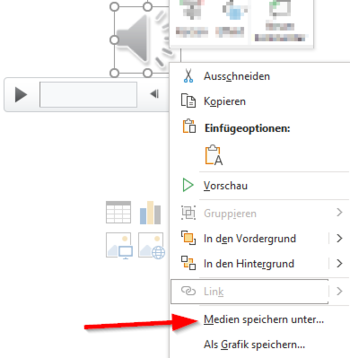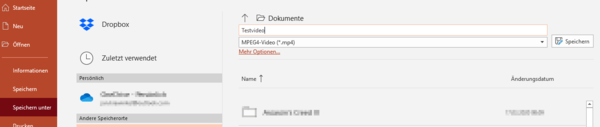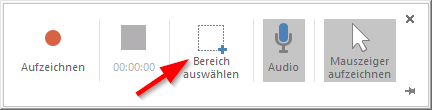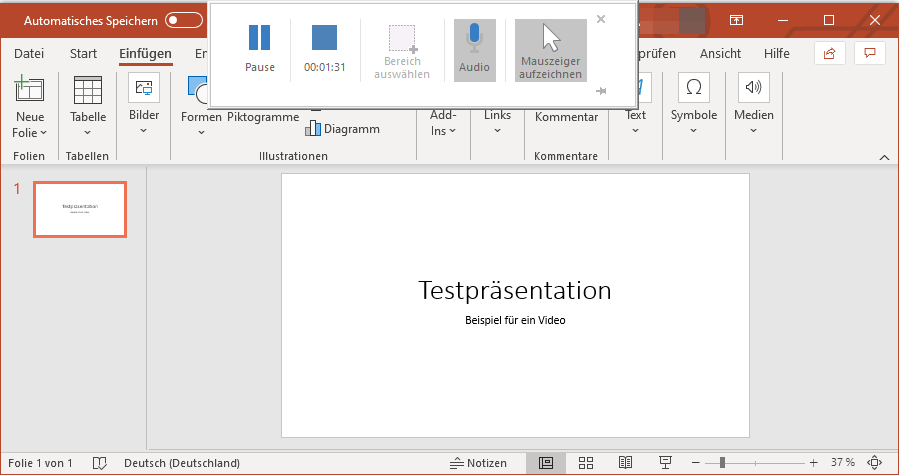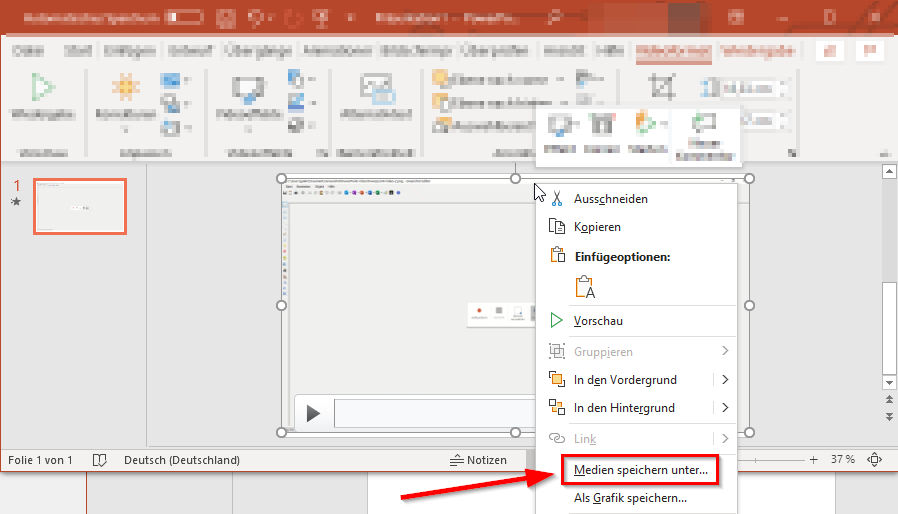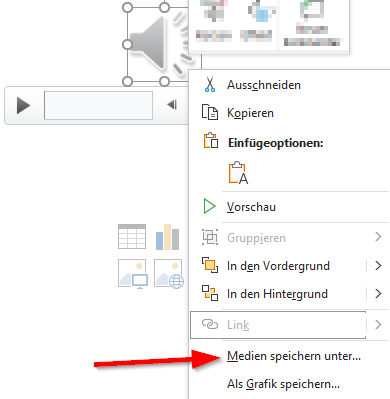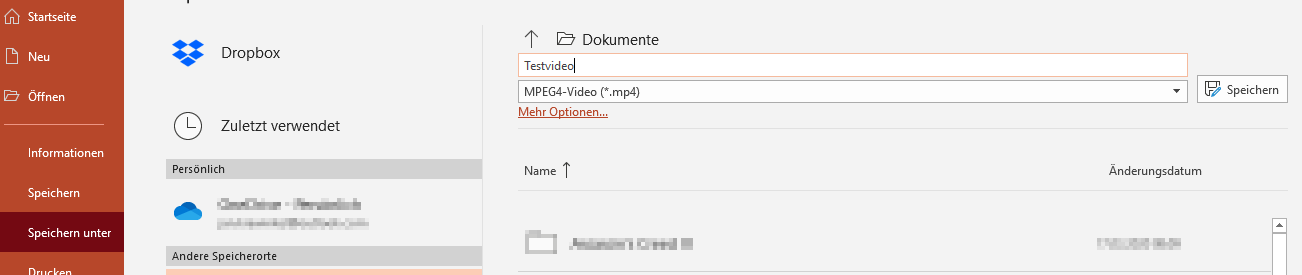Jnk (Diskussion | Beiträge) K (Jnk verschob die Seite PowerPoint - Präsentationen mit Ton/en nach PowerPoint - presentations with sound, ohne dabei eine Weiterleitung anzulegen: Umlaut entfernt) |
Jnk (Diskussion | Beiträge) |
||
| Zeile 1: | Zeile 1: | ||
{{translated page | {{translated page | ||
| − | |origin=PowerPoint - | + | |origin=PowerPoint - Praesentationen mit Ton |
|lang=en | |lang=en | ||
|translated title=PowerPoint - presentations with sound | |translated title=PowerPoint - presentations with sound | ||
Aktuelle Version vom 21. Juli 2021, 12:12 Uhr
With Microsoft PowerPoint you can create a video recording or podcast based on your lecture slides. These instructions refer to versions from PowerPoint 2016 onwards. For older versions, please contact the manufacturer Microsoft.
Requirements[Bearbeiten | Quelltext bearbeiten]
All you need for the recording is PowerPoint and a microphone. With a professional headset or microphone you will get the best quality results.
Most laptops have a built-in microphone. However, these often have a much poorer recording quality.
Carry out the recording in the quietest possible environment to avoid noise.
Tip: If you do not have a microphone, you may be able to use the headphones of your mobile phone. Some of these have an integrated microphone.
Video recording[Bearbeiten | Quelltext bearbeiten]
Open your lecture in PowerPoint.
- Click on "Insert" in the upper band
- Then select "Screen recording"
Powerpoint will now minimize and the screen recording wizard will open at the top of the screen.
- First you must select the screen area to be recorded as video
- Select the area with the red dotted line
- You can select the entire screen, or just a section of it
- Use the Audio button to switch the microphone on and off
- You can also select whether your mouse pointer should be visible in the video
With  we start the screen recording.
we start the screen recording.
The screen recording is started. You can now record any screen content in the previously selected area. The sound is also already recorded.
- Switch back to the PowerPoint presentation
- Switch your presentation to full screen and use the slides to present your lecture.
- Move your mouse to the top of the screen to display the screen recording wizard
With  you can pause the recording of the video at any time.
you can pause the recording of the video at any time.
If you have reached the end of the presentation, you can end the recording with  .
.
The recording now appears in a PowerPoint slide as a video file.
- Right-click on the video
- Select "Save media as..."
- You can now save the video to any location
Tip: Make a test recording at the beginning. This will give you a feeling of when the sound will be recorded.
Sound recordings[Bearbeiten | Quelltext bearbeiten]
Now we will limit ourselves to sound recordings. In the following we show two possibilities
- Create and save a sound recording
- Add audio comments to the slides of a PowerPoint presentation and save the result as a video
The recording process is the same in both cases. We will discuss the differences in saving.
Recording audio file[Bearbeiten | Quelltext bearbeiten]
Open your lecture in PowerPoint.
- Click on "Insert" in the upper band
- Click on "Audio"
- Then click on "Record Audio..."
- Choose a name for the audio file
Then start the recording with ![]()
The recording cannot be paused.
When you are finished, you can stop the recording with ![]() .
.
You can now listen to the recording again with ![]() .
.
Click on "OK" to apply the recording.
You will now find the audio file in the form of a speaker symbol on the PowerPoint slide.
Save audio file[Bearbeiten | Quelltext bearbeiten]
You can now save the recording as an audio file.
- Right-click on the speaker icon
- Click on "Save media as..."
- You can now save the audio file to any location
Save PowerPoint as video[Bearbeiten | Quelltext bearbeiten]
You also have the option of adding a voice memo to each slide of your PowerPoint presentation. You can then save the presentation afterwards as a video file.
Add an audio track to each slide of your PowerPoint presentation. Proceed as described here.
Then click on "File"
- Go to "Save as"
- Assign a name and save the file as "MPEG4-Video"
Postprocessing[Bearbeiten | Quelltext bearbeiten]
In principle, all audio and video files can be post-processed. Unlike screen recordings, audio recordings cannot be paused during recording. You can either create a new audio file for each slide or talk through your lecture and indicate a change of slide or topic in between.
For the post-processing of audio files, we currently are unable to recommend a program.
Tip for Apple users: Keynote works better here, because not all Mac versions of PowerPoint include the recording function completely. Further information can be found on the Apple support pages Apple.
Publish[Bearbeiten | Quelltext bearbeiten]
In the learning platform PANDA you can set both audio and video recordings. Due to limited storage capacity, we recommend the creation of audio files (podcasts), which can be offered to accompany the normal lecture slides.