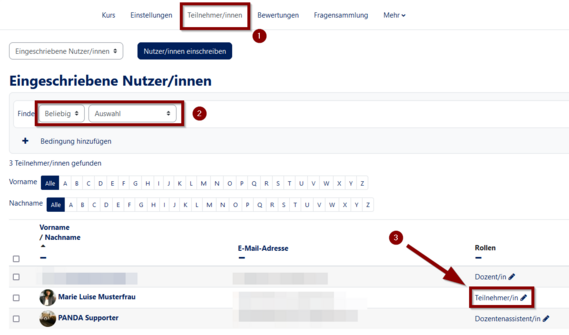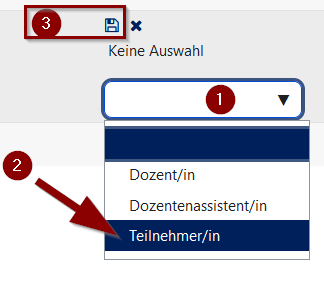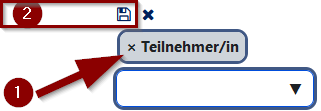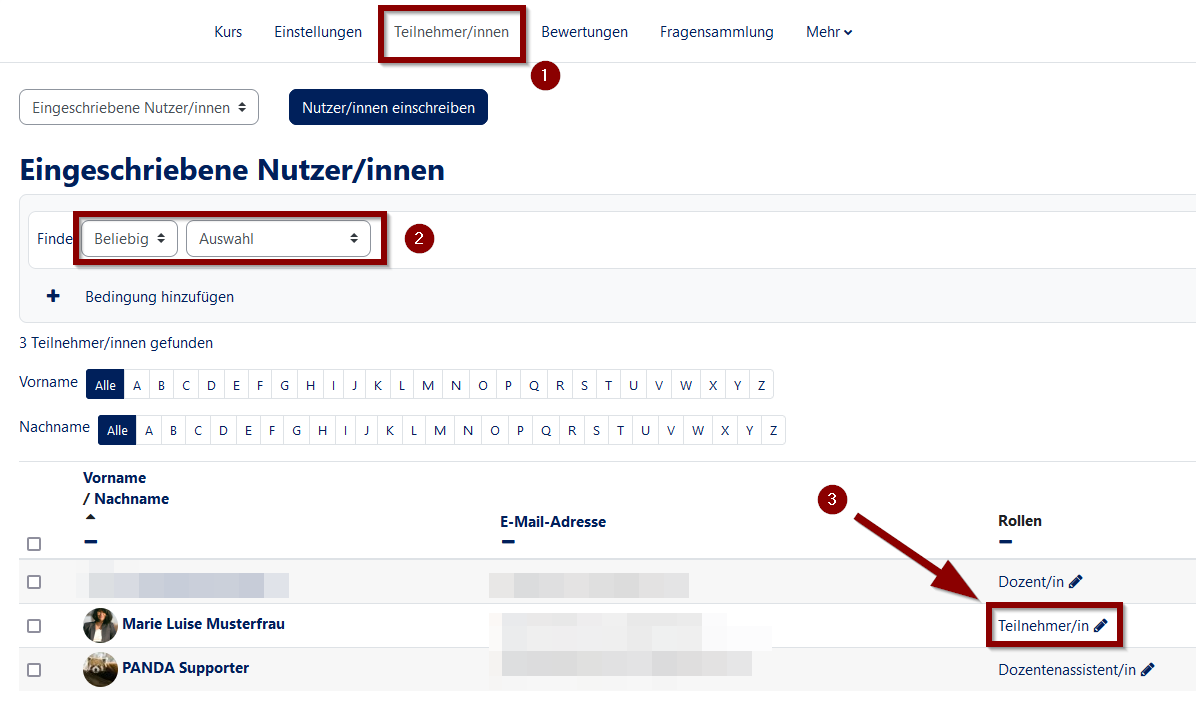Teilnehmerverwaltung: Rollen und Rechte aendern/en
Jnk (Diskussion | Beiträge) K (Jnk verschob die Seite Teilnehmerverwaltung: Rollen & Rechte ändern/en nach Participant management: Change roles and rights, ohne dabei eine Weiterleitung anzulegen) |
Jnk (Diskussion | Beiträge) |
||
| (4 dazwischenliegende Versionen desselben Benutzers werden nicht angezeigt) | |||
| Zeile 1: | Zeile 1: | ||
{{translated page | {{translated page | ||
| − | |origin=Teilnehmerverwaltung: Rollen | + | |origin=Teilnehmerverwaltung: Rollen und Rechte aendern |
|lang=en | |lang=en | ||
| − | |translated title=Participant management: Change roles | + | |translated title=Participant management: Change roles and rights |
}} | }} | ||
| − | == Roles | + | == Roles and Rights in PANDA == |
In the user overview you also have the possibility to change the role(s) of a person. | In the user overview you also have the possibility to change the role(s) of a person. | ||
| Zeile 19: | Zeile 19: | ||
As a lecturer or lecturer assistant you can change the role of another person. | As a lecturer or lecturer assistant you can change the role of another person. | ||
| − | # Go to | + | # Go to '''"Participants"''' (Registered users). |
| − | # Find the person whose role you want to change in the overview | + | # Find the person whose role you want to change in the overview. |
| − | # Click on | + | # Click on the current role. |
| − | # | + | <br clear=all> |
| + | |||
| + | [[Datei:Panda-Teilnehmerverwaltung-Rollen-und-Rechte-aendern-02.png|miniatur|500px]] | ||
| + | <br> | ||
| + | # Click on the empty field. | ||
| + | # Choose the role you want to add. | ||
# Then click on the '''Save''' symbol! | # Then click on the '''Save''' symbol! | ||
| − | |||
| − | |||
<br clear=all> | <br clear=all> | ||
| Zeile 32: | Zeile 35: | ||
As a lecturer or lecturer assistant you can delete the role of another person. | As a lecturer or lecturer assistant you can delete the role of another person. | ||
| − | + | * Call up the user view. | |
| − | + | * Find the person whose role you want to change in the overview. | |
| − | + | * Click on the current role. | |
| − | # | + | # Click on the current role to delete it. |
| − | # Confirm your entry by clicking on the '''Save''' symbol | + | # Confirm your entry by clicking on the '''Save''' symbol. |
# Done! | # Done! | ||
| − | |||
| − | |||
| − | |||
| − | |||
| − | |||
| − | |||
<br clear=all> | <br clear=all> | ||
Aktuelle Version vom 19. September 2023, 11:23 Uhr
Die deutsche Version finden Sie auf der Seite Teilnehmerverwaltung: Rollen und Rechte ändern
Roles and Rights in PANDA[Bearbeiten | Quelltext bearbeiten]
In the user overview you also have the possibility to change the role(s) of a person. The following roles can be assigned:
- Lecturer
- Lecturers always appear on the course overview pages and only a few, or one person, should be given this role.
- Assistant lecturer
- This includes all other employees of a PANDA course. They have the same rights as the instructor, but do not appear directly in the overview list. This role is perfect for employees or tutors.
- Participant
- Participants are all persons with normal access to the course material. Tasks can be completed and a student can also upload results using the submission tool (max. 20 Mb). However, students cannot modify the PANDA course itself or view the results of other students. All regular attendees of an event fall under this category.
Assign role(s)[Bearbeiten | Quelltext bearbeiten]
As a lecturer or lecturer assistant you can change the role of another person.
- Go to "Participants" (Registered users).
- Find the person whose role you want to change in the overview.
- Click on the current role.
- Click on the empty field.
- Choose the role you want to add.
- Then click on the Save symbol!
Delete role(s)[Bearbeiten | Quelltext bearbeiten]
As a lecturer or lecturer assistant you can delete the role of another person.
- Call up the user view.
- Find the person whose role you want to change in the overview.
- Click on the current role.
- Click on the current role to delete it.
- Confirm your entry by clicking on the Save symbol.
- Done!