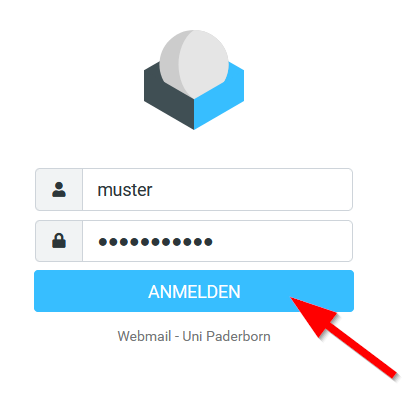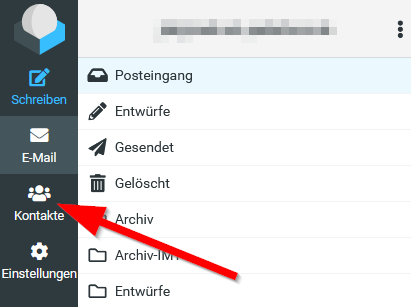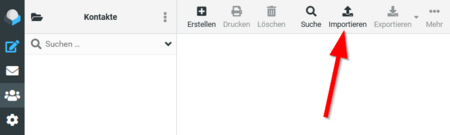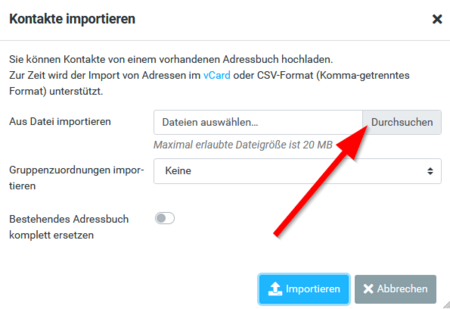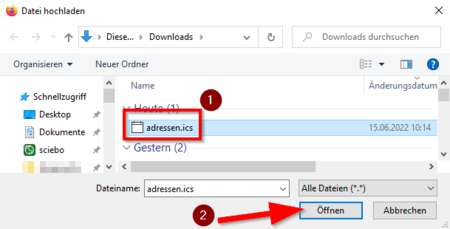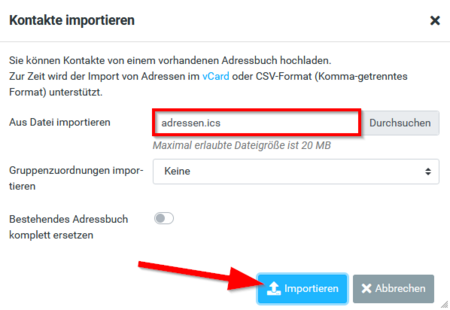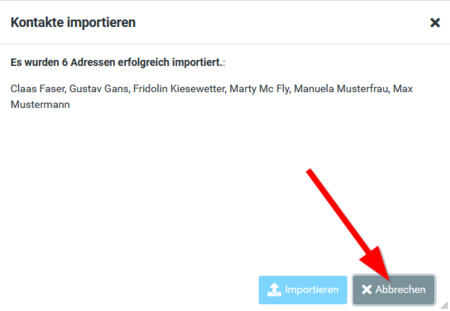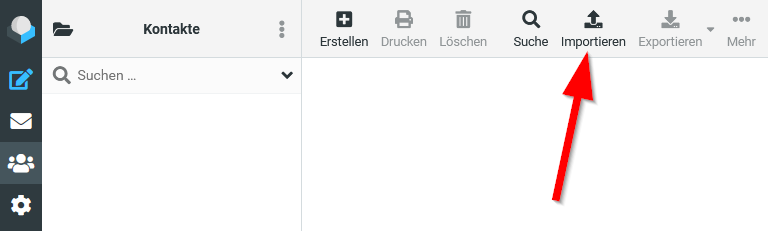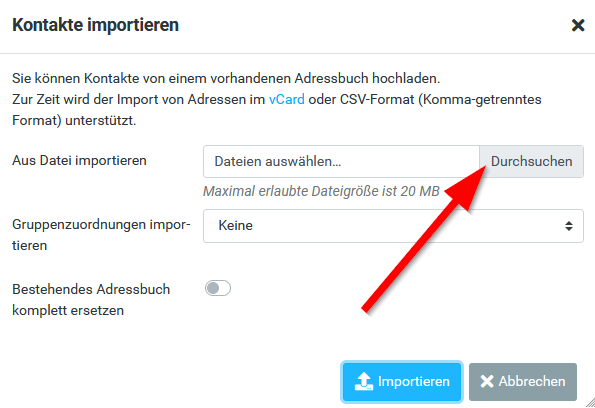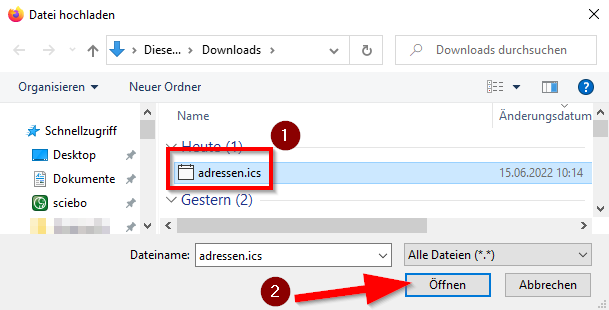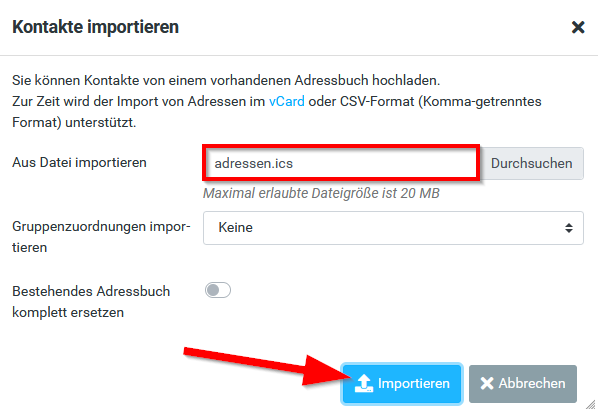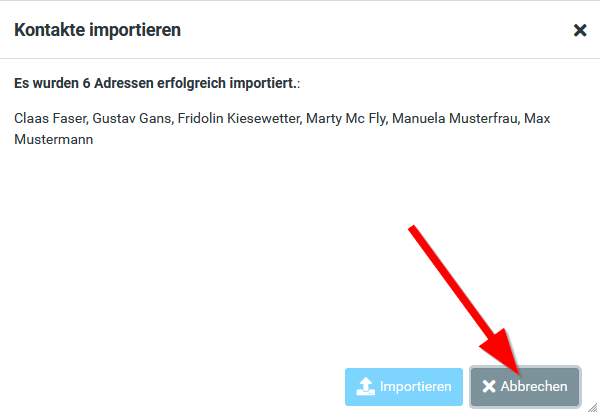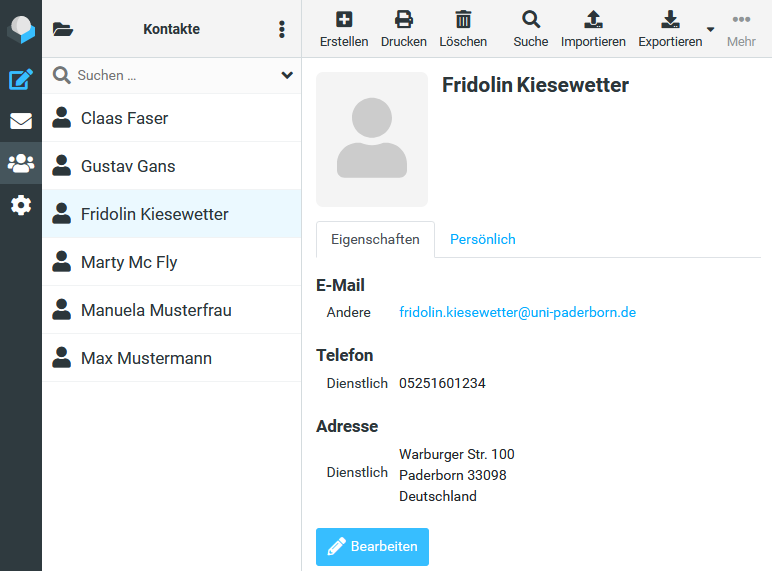Jnk (Diskussion | Beiträge) |
Jnk (Diskussion | Beiträge) |
||
| (16 dazwischenliegende Versionen von 3 Benutzern werden nicht angezeigt) | |||
| Zeile 1: | Zeile 1: | ||
{{article | {{article | ||
|type=Anleitung | |type=Anleitung | ||
| − | |service=Service:Mail | + | |service=Service:Mail, Service:Roundcube |
| − | |targetgroup=Angestellte,Studierende | + | |targetgroup=Gäste, Angestellte, Studierende |
|hasdisambig=Nein | |hasdisambig=Nein | ||
}} | }} | ||
| − | + | Sie können Adressbücher und Kontakte aus anderen Anwendungen in Webmail importieren. Diese müssen als vCard oder csv-Datei vorliegen. | |
| − | |||
| − | |||
| − | |||
| − | |||
| − | |||
| − | |||
| − | |||
| − | |||
| − | |||
| − | |||
| − | |||
| − | |||
| − | |||
| − | |||
| − | |||
| − | |||
| − | |||
| − | |||
| − | |||
| − | |||
| − | |||
| − | |||
| − | |||
| − | |||
| − | |||
| − | |||
| − | |||
| − | |||
| − | |||
| − | |||
| − | |||
| − | |||
| − | |||
| − | |||
| − | |||
| − | |||
| − | |||
| − | |||
| − | |||
| − | + | ==Import in Webmail== | |
[[Datei:Roundcube-adressbuch-aus-webmail-importieren-06.png|links|mini|ohne|450px|Anmeldung in Roundcube]] | [[Datei:Roundcube-adressbuch-aus-webmail-importieren-06.png|links|mini|ohne|450px|Anmeldung in Roundcube]] | ||
<br> | <br> | ||
| − | * Rufen Sie | + | * Rufen Sie https://webmail.uni-paderborn.de auf. |
* Melden Sie sich mit Ihrem Uni-Account an. | * Melden Sie sich mit Ihrem Uni-Account an. | ||
<br clear=all> | <br clear=all> | ||
| Zeile 71: | Zeile 32: | ||
<br> | <br> | ||
* Wählen Sie die Datei mit dem Namen '''"adressen"''' aus. | * Wählen Sie die Datei mit dem Namen '''"adressen"''' aus. | ||
| − | * Wir haben | + | * Wir haben diese Datei im letzten Abschnitt in Horde heruntergeladen. |
* Klicken Sie anschließend auf '''"Öffnen"'''. | * Klicken Sie anschließend auf '''"Öffnen"'''. | ||
<br clear=all> | <br clear=all> | ||
| Zeile 77: | Zeile 38: | ||
[[Datei:Roundcube-adressbuch-aus-webmail-importieren-11.png|links|mini|ohne|450px|Adressdatei importieren]] | [[Datei:Roundcube-adressbuch-aus-webmail-importieren-11.png|links|mini|ohne|450px|Adressdatei importieren]] | ||
<br> | <br> | ||
| − | * Die Datei '''adressen"''' ist ausgewählt. | + | * Die Datei '''"adressen"''' ist ausgewählt. |
* Klicken Sie nun auf '''"Importieren"'''. | * Klicken Sie nun auf '''"Importieren"'''. | ||
<br clear=all> | <br clear=all> | ||
Aktuelle Version vom 10. Juli 2024, 09:49 Uhr
Allgemeine Informationen
| Anleitung | |
|---|---|
| Informationen | |
| Betriebssystem | Alle |
| Service | |
| Interessant für | Gäste, Angestellte und Studierende |
| HilfeWiki des ZIM der Uni Paderborn | |
Sie können Adressbücher und Kontakte aus anderen Anwendungen in Webmail importieren. Diese müssen als vCard oder csv-Datei vorliegen.
Import in Webmail[Bearbeiten | Quelltext bearbeiten]
- Rufen Sie https://webmail.uni-paderborn.de auf.
- Melden Sie sich mit Ihrem Uni-Account an.
- Klicken Sie am linken Rand auf die Schaltfläche "Kontakte".
- Klicken Sie auf die Schaltfläche "Importieren".
- Klicken Sie auf "Durchsuchen" um die Adressdatei zu öffnen.
- Wählen Sie die Datei mit dem Namen "adressen" aus.
- Wir haben diese Datei im letzten Abschnitt in Horde heruntergeladen.
- Klicken Sie anschließend auf "Öffnen".
- Die Datei "adressen" ist ausgewählt.
- Klicken Sie nun auf "Importieren".
- Die importierten Kontakte werden aufgelistet.
- Der Kontaktimport war erfolgreich.
- Klicken Sie zum Abschluss auf die Schaltfläche "Abbrechen".
- Der Import ist abgeschlossen.
- Die Kontakte wurden in Roundcube importiert und können nun genutzt werden.