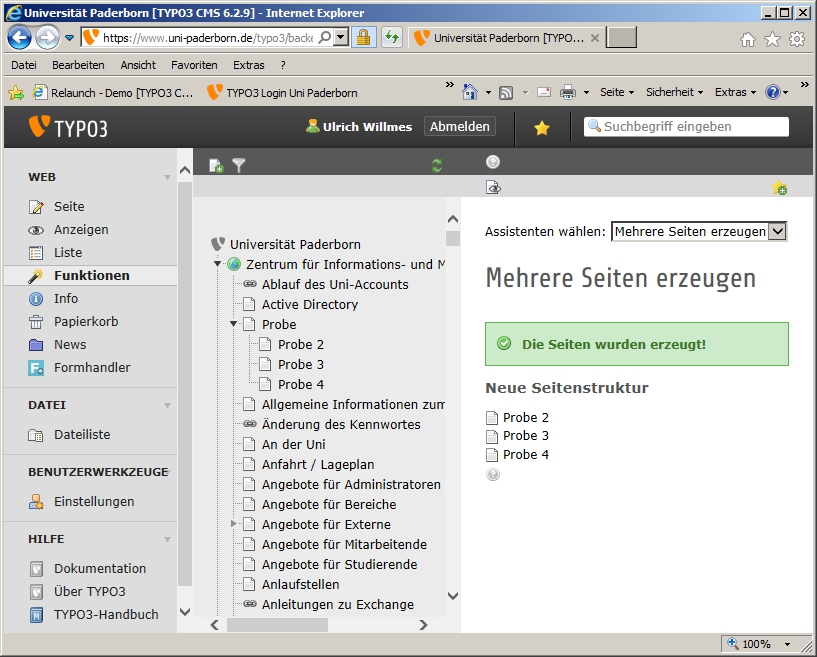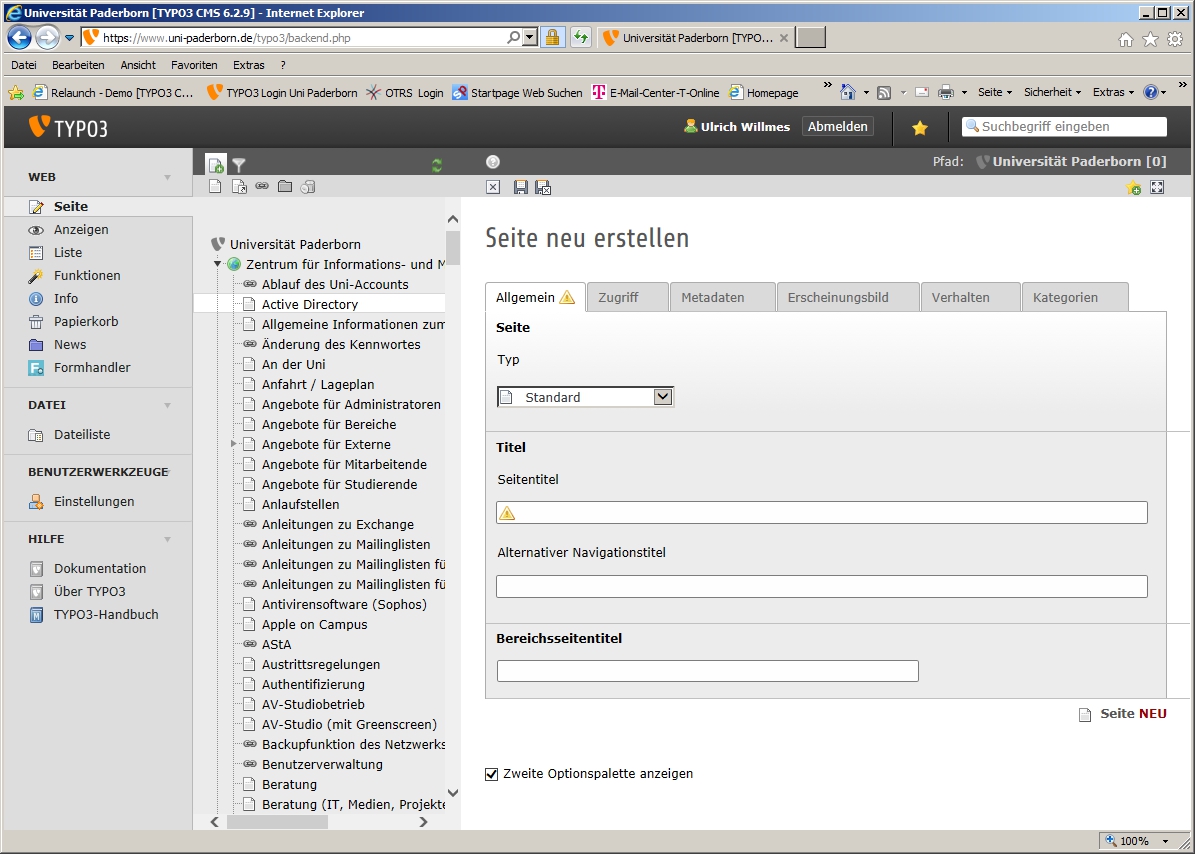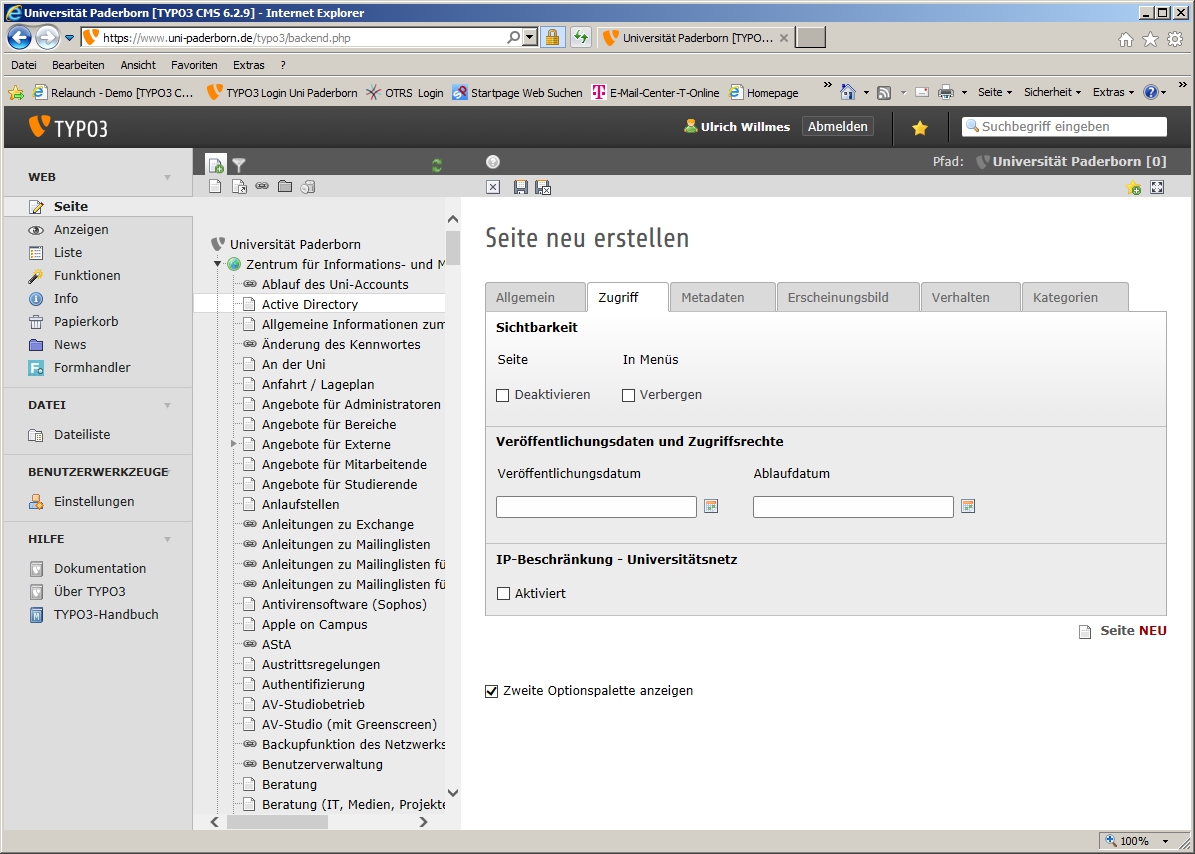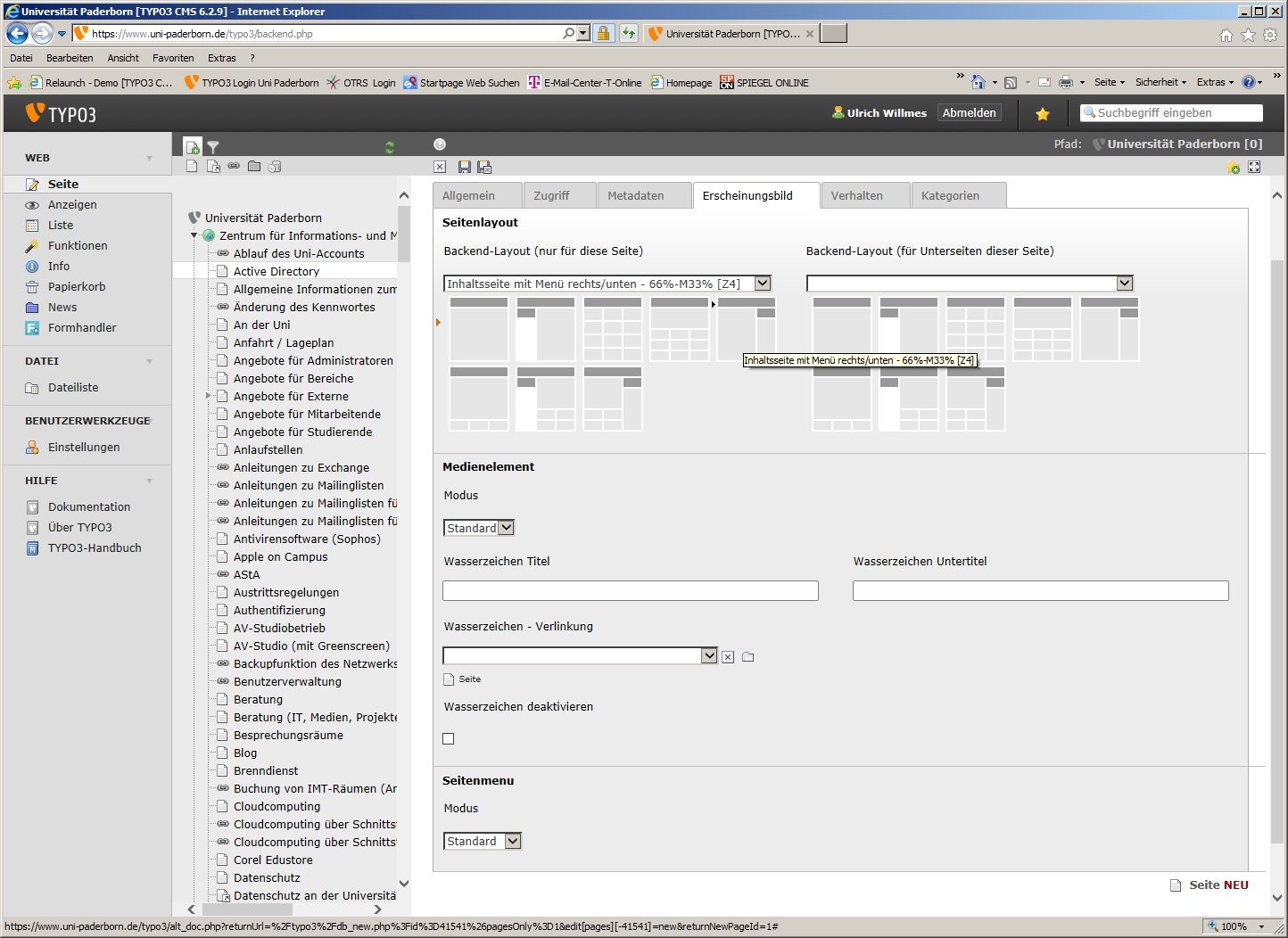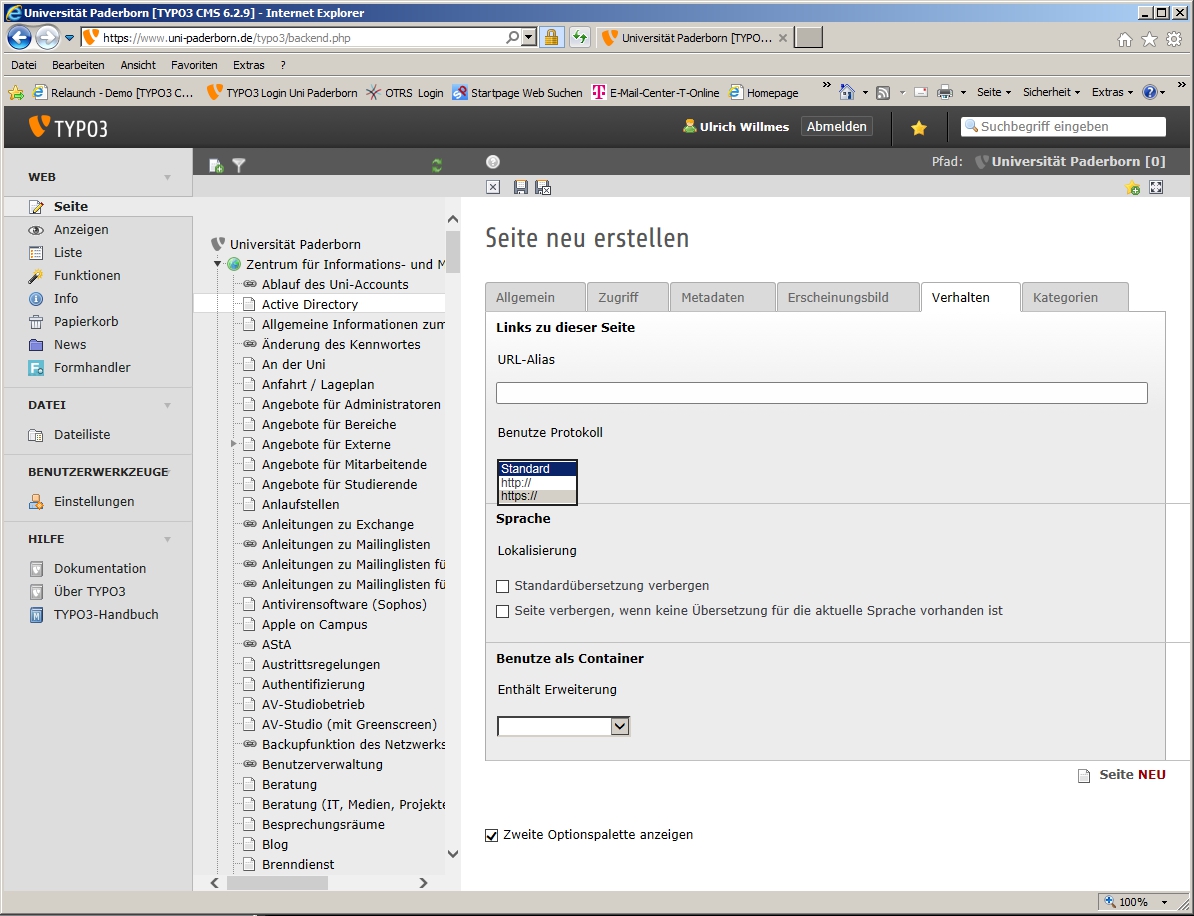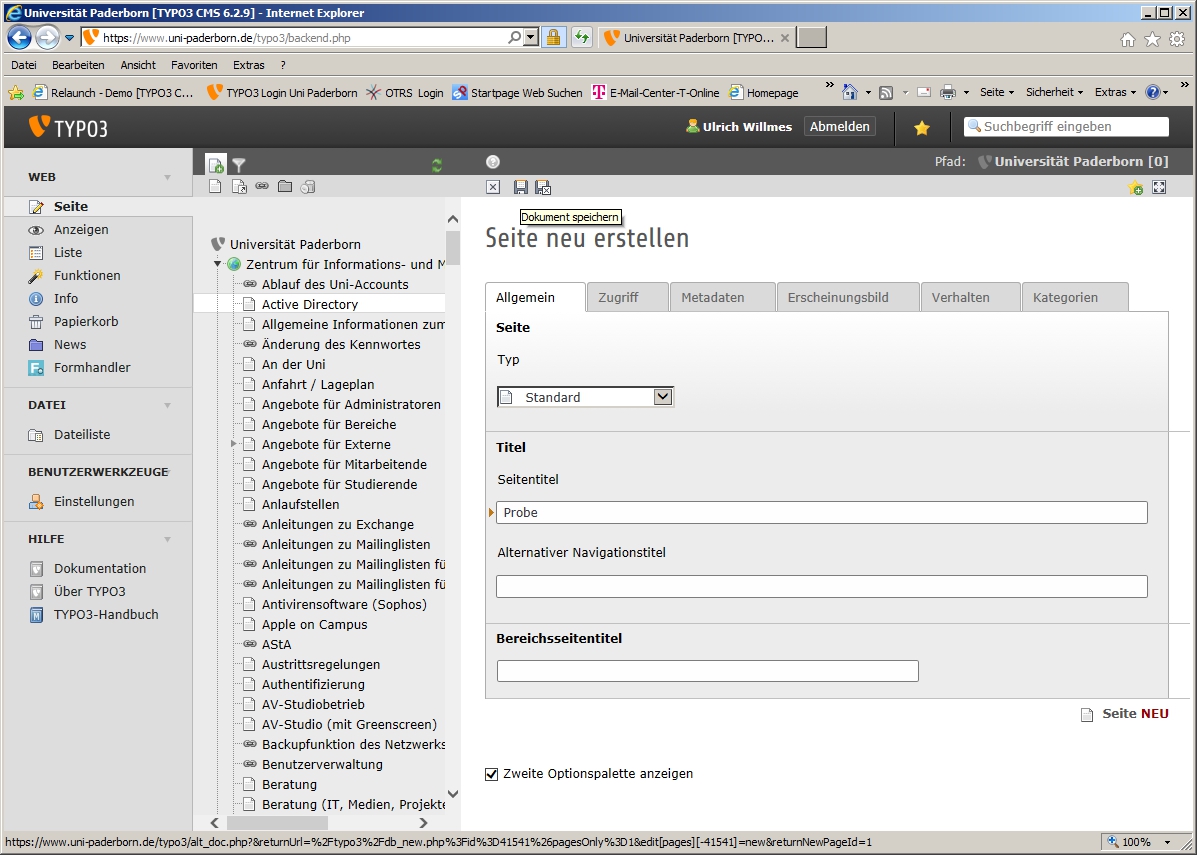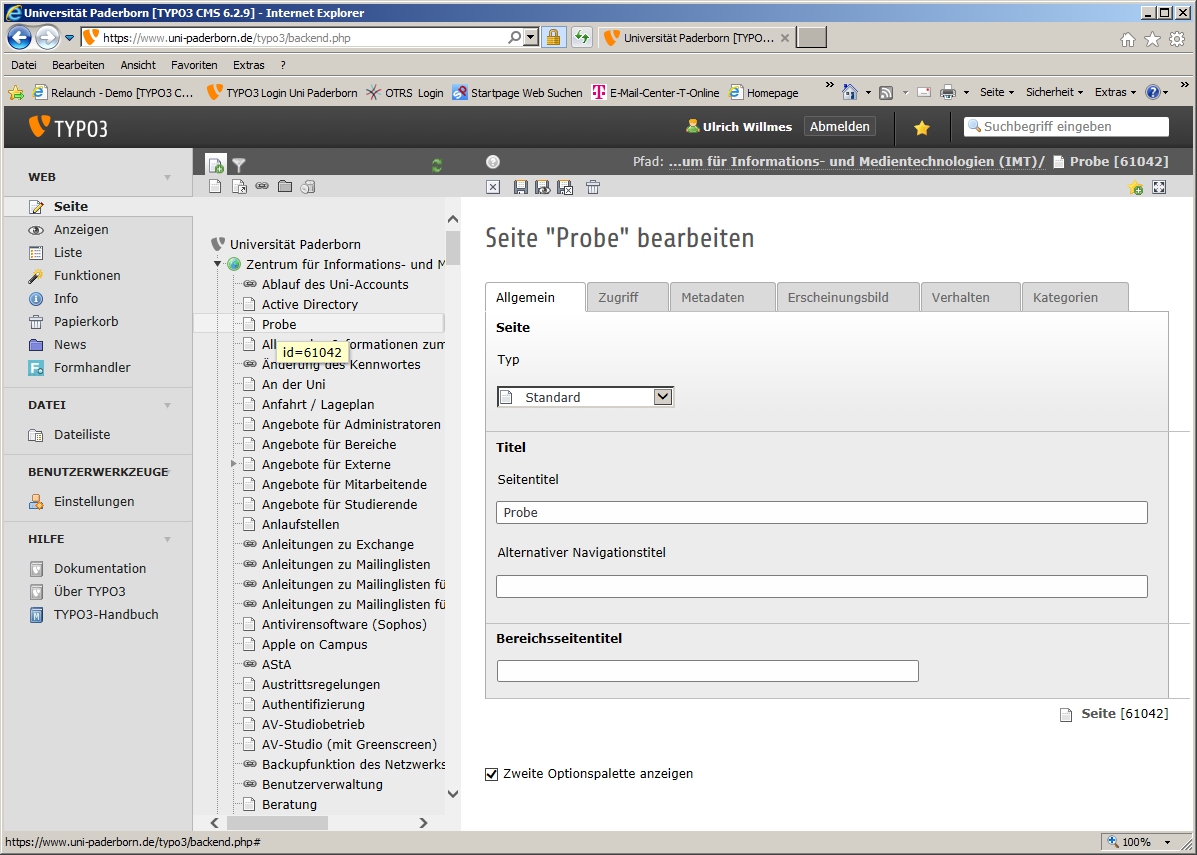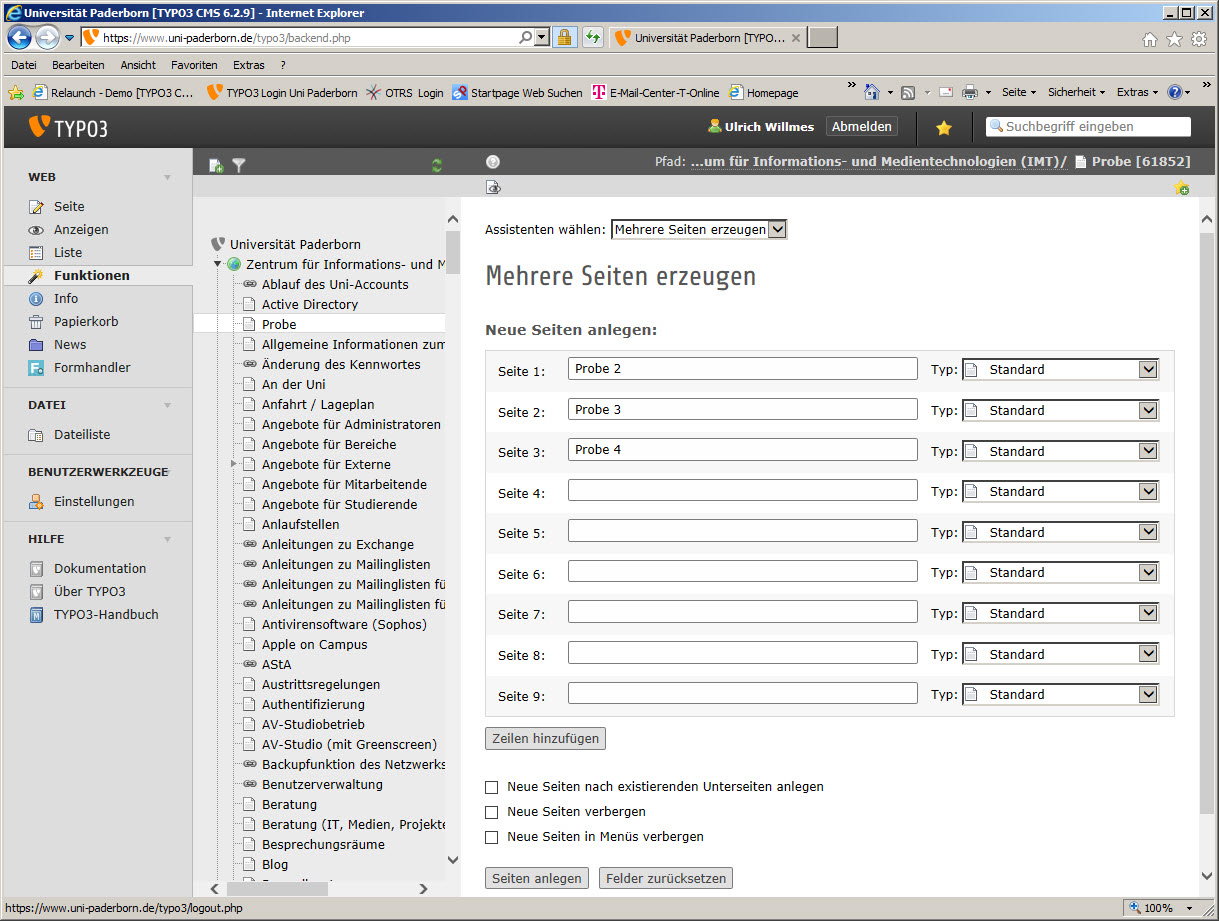K (Boje verschob die Seite Typo3 Erstellen einer Seite nach TYPO3 - Seite erstellen, ohne dabei eine Weiterleitung anzulegen) |
|
(kein Unterschied)
| |
Version vom 22. Mai 2015, 15:07 Uhr
This article is only a draft. Information provided here is most possibly incomplete and/or imprecise. Feel free to help us by expanding it. |
This article is a stub. You can help us by expanding it. |
Kurzer Einleitungstext
Was ist zu tun?[Bearbeiten | Quelltext bearbeiten]
- Stichpunktartige Auflistung
- aller Arbeitsschritte
Schritt für Schritt Anleitung[Bearbeiten | Quelltext bearbeiten]
Eine neue Seite kann man - erste Möglichkeit - über die Buttons zum Erstellen neuer Seiten unterschiedlichen Typs links oben kreieren.
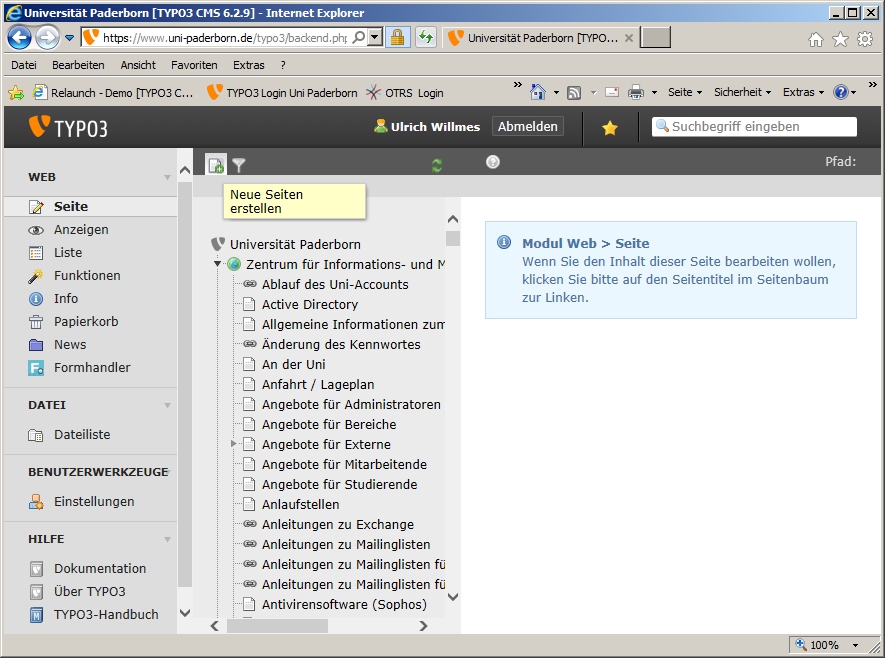
Für "normale" Seiten eignet sich der Typ "Standard".
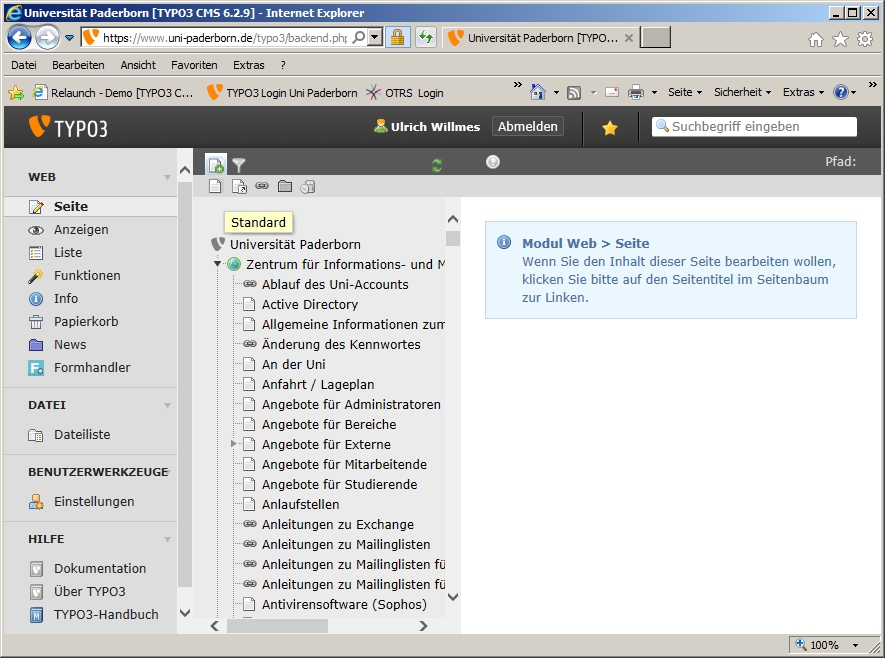
Die neue Seite muss von links oben an die gewünschte Stelle im Seitenbaum gezogen und dann mit einem Seitentitel versehen werden.
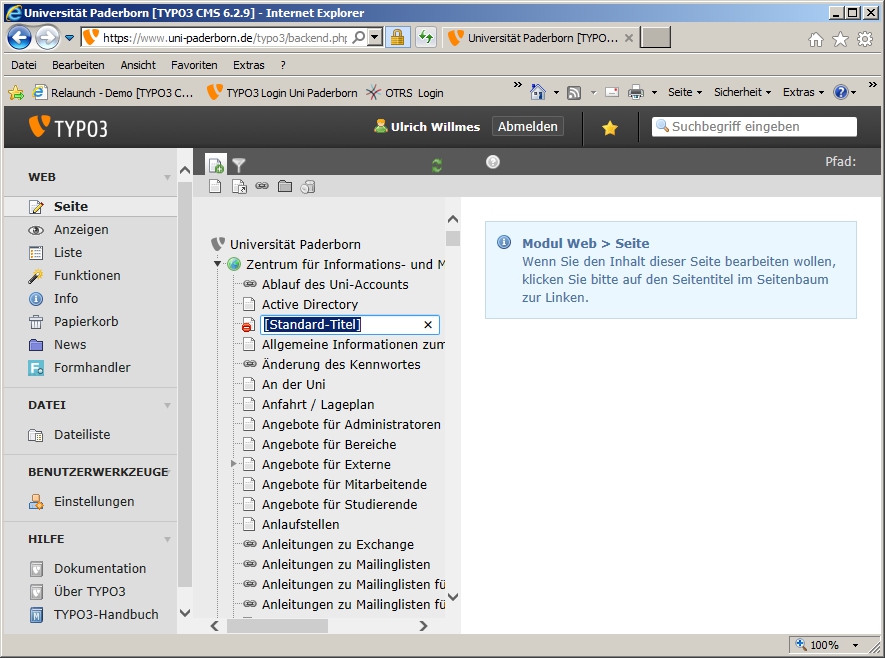
Hier wurde die Seite "Probe" genannt:
Nach der Benennung können Sie die bislang im Web nicht sichtbare Seite über die rechte Maustaste aktivieren, also sichtbar machen:
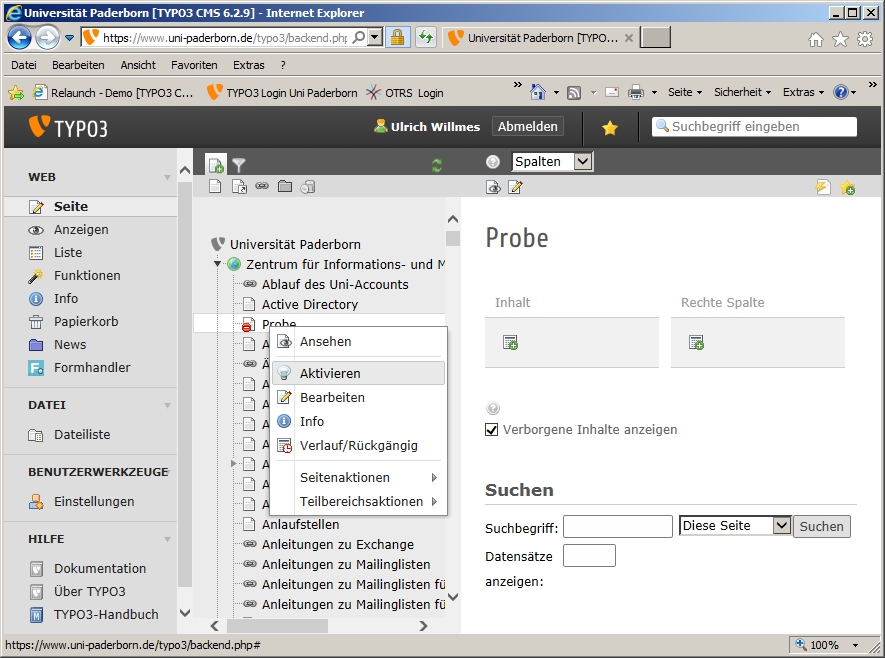
Man kann eine neue Seite - zweite Möglichkeit - aber auch dadurch erstellen, dass man mit dem Mauszeiger in der Ansicht "Seite" auf eine bereits vorhandene Seite geht und dann über die rechte Maustaste "Seitenaktionen / Neu" wählt.
Wählen Sie anschließend die Position für die neue Seite aus:
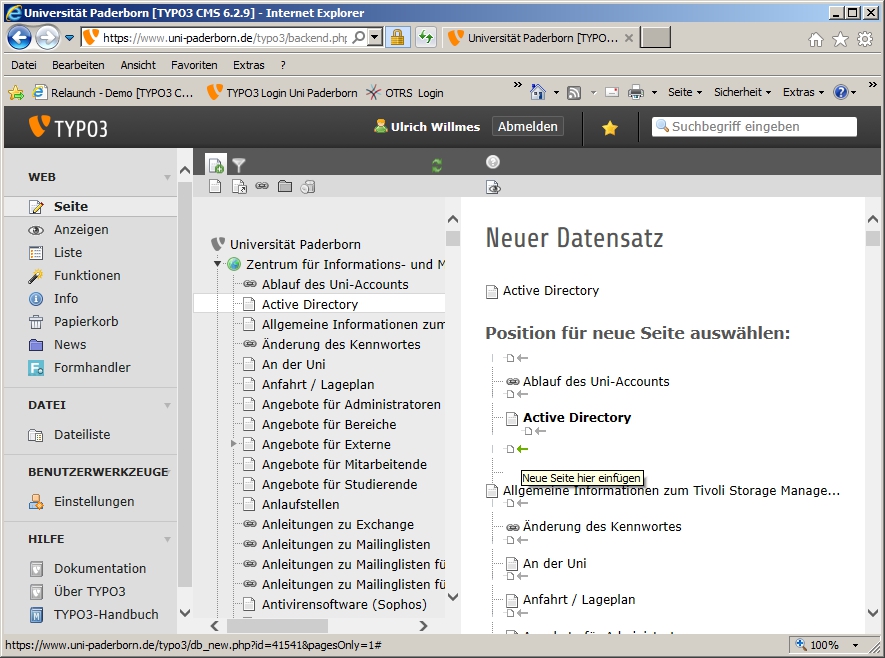
Vergeben Sie danach unter "Allgemein" einen Seitentitel, z. B. "Probe". Das gelbe Dreieck deutet an, dass die Vergabe eines Seitentitels notwendig ist.
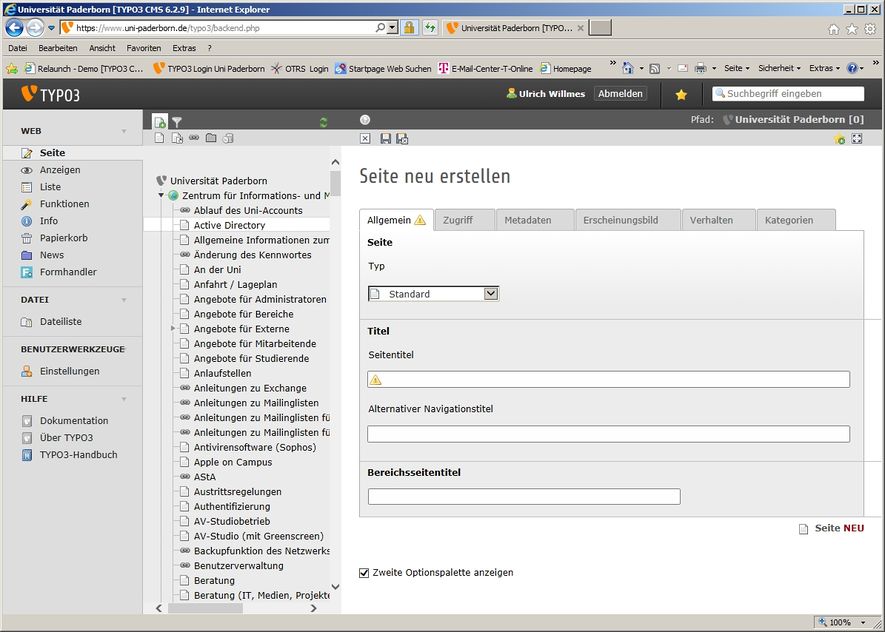
Legen Sie unter "Zugriff" erforderlichenfalls fest, dass die Seite derzeit nicht sichtbar sein soll - mittels "Deaktivieren" unter "Sichtbarkeit" - oder nur im Netz der Universität Paderborn angeschaut werden kann - mittels "Aktiviert" unter "IP-Beschränkung - Universitätsnetz". Ferner können Sie unter "Veröffentlichungsdatum" und "Ablaufdatum" bestimmen, wann die Seite im Web veröffentlicht werden und ab wann sie dort nicht mehr zu sehen sein soll.
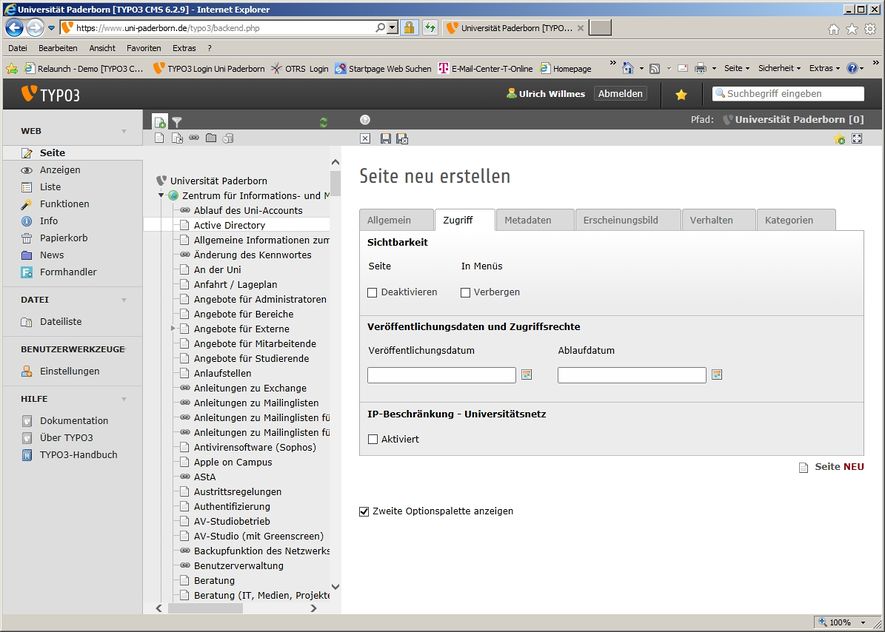
Wählen Sie eine Vorlage für das Erscheinungsbild der Seite. Es stehen acht Möglichkeiten der Seitenaufteilung zur Verfügung:
Inhaltsseite – 100%
Inhaltsseite mit Menü links/oben – 33% - 66%
Diese Vorlage enthält in der linken Spalte die Linkbox "Sie interessieren sich für:". Diese Linkbox wird von Typo3 in der Ansicht "Spalten" nicht angezeigt, kann aber über "rechte Maustaste / Bearbeiten / Erscheinungsbild / Seitenmenu" erreicht werden. Achtung: In der linken Spalte können bei dieser Vorlage keine weiteren Boxen eingefügt werden! Das ist sinnvoll, weil man andernfalls beim Smartphone sehr weit nach unten scrollen muss, um den Hauptinhalt der Seite zu sehen.
Inhaltsseite 4 Reihen 33% – 33% - 33%
Die Boxen sind nicht für längere Texte konzipiert, sondern für Hinweisboxen.
Inhaltsseite – 100 % und 3 Reihen 33%-33%-33%
Oben können Text und Bilder untergebracht werden, darunter Hinweisboxen.
Inhaltsseite mit Menü rechts/unten 66% - 33%
Diese Vorlage enthält in der rechten Spalte die Linkbox "Sie interessieren sich für:". Diese Linkbox wird von Typo3 in der Ansicht "Spalten" nicht angezeigt, kann aber über "rechte Maustaste / Bearbeiten / Erscheinungsbild / Seitenmenu" erreicht werden. Es können mehrere Inhaltselemente und Boxen untereinander eingefügt werden. Diese Vorlage wird genommen, wenn Sie keine Vorlage auswählen.
Inhaltsseite – 100% 33% - 33% - 33%
Oben können Text und Bilder untergebracht werden, darunter Hinweisboxen.
Inhaltsseite - M-66% - 2 Reihen 33%-33%
Diese Vorlage enthält in der linken Spalte die Linkbox "Sie interessieren sich für:". Diese Linkbox wird von Typo3 in der Ansicht "Spalten" nicht angezeigt, kann aber über "rechte Maustaste / Bearbeiten / Erscheinungsbild / Seitenmenu" erreicht werden. Achtung: In der linken Spalte können bei dieser Vorlage keine weiteren Boxen eingefügt werden! Das ist sinnvoll, weil man andernfalls beim Smartphone sehr weit nach unten scrollen muss, um den Hauptinhalt der Seite zu sehen.
Inhaltsseite - 66%-M33% - 2 Reihen 33%-33%
Diese Vorlage enthält in der rechten Spalte die Linkbox "Sie interessieren sich für:". Diese Linkbox wird von Typo3 in der Ansicht "Spalten" nicht angezeigt, kann aber über "rechte Maustaste / Bearbeiten / Erscheinungsbild / Seitenmenu" erreicht werden. Es können mehrere Inhaltselemente und Boxen untereinander eingefügt werden.
Überlegen Sie sich beim Erstellen einer Seite gut, welche Vorlage Sie wählen! Sie können die Vorlage zwar nachträglich noch ändern, aber wenn Sie zwischenzeitlich Inhalte in die Seite eingefügt haben, gehen diese Inhalte möglicherweise bei einem Wechsel der Vorlage verloren.
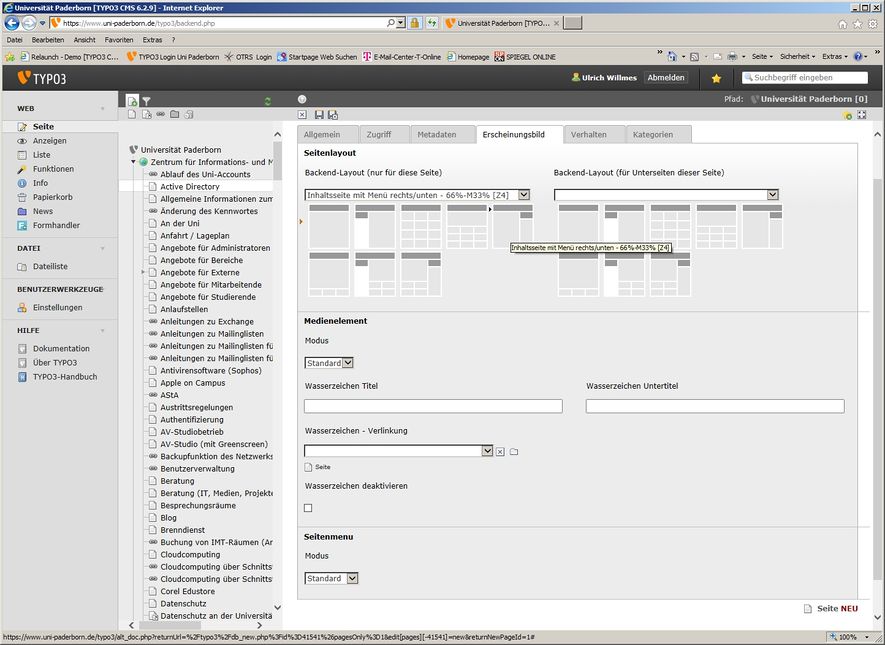
Falls die Seite Inhalte enthalten soll, die verschlüsselt übertragen werden müssen, z. B. Formulareingaben, müssen Sie unter "Verhalten" als Protokoll "https://" auswählen.
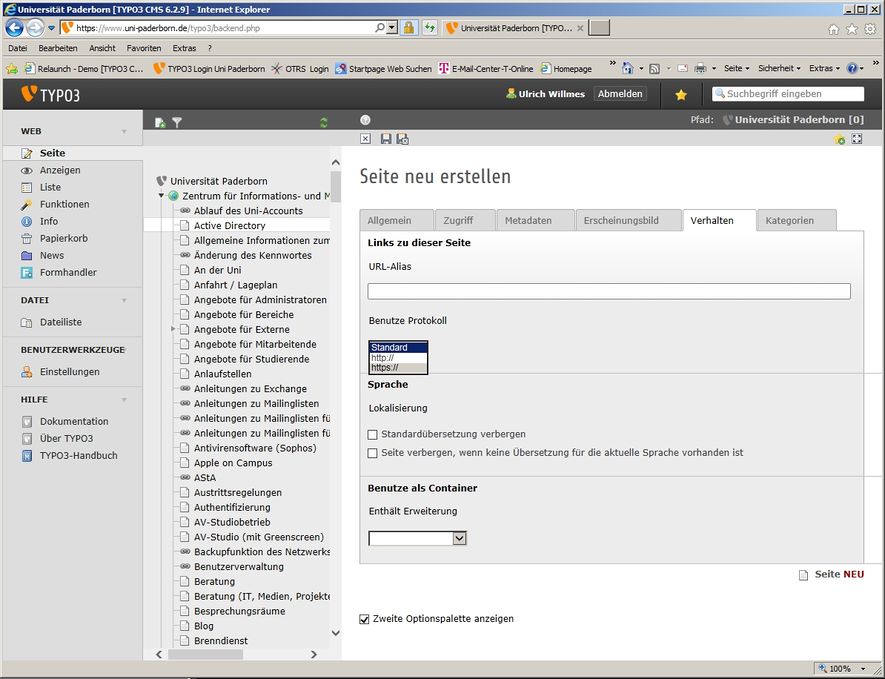
Speichern Sie nun die Seite. Achtung: Vergessen Sie nicht, eine Seite vor dem Verlassen zu speichern, wenn Sie Ihre Arbeit sichern möchten! Wenn Sie es vergessen, erscheint keine Warnmeldung und alle eventuell gemachten Änderungen sind verloren.
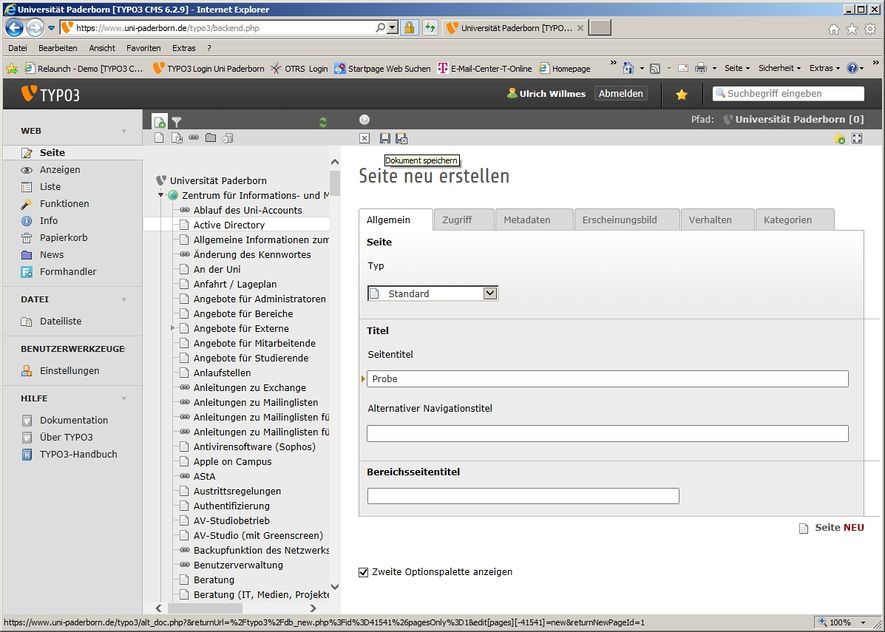
Die neu angelegte Seite "Probe" wird nach dem Speichern im Seitenbaum dort angezeigt, wo Sie sie zuvor innerhalb des Seitenbaumes positioniert haben.
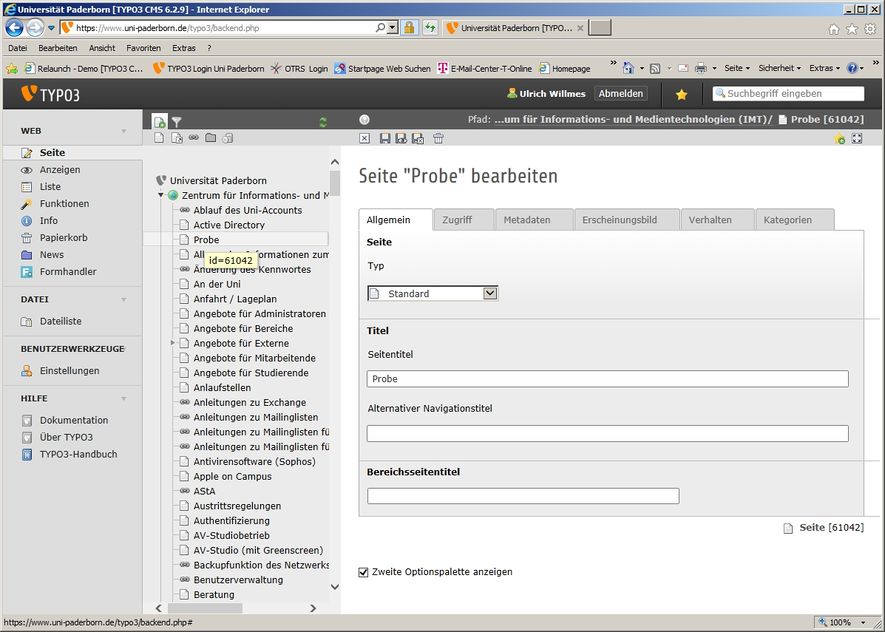
Wenn Sie die Seiteneigenschaften - z. B. Seitentitel, Zugriffsbeschränkungen, Erscheinungsbild einschließlich des "Seitenmenus" "Sie interessieren sich für:" bei einigen der Erscheinungsbilder - später noch einmal ändern oder ergänzen möchten, können Sie die entsprechenden Rubriken über die rechte Maustaste und "Bearbeiten" erneut aufrufen:
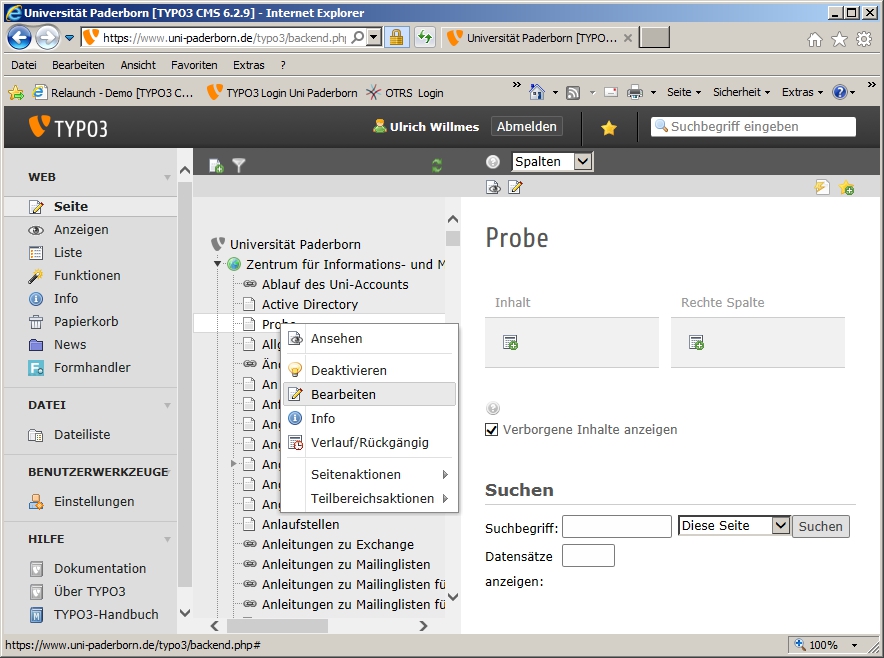
Wenn Sie mehrere Seiten gleichzeitig anlegen möchten, können Sie "Funktionen" in der linken Spalte von Typo3 in Verbindung mit "Mehrere Seiten erzeugen" nutzen:
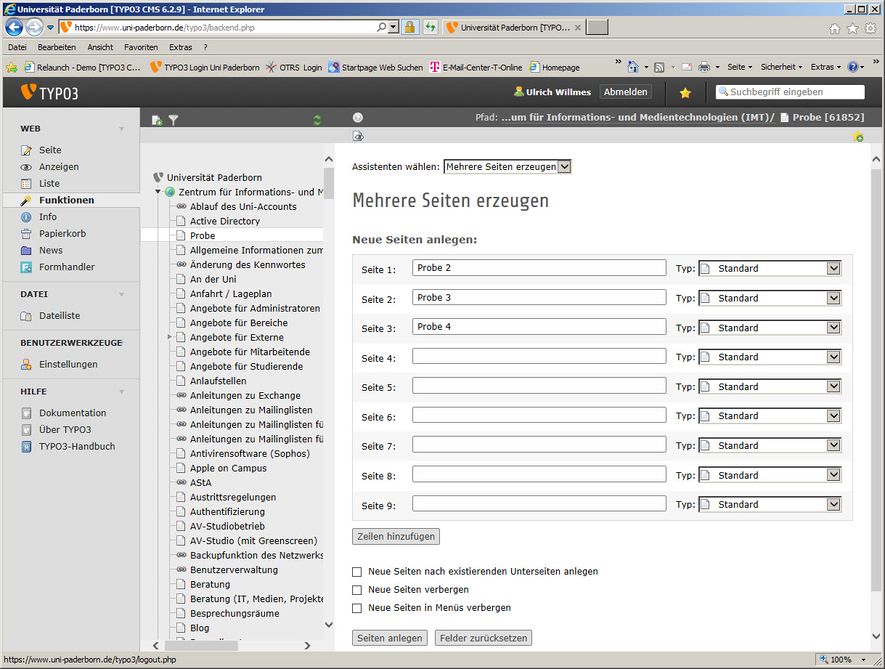
Nach der Vergabe der Seitentitel - hier Probe 2, Probe 3, Probe 4 - und einem Klick auf "Seiten anlegen" werden die Seiten als Unterseiten der markierten übergeordneten Seite - hier "Probe" - angelegt.