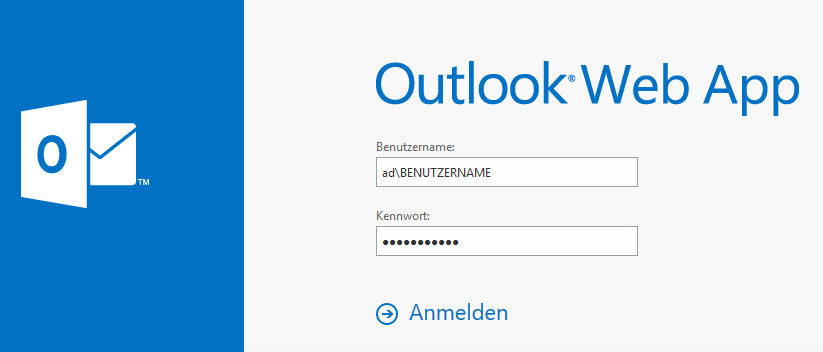Yewers (Diskussion | Beiträge) |
Yewers (Diskussion | Beiträge) |
||
| (3 dazwischenliegende Versionen desselben Benutzers werden nicht angezeigt) | |||
| Zeile 17: | Zeile 17: | ||
=== Abwesenheitsnotiz erstellen === | === Abwesenheitsnotiz erstellen === | ||
| − | |||
| − | |||
[[Datei:Screenshot OWA Anmeldung.png|links|mini|ohne|520px|Die OWA-Anmeldung]] | [[Datei:Screenshot OWA Anmeldung.png|links|mini|ohne|520px|Die OWA-Anmeldung]] | ||
<br clear=all> | <br clear=all> | ||
| Zeile 33: | Zeile 31: | ||
<br clear=all> | <br clear=all> | ||
| − | In der E-Mail-Übersicht '''klicken''' Sie auf "'''Einstellungen'''" (das kleine Zahnrad) und in dem aufklappenden Menü auf "'''Automatische Antworten | + | In der E-Mail-Übersicht '''klicken''' Sie auf "'''Einstellungen'''" (das kleine Zahnrad) und in dem aufklappenden Menü auf "'''Automatische Antworten'''". |
Im Anschluss gelangen Sie in die Übersicht für die Abwesenheitsbenachrichtigung. | Im Anschluss gelangen Sie in die Übersicht für die Abwesenheitsbenachrichtigung. | ||
| Zeile 55: | Zeile 53: | ||
: '''Eine Antwort mit der ... :''' Hier können Sie die automatische Antwort aus dem oberen Textfeld hineinkopieren oder nach Wahl eine andere formulieren. | : '''Eine Antwort mit der ... :''' Hier können Sie die automatische Antwort aus dem oberen Textfeld hineinkopieren oder nach Wahl eine andere formulieren. | ||
| − | + | <br clear=all> | |
{{Pre| | {{Pre| | ||
Bitte beachten Sie, dass mit '''''außerhalb meiner Organisation''''' auch alle Absender ohne Exchangeaccount an der Uni Paderborn gemeint sind und NICHT nur alle Personen außerhalb der Uni. | Bitte beachten Sie, dass mit '''''außerhalb meiner Organisation''''' auch alle Absender ohne Exchangeaccount an der Uni Paderborn gemeint sind und NICHT nur alle Personen außerhalb der Uni. | ||
}} | }} | ||
<br clear=all> | <br clear=all> | ||
| − | |||
=== Zeitraum einstellen === | === Zeitraum einstellen === | ||
| − | |||
[[Datei:Screenshot Exchange Abwesenheitsnotiz 03.png|links|mini|ohne|520px|Dauer der Nachricht angeben]] | [[Datei:Screenshot Exchange Abwesenheitsnotiz 03.png|links|mini|ohne|520px|Dauer der Nachricht angeben]] | ||
<br clear=all> | <br clear=all> | ||
Aktuelle Version vom 14. Oktober 2024, 15:22 Uhr
Allgemeine Informationen
| Anleitung | |
|---|---|
| Informationen | |
| Betriebssystem | Alle |
| Service | Exchange |
| Interessant für | Gäste, Angestellte und Studierende |
| HilfeWiki des ZIM der Uni Paderborn | |
Auch für Exchange-Nutzer kann eine Abwesenheitsnotiz oder Urlaubsbenachrichtigung hinterlegt werden.
Dadurch werden E-Mail-Absender darauf hingewiesen, dass Sie nicht antworten können und erhalten eine Mitteilung Ihrer Wahl.
Sie können zum Beispiel darauf hinweisen, ab wann Sie wieder erreichbar sind.
Schritt-für-Schritt-Anleitung[Bearbeiten | Quelltext bearbeiten]
Abwesenheitsnotiz erstellen[Bearbeiten | Quelltext bearbeiten]
Melden Sie Sich in der Online-Oberfläche OWA von Exchange an.
Dazu benutzen Sie ganz regulär Ihren Uniaccount, allerdings mit der Domänenangabe AD. Also "ad\BENUTZERNAME" oder wahlweise auch "BENUTZERNAME@ad".
In der E-Mail-Übersicht klicken Sie auf "Einstellungen" (das kleine Zahnrad) und in dem aufklappenden Menü auf "Automatische Antworten".
Im Anschluss gelangen Sie in die Übersicht für die Abwesenheitsbenachrichtigung.
1. Automatische Antwort aktivieren
2. Autoantwort formulieren
3. Prüfen, ob auch Absender außerhalb der Universität eine automatische Antwort erhalten sollen
- Automatische Nachricht senden: Hierüber aktivieren Sie die Automatische Antwort für alle Mitglieder der Uni Paderborn, die über einen Exchangeaccount verfügen. Weiter unten lässt sich das auf alle Absender ausweiten.
- Eine Antwort mit der folgenden Nachricht ... : In das Textfeld schreiben Sie die automatische Nachricht, die alle erhalten sollen, die Ihnen schreiben. Empfehlenswert ist der Hinweis ab wann Sie wieder verfügbar sind und ob es für den Zeitraum gegebenenfalls eine Vertretung gibt.
- Atomatische Antwortnachrichten an Absender außerhalb meiner Organisation senden: Hier können Sie Automatische Nachricht auch für Personen ohne Exchangeaccount an der Uni Paderborn freischalten. Diese Funktion kann auf Personen in Ihrem Adressbuch beschränkt werden oder aber an alle Absender gehen, die Ihnen schreiben.
- Eine Antwort mit der ... : Hier können Sie die automatische Antwort aus dem oberen Textfeld hineinkopieren oder nach Wahl eine andere formulieren.
Bitte beachten Sie, dass mit außerhalb meiner Organisation auch alle Absender ohne Exchangeaccount an der Uni Paderborn gemeint sind und NICHT nur alle Personen außerhalb der Uni.
Zeitraum einstellen[Bearbeiten | Quelltext bearbeiten]
Beim Einfügen der automatischen Antwort können Sie einen Zeitraum angeben für den die Nachricht versendet werden soll.
Falls Sie bereits wissen, wann Sie wieder per E-Mail erreichbar sein werden, können Sie diese Funktion nutzen, um sich das Ausschalten der Abwesenheitsnotiz zu ersparen.
- Antworten nur in diesem Zeitraum senden: Zum Aktivieren, setzen Sie bitte das Häkchen
- Startzeit: Das Datum und die Uhrzeit ab dem die Abwesenheitsnachricht versendet werden soll
- Endzeit: Ab diesem Zeitpunkt wird keine Abwesenheitsnachricht mehr versendet
Abwesenheitsnotiz entfernen[Bearbeiten | Quelltext bearbeiten]
Zum Deaktivieren der Abwesenheitsnotiz muss die Schaltfläche "Keine automatischen Antworten senden" ausgewählt sein.
ACHTUNG:
Wir bitten Sie, keine Urlaubsbenachrichtigungen einzurichten. Dafür gibt es zwei Gründe: Erstens antwortet der Autoresponder auf jede E-Mail, also auch auf jede Spam-E-Mail. Dadurch wird der Wert der Adresse für Spammer erhöht, weil sie offensichtlich "aktiv" ist, und Sie würden in Zukunft noch mehr SPAM erhalten.
Wir empfehlen Ihnen deshalb, Ihre wichtigsten Kontakte mit einer kurzen E-Mail über Ihre Abwesenheit zu informieren. Bei Bedarf können Sie in der Benutzerverwaltung eine Weiterleitung z. B. an eine Kollegin / einen Kollegen eintragen.
Wenn Sie trotzdem eine automatische Antwort erstellen wollen formulieren Sie die Information möglichst neutral. Auf Hinweise wie "bin im Urlaub" oder "bin auf Dienstreise" empfehlen wir zu verzichten. Besser sind Formulierungen wie "Ihre E-Mail wird aktuell nicht gelesen. In dringenden Fällen wenden Sie sich bitte an ...". Wir übernehmen keine Garantie für Nebeneffekte.
Wir weisen darauf hin, dass wenn die Einstellung vorgenommen wird der jeweilige Absender nur einmal eine Auto-Mail Ihrer Abwesenheit erhält.