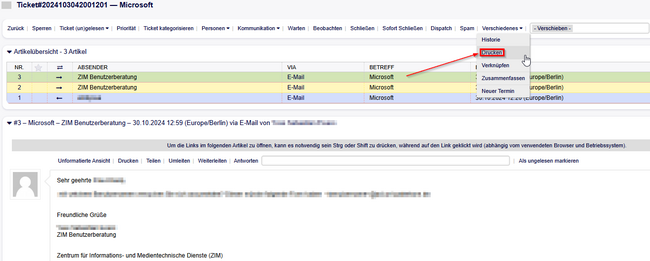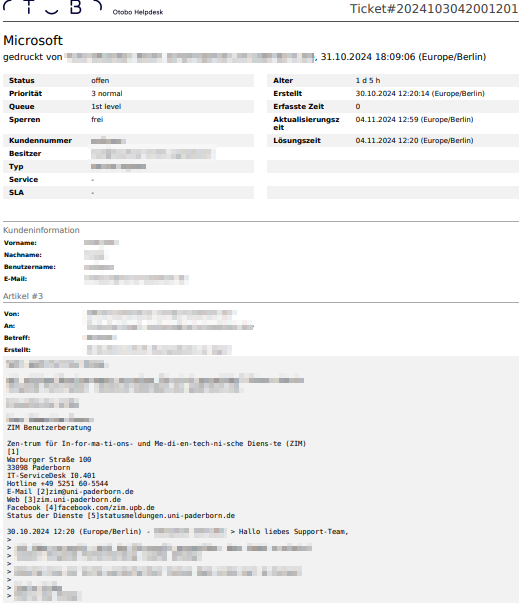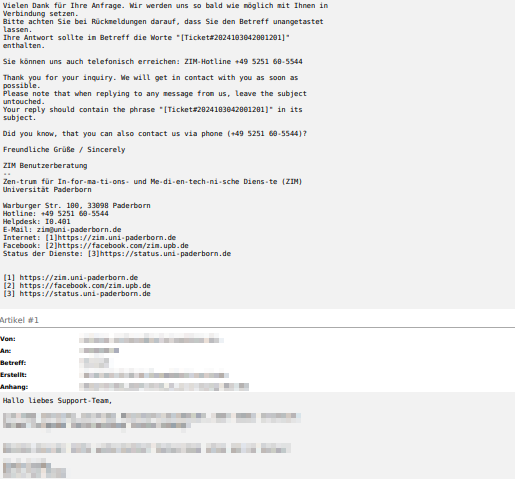Yewers (Diskussion | Beiträge) |
Yewers (Diskussion | Beiträge) |
||
| (Eine dazwischenliegende Version desselben Benutzers wird nicht angezeigt) | |||
| Zeile 20: | Zeile 20: | ||
[[Datei:Screenshot Ticket sichern 01.png|links|mini|ohne|650px]] | [[Datei:Screenshot Ticket sichern 01.png|links|mini|ohne|650px]] | ||
<br clear=all> | <br clear=all> | ||
| − | + | Wie das aussieht sehen Sie hier: | |
[[Datei:Screenshot Ticket sichern 03.png|links|mini|ohne|650px]] | [[Datei:Screenshot Ticket sichern 03.png|links|mini|ohne|650px]] | ||
<br clear=all> | <br clear=all> | ||
| Zeile 27: | Zeile 27: | ||
[[Datei:Screenshot Ticket sichern 02.png|links|mini|ohne|650px]] | [[Datei:Screenshot Ticket sichern 02.png|links|mini|ohne|650px]] | ||
<br clear=all> | <br clear=all> | ||
| − | Wie das aussieht sehen Sie hier | + | Wie das aussieht sehen Sie hier: |
<br clear=all> | <br clear=all> | ||
[[Datei:Screenshot Ticket sichern 04.png|links|mini|ohne|650px]] | [[Datei:Screenshot Ticket sichern 04.png|links|mini|ohne|650px]] | ||
[[Datei:Screenshot Ticket sichern 05.png|links|mini|ohne|650px]] | [[Datei:Screenshot Ticket sichern 05.png|links|mini|ohne|650px]] | ||
<br clear=all> | <br clear=all> | ||
| + | Nun haben Sie entweder die Möglichkeit die PDF-Datei zu speichern oder diese manuell auszudrucken. | ||
Aktuelle Version vom 31. Oktober 2024, 18:29 Uhr
Allgemeine Informationen
| Anleitung | |
|---|---|
| Informationen | |
| Betriebssystem | Alle |
| Service | Ticketsystem |
| Interessant für | Gäste, Angestellte und Studierende |
| HilfeWiki des ZIM der Uni Paderborn | |
This article is only a draft. Information provided here is most possibly incomplete and/or imprecise. Feel free to help us by expanding it. |
Kurzer Einleitungstext
In dieser Anleitung wird dargestellt, welche Möglichkeiten es gibt ein Ticket extern zu sichern. Kurz und knapp: Sie können ein Ticket als PDF-Datei sichern oder diese manuell ausdrucken.
Ticket sichern[Bearbeiten | Quelltext bearbeiten]
Indem Sie in dem Ticket selbst auf "Drucken" gehen, können den Inhalt von genau der Konversation sichern, in welcher Sie auf "Drucken" gedrückt haben.
Wie das aussieht sehen Sie hier:
Es gibt auch die Möglichkeit den gesamten Ticketverlauf zu sichern. Dazu drücken Sie oben in der Menüleiste auf "Verschiedenes" und anschließend auf "Drucken".
Wie das aussieht sehen Sie hier:
Nun haben Sie entweder die Möglichkeit die PDF-Datei zu speichern oder diese manuell auszudrucken.