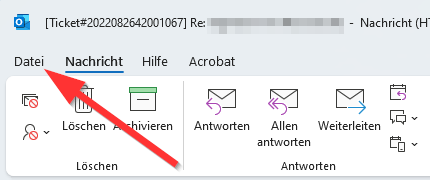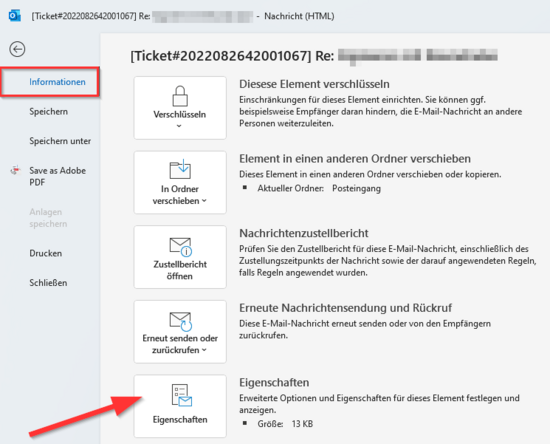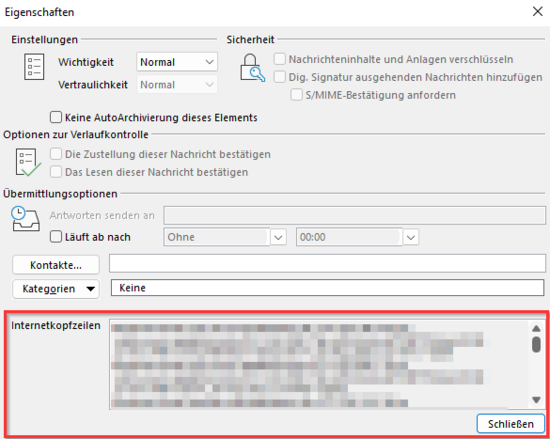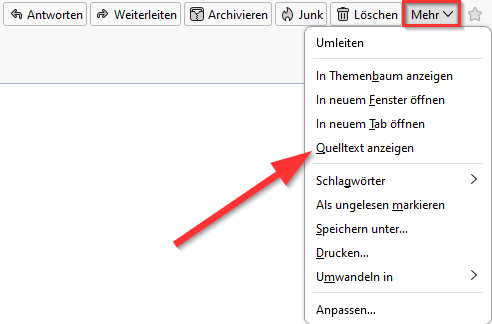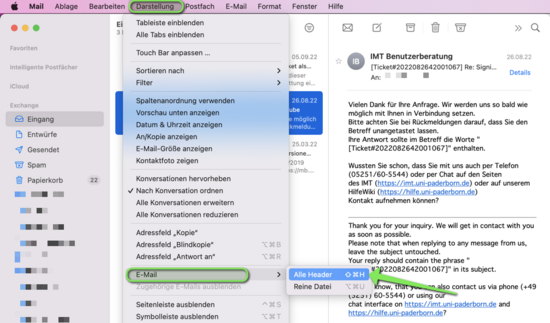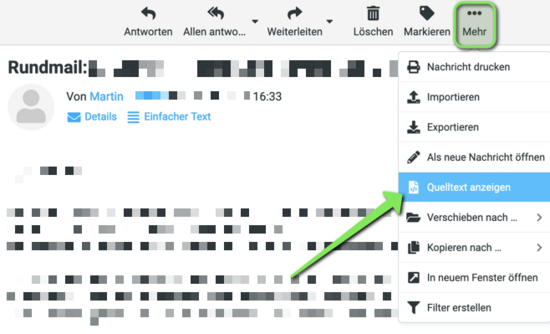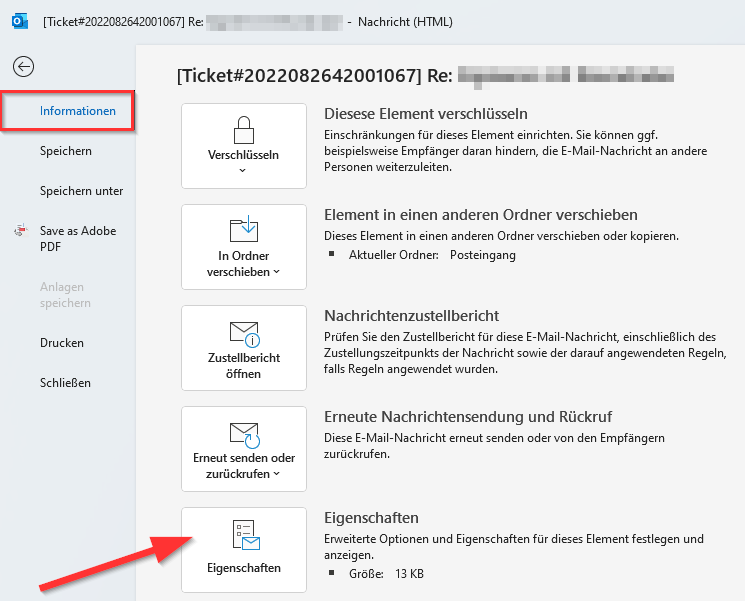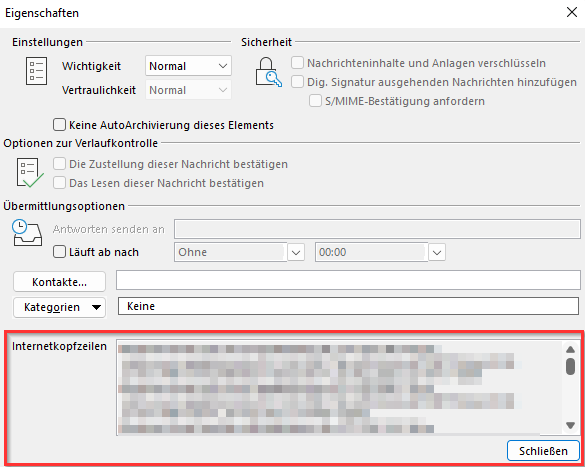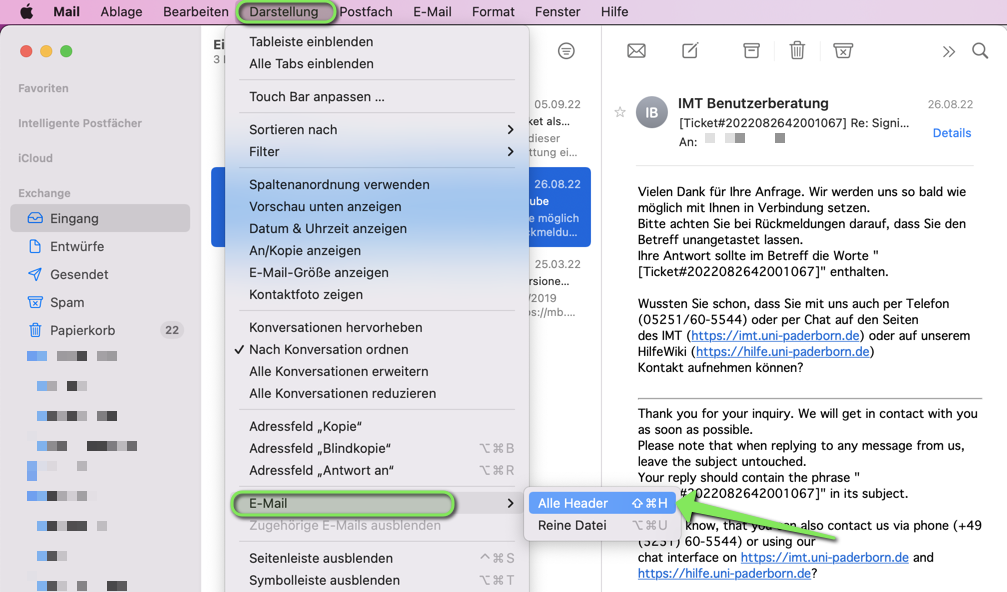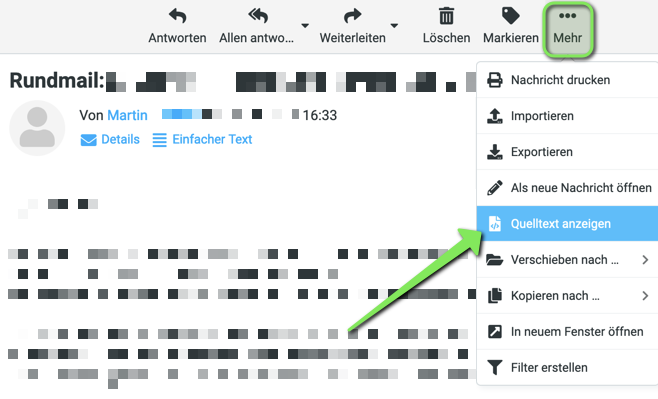Jnk (Diskussion | Beiträge) |
Jnk (Diskussion | Beiträge) |
||
| (13 dazwischenliegende Versionen von 3 Benutzern werden nicht angezeigt) | |||
| Zeile 1: | Zeile 1: | ||
{{article | {{article | ||
|type=Anleitung | |type=Anleitung | ||
| − | |os= | + | |os=MacOS 12 (Monterey), MacOS 13 (Ventura), MacOS 14 (Sonoma), MacOS 15 (Sequoia), Windows 10, Windows 11 |
| − | |service=Service: | + | |service=Service:Exchange, Service:Mail |
| − | |targetgroup=Angestellte, Bereiche, Besucher | + | |targetgroup=Gäste, Angestellte, Bereiche, Besucher, Studierende |
|hasdisambig=Nein | |hasdisambig=Nein | ||
}} | }} | ||
| Zeile 14: | Zeile 14: | ||
==Schritt für Schritt Anleitung== | ==Schritt für Schritt Anleitung== | ||
| + | <bootstrap_accordion> | ||
<bootstrap_panel heading="Outlook" color="info"> | <bootstrap_panel heading="Outlook" color="info"> | ||
[[Datei:Mail-Header-anzeigen-00.png|links|mini|ohne|550px]] | [[Datei:Mail-Header-anzeigen-00.png|links|mini|ohne|550px]] | ||
| Zeile 34: | Zeile 35: | ||
<bootstrap_panel heading="Thunderbird" color="info"> | <bootstrap_panel heading="Thunderbird" color="info"> | ||
| − | + | [[Datei:Screenshot Mail Header anzeigen 3.png|links|mini|ohne|550px|E-Mail-Header in Thunderbird]] | |
| − | + | <br> | |
| − | + | * Öffnen Sie die betreffende E-Mail. | |
| + | * Klicken Sie auf '''"Mehr"'''. | ||
| + | * Klicken Sie auf '''"Quelltext anzeigen"'''. | ||
| + | * Die Header-Informationen werden nun in einem neuen Fenster angezeigt. | ||
| + | <br clear=all> | ||
| − | + | * Alternativ können Sie die Header-Informationen mit der Tastenkombination <code>STR + U</code> aufrufen: | |
| + | * Wenn Sie einen Teil der Header-Informationen dauerhaft für alle E-Mails anzeigen wollen, können Sie dies in den Einstellungen anpassen. Hier werden jedoch nicht alle Informationen dargestellt. Sie finden die Einstellung unter ''"Anzeige/Kopfzeilen/Alle"''. | ||
</bootstrap_panel> | </bootstrap_panel> | ||
| Zeile 51: | Zeile 57: | ||
</bootstrap_panel> | </bootstrap_panel> | ||
| − | <bootstrap_panel heading="Webmail" color="info"> | + | <bootstrap_panel heading="Webmail" color="info"> |
| + | [[Datei:Screenshot Mail Header anzeigen 4.png|links|mini|ohne|550px|Webmail Header anzeigen]] | ||
| + | <br> | ||
| + | * Öffnen Sie die betreffende E-Mail. | ||
| + | * Klicken Sie auf '''"Mehr"'''. | ||
| + | * Wählen Sie '''"Quelltext anzeigen"'''. | ||
| + | * Die Header-Informationen werden Ihnen nun in einem neuen Tab angezeigt. | ||
| + | <br clear=all> | ||
| + | </bootstrap_panel> | ||
</bootstrap_accordion> | </bootstrap_accordion> | ||
Aktuelle Version vom 20. November 2024, 13:07 Uhr
Allgemeine Informationen
| Anleitung | |
|---|---|
| Informationen | |
| Betriebssystem | MacOS 12 (Monterey), MacOS 13 (Ventura), MacOS 14 (Sonoma), MacOS 15 (Sequoia), Windows 10 und Windows 11 |
| Service | Exchange und Mail |
| Interessant für | Gäste, Angestellte, Bereiche, Besucher und Studierende |
| HilfeWiki des ZIM der Uni Paderborn | |
Eine E-Mail besteht aus dem Header-Abschnitt (von englisch für: „Kopfzeile“) und dem Body (dem eigentlichen Inhalt der Nachricht). Der Header enthält als Pflichtangabe lediglich eine Absenderangabe und das Datum der Erstellung der E-Mail. Darüber hinaus kann der Header einer E-Mail eine Reihe optionaler Angaben enthalten. In der Regel finden sich Informationen über den Weg, den die E-Mail genommen hat, über den Inhalt der Nachricht und deren Format sowie Angaben zu den Empfängern.
Was ist zu tun?[Bearbeiten | Quelltext bearbeiten]
- Nachricht öffnen, von der der Header angezeigt werden soll
- Option für "Header-Informationen anzeigen lassen" auswählen
Schritt für Schritt Anleitung[Bearbeiten | Quelltext bearbeiten]
Outlook
Thunderbird
- Öffnen Sie die betreffende E-Mail.
- Klicken Sie auf "Mehr".
- Klicken Sie auf "Quelltext anzeigen".
- Die Header-Informationen werden nun in einem neuen Fenster angezeigt.
- Alternativ können Sie die Header-Informationen mit der Tastenkombination
STR + Uaufrufen: - Wenn Sie einen Teil der Header-Informationen dauerhaft für alle E-Mails anzeigen wollen, können Sie dies in den Einstellungen anpassen. Hier werden jedoch nicht alle Informationen dargestellt. Sie finden die Einstellung unter "Anzeige/Kopfzeilen/Alle".