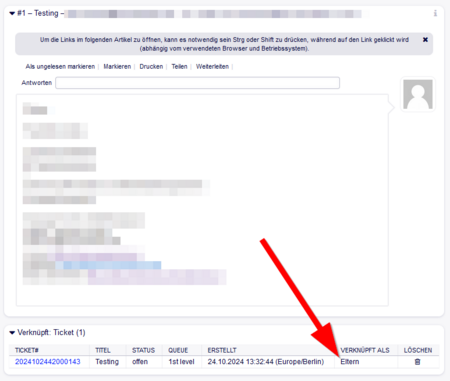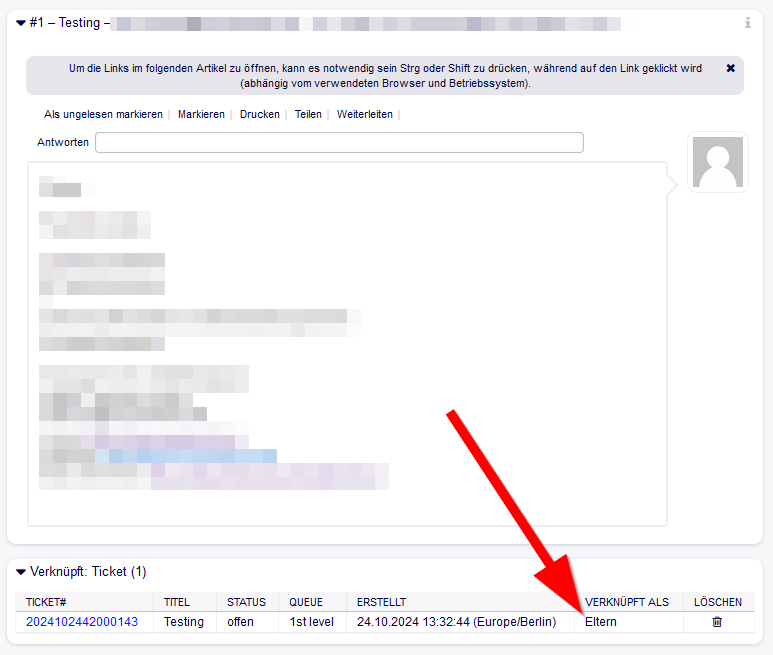Jnk (Diskussion | Beiträge) (Pflichtfelder erklärt) |
Jnk (Diskussion | Beiträge) |
||
| (11 dazwischenliegende Versionen desselben Benutzers werden nicht angezeigt) | |||
| Zeile 8: | Zeile 8: | ||
|marker=Draft | |marker=Draft | ||
}} | }} | ||
| − | Ein | + | |
| + | Ein Ticket behandelt im besten Fall nur ein Anliegen eines Kunden. Wenn ein Ticket mehrere Kundenanfragen enthält, die in unterschiedlichen Queues bearbeitet werden sollen, können Sie das Ticket '''"teilen"'''. Dabei wird eine Kopie des aktuellen Tickets erstellt. | ||
== Ein Ticket teilen == | == Ein Ticket teilen == | ||
| − | + | * Wählen Sie in der Übersicht den Artikel aus, aus dem Sie ein neues Ticket erstellen wollen. | |
| − | + | * Klicken Sie im Artikel-Menü auf '''"Teilen"'''. | |
[[Datei:Screenshot Ticket teilen 01.png|links|mini|ohne|700px|Ticket teilen]] | [[Datei:Screenshot Ticket teilen 01.png|links|mini|ohne|700px|Ticket teilen]] | ||
<br clear=all> | <br clear=all> | ||
| − | + | Sie können nun auswählen, ob Sie ein Telefon-Ticket oder ein E-Mail-Ticket generieren möchten. Der Unterschied zwischen den beiden Varianten wird im Artikel [[Ticket - Erzeugen]] erklärt. | |
| + | |||
[[Datei:Screenshot Ticket teilen 02.png|links|mini|ohne|700px|Ticket teilen]] | [[Datei:Screenshot Ticket teilen 02.png|links|mini|ohne|700px|Ticket teilen]] | ||
<br clear=all> | <br clear=all> | ||
| − | + | Klicken Sie auf '''"Teilen"''' um fortzufahren. | |
<br> | <br> | ||
| − | * Pflichtfelder sind mit einem * | + | * Pflichtfelder sind mit einem <code>*</code> gekennzeichnet - Diese dürfen nicht leer bleiben |
* Sie müssen im Feld "Typ" eine Auswahl treffen | * Sie müssen im Feld "Typ" eine Auswahl treffen | ||
| Zeile 31: | Zeile 33: | ||
<br clear=all> | <br clear=all> | ||
| − | + | <bootstrap_alert color=warning><span style='font-size:30px;'>⚠</span> <br> | |
| + | Es wird automatisch ein Besitzer für das Ticket eingetragen - Nehmen Sie den Eintrag <code>nicht zugewiesen</code> heraus, wenn das Ticket keinen Besitzer haben soll. | ||
| + | </bootstrap_alert> | ||
| + | |||
| + | Folgende Inhalte werden aus dem Elternticket übernommen: | ||
| + | * Kundenbenutzer | ||
| + | * Queue | ||
| + | * Betreff | ||
| + | * Text | ||
| + | |||
| + | * Sie können die Felder direkt bearbeiten und anpassen. | ||
| + | * Klicken Sie zum Abschluss auf <code>+Erstellen</code> - Erst jetzt wird das neue Ticket erstellt. | ||
| + | |||
| + | ==Verknüpfung== | ||
| + | |||
| + | * Geteilte Tickets werden automatisch mit dem ursprünglichen Ticket verknüpft | ||
| − | + | [[Datei:Ticket-teilen-01.png|links|mini|ohne|450px|Verknüpfte Tickets]] | |
| − | <br | + | <br> |
| − | ''' | + | * Hier sehen Sie, dass das ursprüngliche Ticket als '''"Eltern"''' verknüpft ist. |
| − | + | * Das neu erstellte Ticket wird als '''"Kinder"''' im ursprünglichen Ticket verknüpft. | |
| − | ''' | ||
<br clear=all> | <br clear=all> | ||
| − | |||
| − | |||
| − | |||
| − | |||
==Siehe auch== | ==Siehe auch== | ||
| + | * [[Ticketsystem]] | ||
* [[Ticket - Erzeugen]] | * [[Ticket - Erzeugen]] | ||
Aktuelle Version vom 21. November 2024, 13:41 Uhr
Allgemeine Informationen
| Anleitung | |
|---|---|
| Informationen | |
| Betriebssystem | Alle |
| Service | Ticketsystem |
| Interessant für | Gäste, Angestellte und Studierende |
| HilfeWiki des ZIM der Uni Paderborn | |
This article is only a draft. Information provided here is most possibly incomplete and/or imprecise. Feel free to help us by expanding it. |
Ein Ticket behandelt im besten Fall nur ein Anliegen eines Kunden. Wenn ein Ticket mehrere Kundenanfragen enthält, die in unterschiedlichen Queues bearbeitet werden sollen, können Sie das Ticket "teilen". Dabei wird eine Kopie des aktuellen Tickets erstellt.
Ein Ticket teilen[Bearbeiten | Quelltext bearbeiten]
- Wählen Sie in der Übersicht den Artikel aus, aus dem Sie ein neues Ticket erstellen wollen.
- Klicken Sie im Artikel-Menü auf "Teilen".
Sie können nun auswählen, ob Sie ein Telefon-Ticket oder ein E-Mail-Ticket generieren möchten. Der Unterschied zwischen den beiden Varianten wird im Artikel Ticket - Erzeugen erklärt.
Klicken Sie auf "Teilen" um fortzufahren.
- Pflichtfelder sind mit einem
*gekennzeichnet - Diese dürfen nicht leer bleiben - Sie müssen im Feld "Typ" eine Auswahl treffen
⚠
Es wird automatisch ein Besitzer für das Ticket eingetragen - Nehmen Sie den Eintrag nicht zugewiesen heraus, wenn das Ticket keinen Besitzer haben soll.
Folgende Inhalte werden aus dem Elternticket übernommen:
- Kundenbenutzer
- Queue
- Betreff
- Text
- Sie können die Felder direkt bearbeiten und anpassen.
- Klicken Sie zum Abschluss auf
+Erstellen- Erst jetzt wird das neue Ticket erstellt.
Verknüpfung[Bearbeiten | Quelltext bearbeiten]
- Geteilte Tickets werden automatisch mit dem ursprünglichen Ticket verknüpft
- Hier sehen Sie, dass das ursprüngliche Ticket als "Eltern" verknüpft ist.
- Das neu erstellte Ticket wird als "Kinder" im ursprünglichen Ticket verknüpft.