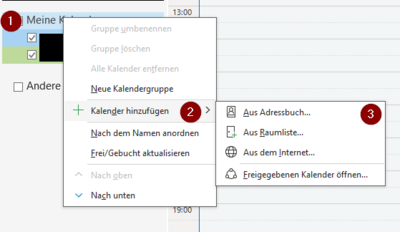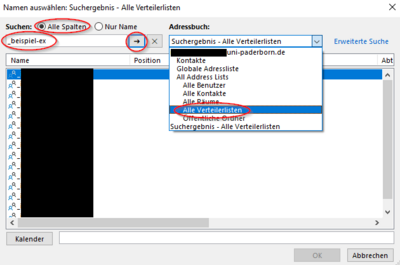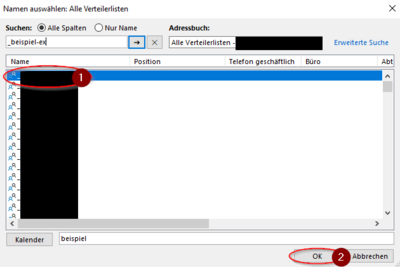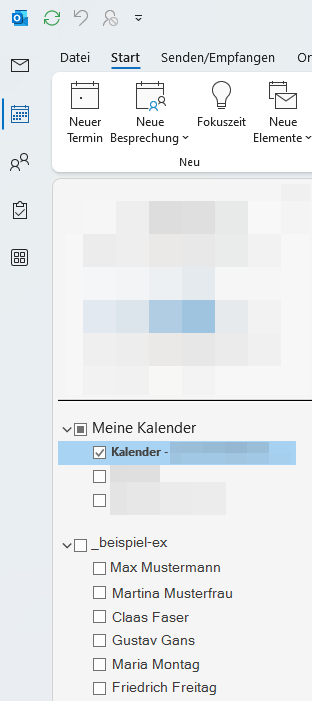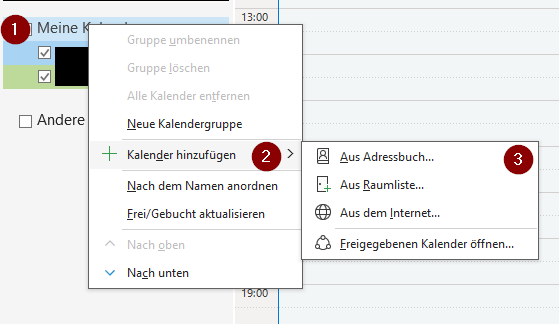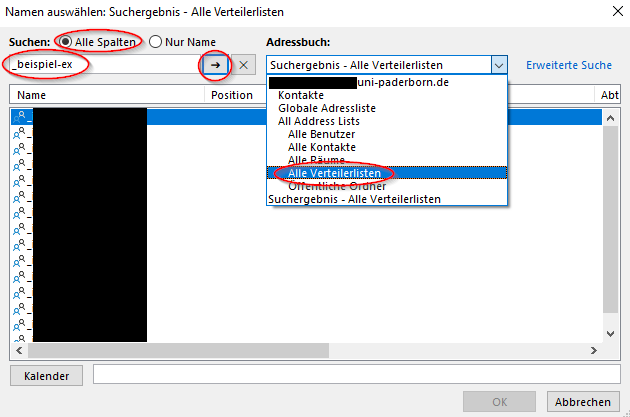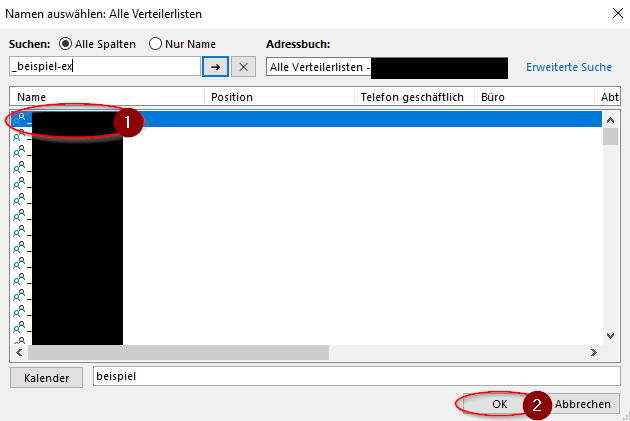Jnk (Diskussion | Beiträge) |
Jnk (Diskussion | Beiträge) |
||
| (9 dazwischenliegende Versionen von 2 Benutzern werden nicht angezeigt) | |||
| Zeile 12: | Zeile 12: | ||
== Schritt-für-Schritt Anleitung == | == Schritt-für-Schritt Anleitung == | ||
| − | Öffnen Sie Outlook und wechseln Sie in Ihren Kalender. Dort sehen sie an der linken Seite die Ansicht namens '''Meine Kalender | + | Öffnen Sie Outlook und wechseln Sie in Ihren Kalender. Dort sehen sie an der linken Seite die Ansicht namens '''Meine Kalender'''. |
[[Datei:Exchange_Kalendergruppe_einbinden_1.png|links|mini|ohne|400px]] | [[Datei:Exchange_Kalendergruppe_einbinden_1.png|links|mini|ohne|400px]] | ||
| + | <br> | ||
| + | # Klicken Sie mit einem Rechtsklick auf '''Meine Kalender'''. | ||
| + | # Wählen Sie '''Kalender hinzufügen''' | ||
| + | # Klicken Sie auf '''Aus Adressbuch...''' | ||
<br clear=all> | <br clear=all> | ||
| − | Um eine Gruppe einzubinden, müssen Sie nun den Reiter '''Adressbuch''' auf | + | Um eine Gruppe einzubinden, müssen Sie nun den Reiter '''Adressbuch''' auf '''Alle Verteilerlisten''' stellen und dann im Suchfeld links oben die gewünschte Gruppe eingeben. |
[[Datei:Exchange_Kalendergruppe_einbinden_2.png|links|mini|ohne|400px]] | [[Datei:Exchange_Kalendergruppe_einbinden_2.png|links|mini|ohne|400px]] | ||
<br clear=all> | <br clear=all> | ||
| Zeile 29: | Zeile 33: | ||
<br clear=all> | <br clear=all> | ||
| − | + | Nun haben Sie in der linken Seitenleiste einen Eintrag für Ihre Kalendergruppe. Sie können den Eintrag aufklappen und die Kalender der Mitglieder anzeigen. | |
| − | + | [[Datei:Exchange Kalendergruppe einbinden 6.png|links|mini|ohne|450px|Kalendergruppe in Outlook]] | |
| − | [[Datei: | ||
| − | |||
| − | |||
<br clear=all> | <br clear=all> | ||
| + | |||
| + | ==Kalender freigeben== | ||
| + | Sie möchte einstellen, welche Details aus Ihrem Kalender für andere Personen sichtbar sind? Mehr dazu unter [[Exchange - Kalender freigeben]]. | ||
| + | |||
| + | |||
== Siehe auch == | == Siehe auch == | ||
* [[Exchange]] | * [[Exchange]] | ||
Aktuelle Version vom 12. Dezember 2024, 14:19 Uhr
Allgemeine Informationen
| Anleitung | |
|---|---|
| Informationen | |
| Betriebssystem | Alle |
| Service | Exchange |
| Interessant für | Gäste, Angestellte und Studierende |
| HilfeWiki des ZIM der Uni Paderborn | |
In Ihrem Kalender in Outlook ist es möglich, die Kalender anderer Personen aus bestimmten Gruppen, beispielsweise Ihrer Arbeitsgruppe, einzubinden, um deren Termine sehen zu können.
Was ist zu tun?[Bearbeiten | Quelltext bearbeiten]
Sie können über die Kalenderansicht in Outlook verschiedene Kalender hinzufügen. Für das Einbinden von Gruppen müssen Sie diese aus dem Adressbuch aus der jeweiligen Verteilerliste auswählen und dann hinzufügen. Im Folgenden wird Ihnen schrittweise gezeigt, wie das funktioniert.
Schritt-für-Schritt Anleitung[Bearbeiten | Quelltext bearbeiten]
Öffnen Sie Outlook und wechseln Sie in Ihren Kalender. Dort sehen sie an der linken Seite die Ansicht namens Meine Kalender.
- Klicken Sie mit einem Rechtsklick auf Meine Kalender.
- Wählen Sie Kalender hinzufügen
- Klicken Sie auf Aus Adressbuch...
Um eine Gruppe einzubinden, müssen Sie nun den Reiter Adressbuch auf Alle Verteilerlisten stellen und dann im Suchfeld links oben die gewünschte Gruppe eingeben.
🛈
Kalendergruppen beginnen immer mit einem Unterstrich _
Zum Schluss wählen Sie unten aus der Liste Ihre gewünschte Gruppe per Doppelklick an und klicken dann auf OK.
Nun haben Sie in der linken Seitenleiste einen Eintrag für Ihre Kalendergruppe. Sie können den Eintrag aufklappen und die Kalender der Mitglieder anzeigen.
Kalender freigeben[Bearbeiten | Quelltext bearbeiten]
Sie möchte einstellen, welche Details aus Ihrem Kalender für andere Personen sichtbar sind? Mehr dazu unter Exchange - Kalender freigeben.